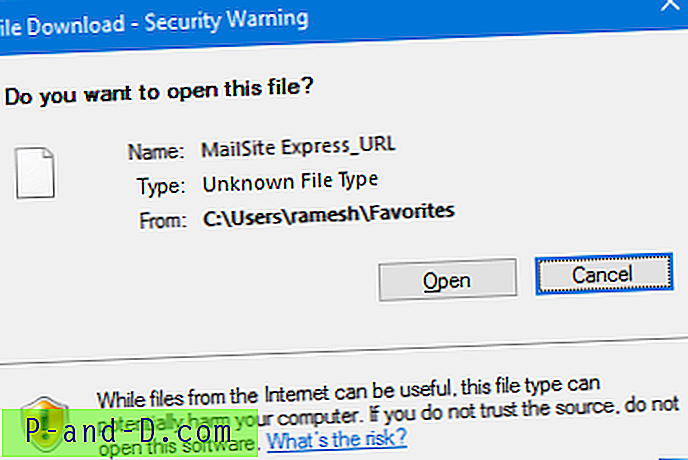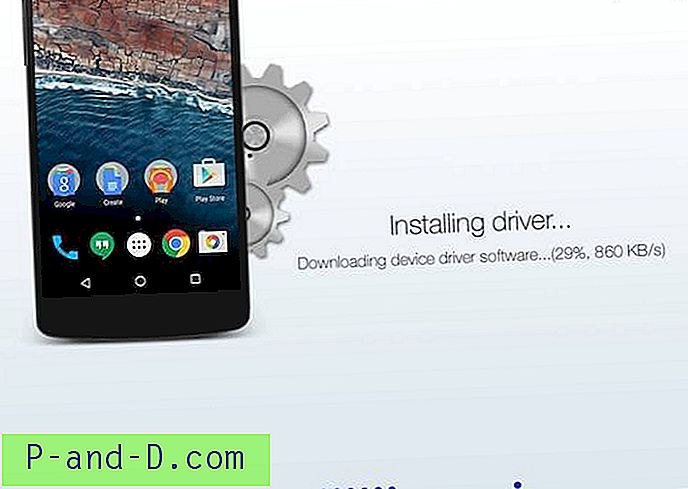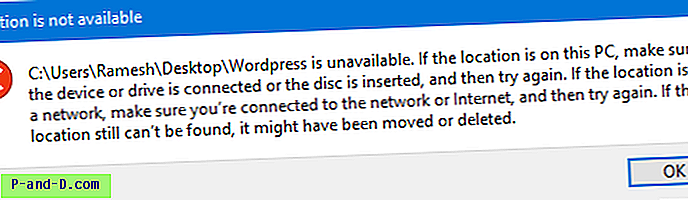Varje gång du installerar en uppdatering eller system installerar den automatiskt uppdateras Windows Update-historiken med KB-numret. Du kan kontrollera Windows Update-historiken, men GUI ger inget alternativ att skriva ut listan över uppdateringar som installerats från Windows Update-historikskärmen. Här ett par verktyg från Nirsoft-webbplatsen som kan hjälpa dig att skriva ut Windows Update-historiken.
Hur du skriver ut din Windows Update History genom att exportera till en fil
Använda WinUpdatesList
WinUpdatesList visar listan över alla Windows-uppdateringar, inklusive servicepaket och snabbkorrigeringar installerade på din lokala dator. Du kan kopiera listan med uppdateringar till urklippet eller spara den i text / HTML / XML-fil med ett enda klick. Följande fält visas för varje uppdaterad lista.
Namn, beskrivning, installationsdatum, uppdateringstyp, webblänk, lång beskrivning, senast ändrad tid, installerad av, visningsversion, applikation, avinstallera kommando
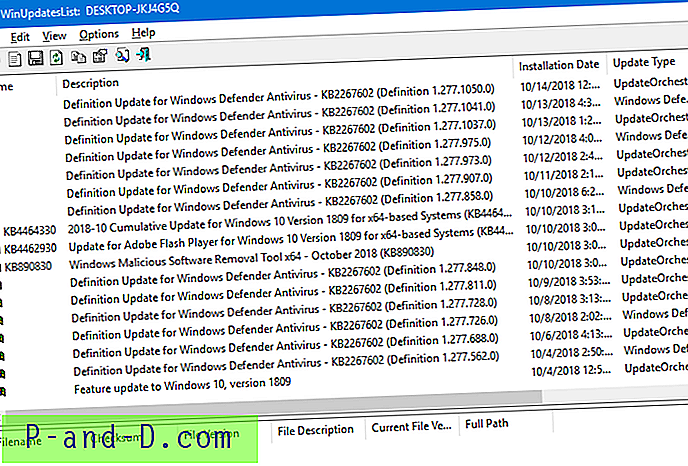
Markera alla poster och klicka på Spara. Välj det format som data ska skrivas i i listrutan för filtyper. WinUpdatesList fungerar i alla versioner av Windows.
Obs: WinUpdatesList-verktyget är mycket gammalt och det uppdateras inte längre. Det finns ett nytt verktyg som heter WinUpdatesView som ersätter WinUpdatesList .WinUpdatesView (Windows Viewers History Viewer)
WinUpdatesView är ett enkelt verktyg från Nirsoft som visar historiken för Windows-uppdateringar på ditt system. WinUpdatesView kan ladda Windows-uppdateringshistoriken från ditt lokala system med API och kan också läsa och analysera Windows-uppdateringsdatabasfilen ( DataStore.edb ) från en extern enhet eller från en fjärrdator i ditt nätverk.
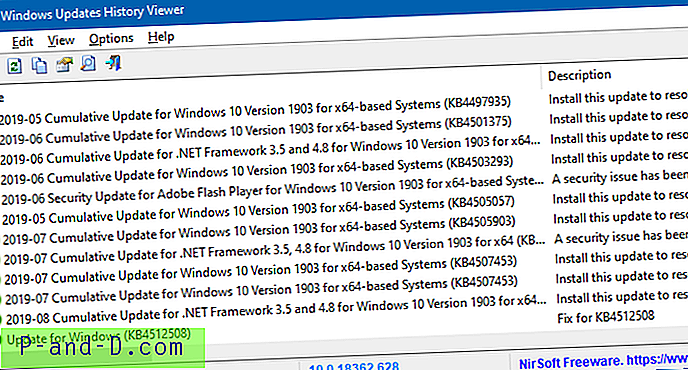
RELATERADE: Hur kontrollerar jag om en specifik Windows-uppdatering (KB) är installerad på din dator?
Använda SysExporter
Med SysExporter kan du ta tag i data lagrade i standardlistvyer, trädvyer, listboxar och kombinationsrutor från nästan alla program som körs på ditt system och exportera dem till text-, HTML- eller XML-fil. Låt oss använda SysExporter för att exportera Windows Update-listan till en textfil på en Windows 7-dator.
Tyvärr, på en Windows 10-dator, kan SysExporter inte ta tag i Windows-uppdateringslistan från Kontrollpanelen → Alla kontrollpanelobjekt → Program och funktioner → Visa listan över installerade uppdateringslistor .
Så här exporterar du Windows Update History i Windows 7:
- Ladda ner SysExporter- verktyget och kör det
- Klicka på Start, Alla program, Windows Update
- Klicka på Visa uppdateringshistorik
- I SysExporter väljer du objektet Visa uppdateringshistorik (ListView)
- I det nedre fönstret väljer du alla poster (CTRL + A)
- Högerklicka och välj Kopiera valda objekt (fliken avgränsad)
- Öppna Anteckningar och klistra in texten från urklipp.
- Spara anteckningsdokumentet.
Du kan också öppna den exporterade CSV-filen med Microsoft Excel så att den visas snyggt med kolumnrubriker.
Använda PowerShell
Starta Windows Powershell. Kopiera och klistra in följande kod i PowerShell-konsolen:
Get-Hotfix | format-lista
Här visas de installerade uppdateringarna för ditt operativsystem.
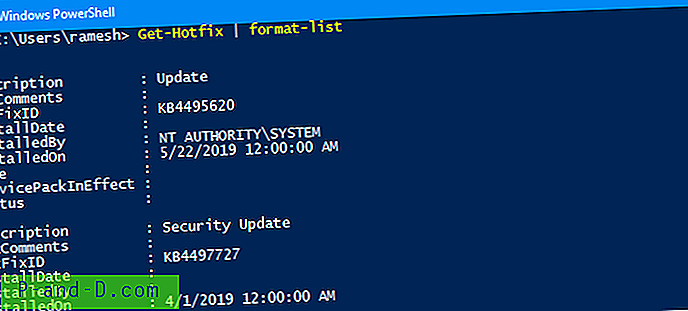
Följande kodavsnitt innehåller en lista över alla slags uppdateringar (både Windows och app) men bara de som installeras med Windows Update, Microsoft Update, Automatic Updates-funktionen eller via WSUS.
# Konvertera Wua History ResultCode till ett namn # 0 och 5 används inte för historik # Se https://msdn.microsoft.com/en-us/library/windows/desktop/aa387095(v=vs.85).aspx funktion Convert-WuaResultCodeToName {param ([Parameter (obligatoriskt = $ true)] [int] $ ResultatCode) $ Resultat = $ ResultCode switch ($ ResultCode) {2 {$ Resultat = "Lyckades"} 3 {$ Resultat = "Lyckades med Fel "} 4 {$ Resultat =" Misslyckades "}} returnera $ Resultat} -funktion Get-WuaHistory {# Få en WUA-session $ session = (New-Object -ComObject 'Microsoft.Update.Session') # Fråga den senaste 1000 historiken börjar med den första posten $ history = $ session.QueryHistory ("", 0, 1000) | ForEach-Object {$ Result = Convert-WuaResultCodeToName -ResultCode $ _. ResultatCode # Gör egenskaperna dolda i com-egenskaper synliga. $ _ | Add-Member -MemberType NoteProperty -Value $ Resultat -Name Resultat $ Product = $ _. Kategorier | Where-Object {$ _. Type -eq 'Product'} | Select-Object -First 1 -ExpandProperty Name $ _ | Add-Member -MemberType NoteProperty -Value $ _. UpdateIdentity.UpdateId -Name UpdateId $ _ | Add-Member -MemberType NoteProperty -Value $ _. UpdateIdentity.RevisionNumber -Name RevisionNumber $ _ | Add-Member -MemberType NoteProperty -Value $ Product -Name Product -PassThru Writ-Output $ _} # Ta bort nollposter och returnera bara de fält vi vill ha $ historia | Where-Object {! [String] :: IsNullOrWhiteSpace ($ _. Titel)} | Välj-objekt Resultat, Datum, Titel, SupportUrl, Produkt, UpdateId, RevisionNumber} Src: Stack Overflow
Och kör sedan:
Get-WuaHistory | Format-tabell
Kommandoraden matar ut listan över installerade WU-uppdateringar i konsolfönstret
För att mata ut resultaten till en .html-fil, kör:
Get-WuaHistory | sort-object Datum -Unique | ConvertTo-Html | Out-File d: \ wulist.htm
Detta visar listan över installerade uppdateringar till en HTML-fil med namnet d:\wulist.htm
Du kan lägga till lite CSS-tabellstyling i HTML-filen och få den att se snyggare ut som nedan:

Alternativt kan du också använda detta PowerShell-kodavsnitt som endast får fälten Titel, Beskrivning, Datum och Drift:
$ Session = New-Object -ComObject "Microsoft.Update.Session" $ Searcher = $ Session.CreateUpdateSearcher () $ historyCount = $ Searcher.GetTotalHistoryCount () $ Searcher.QueryHistory (0, $ historyCount) | Välj-objektets titel, beskrivning, datum, @ {name = "Operation"; expression = {switch ($ _. operation) {1 {"Installation"}; 2 {"Avinstallation"}; 3 {"Övrigt"}}}} | Datum för sortering-objekt - unikt | ConvertTo-Html | Out-File d: \ wulist.htm RELATERADE: Hur kontrollerar jag om en specifik Windows-uppdatering (KB) är installerad på din dator?