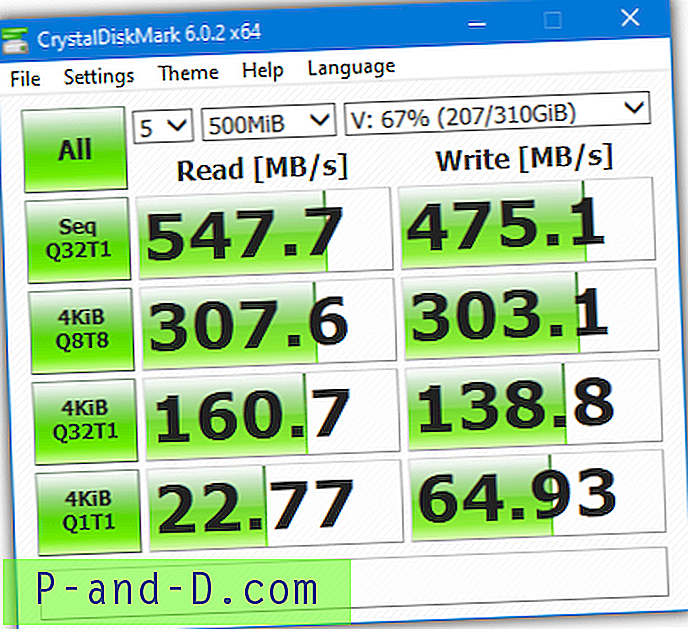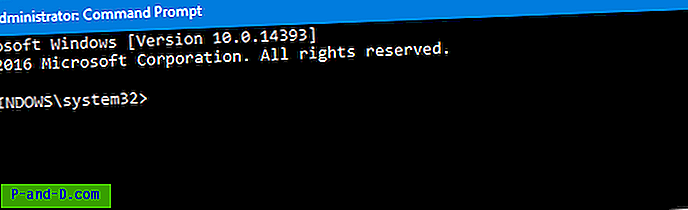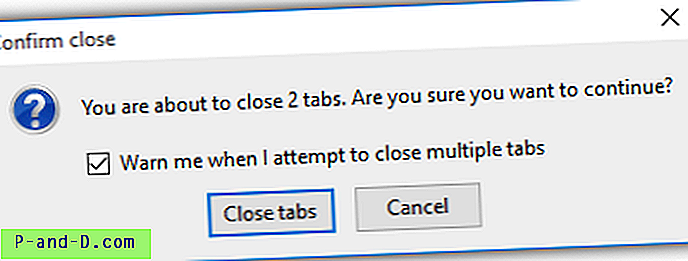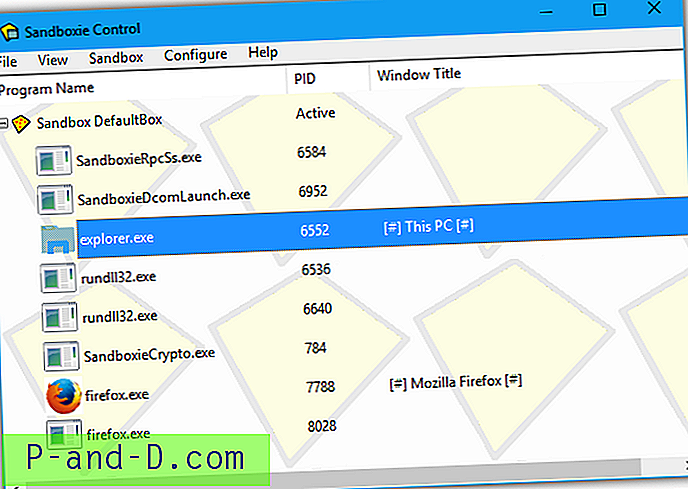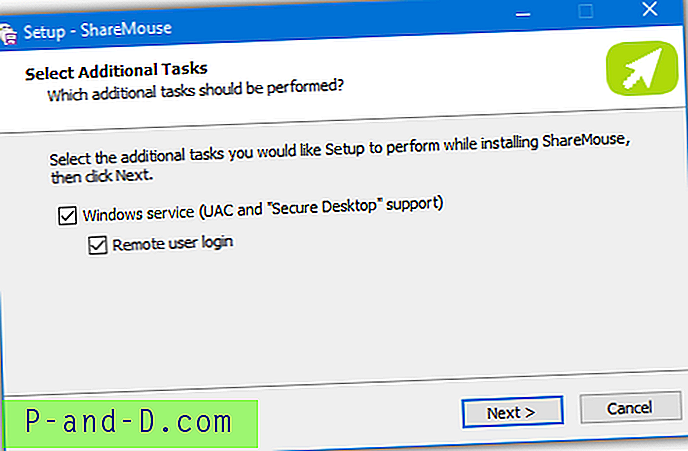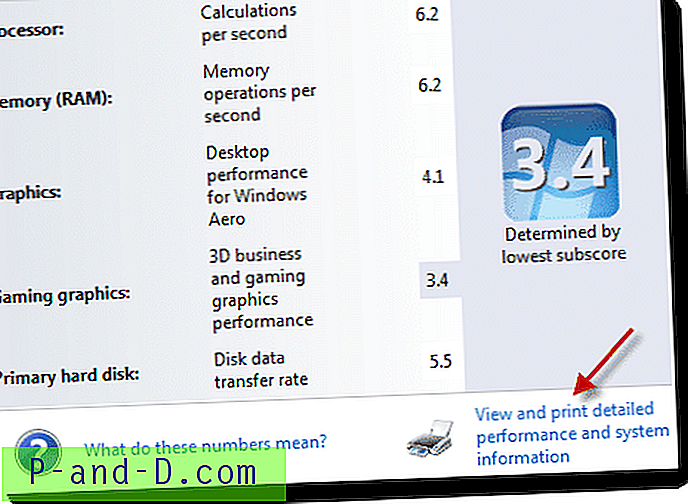Kanske är din mus eller pekplatta på din bärbara dator inte fungerar, eller kanske du glömmer att ta den med dig. Kanske har du problem med USB-drivrutiner och musen fungerar inte korrekt eller alls. En dator kan fortfarande fungera utan mus men det är väldigt svårt att navigera runt i Windows. Du måste känna till korrekta genvägar för att kunna öppna program, komma runt skrivbordet och arbeta i program. Windows har hundratals genvägar, av vilka åtminstone vissa måste lära sig.
Att surfa på en webbsida i din webbläsare utan en mus kan potentiellt vara en ännu mer smärtsam upplevelse eftersom du kommer att behöva träffa Tab-tangenterna många gånger för att bläddra igenom alla länkar på sidan för att komma till den du vill tillgång. Det som kommer att göra saker enklare om du måste använda tangentbordet istället för en mus eller pekplatta, är att det uppför sig som en mus så att du inte behöver lära dig massor av genvägar. Eller åtminstone göra det lättare och mer effektivt att navigera dig runt på en webbsida. Här är ett urval av tio verktyg och webbläsarutvidgningar för att göra det lättare att använda tangentbordet istället för musen eller pekplattan.
1. Musemulator
Mouse Emulator är ett fritt och mycket litet program (36KB) för att styra markören med tangentbordet. Ladda bara ner, extrahera och kör mousemu.exe. Det finns inget inställningsfönster för att konfigurera någonting, och när det är aktiverat ser du helt enkelt en musemulatorikon i systemfältet som kan användas för att lämna programmet.

Num Lock måste vara aktiverat för att musemulatoren ska fungera även om den körs i facket. Nycklarna som används av Mouse Emulator är:
- 5 = Flytta ner
- 8 = Flytta upp
- 4 = Flytta åt vänster
- 6 = Flytta höger
- 1 = Simulera musen vänsterklick
- 2 = Simulera musen högerklicka
- 3 = Simulera musklick i mitten
- 7 - Mousewheel up (Scroll)
- 9 - Mousewheel down (Scroll)
- CTRL + 0 - Aktivera / inaktivera musemulator
För att justera mushastigheten, dubbelklicka på en av .reg-filerna i mappen och starta om programmet för att ändra mushastigheten. Dubbelklicka till exempel på SlowMouseSpeed.reg och starta om programmet om du tycker att mushastigheten för musemulator är för hög och måste bromsas ner.
Ladda ner musemulator
2. MouseFIGHTER
MouseFIGHTER har både en standard och ergonomisk konfiguration där standardinställningen använder de normala piltangenterna för musriktningen och ergonomiska använder tangenter som D, F, I och J för markörrörelser så att dina händer kommer att stanna på rätt plats på tangentbordet när du byter till att skriva. Om du inte är bekväm med någon av de förinställda konfigurationerna, är det bra att du kan definiera tangenterna själv.
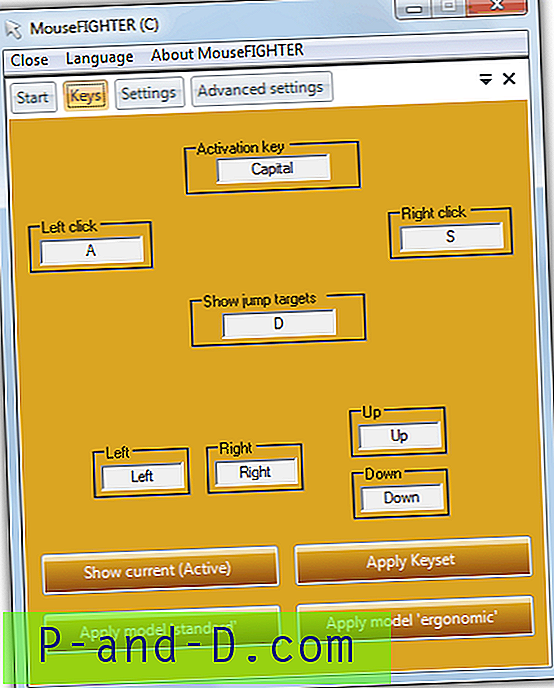
Några alternativ finns för att göra rörelsen lite mjukare, till exempel start- och stoppaccelerationshastigheter och skärmprocentens hoppstorlek. I de avancerade inställningarna kan du stänga av skärmen och aktivera automatisk omkoppling som stänger av MouseFIGHTER-musknapparna när man trycker på en knapp som inte är en konfigurerad musknapp. Även om MouseFIGHTER kräver installation kan den göras bärbar genom att kopiera hela MouseFIGHTER-mappen från Programfiler. Den senaste versionen stöder också flera bildskärmar. Det fungerar på Windows 98 eller högre och kräver Microsoft .NET v2 Framework.
Ladda ner MouseFIGHTER
3. NeatMouse
NeatMouse är ett mycket konfigurerbart verktyg medan det fortfarande är lätt att använda och konfigurera. Du kan också skapa olika profiler för att bättre passa den typ av uppgift du utför vid den tiden. För att aktivera tangenterna kan du välja en av standardtangentlåset (Num, Scroll, Caps) eller till och med välja din egna snabbtangentkombination. Vänster eller höger Skift-, Alt- och Ctrl-tangenterna kan användas för att påskynda knapptryckningen eller tillfälligt kringgå NeatMouse och använda den tryckta knappen för standardfunktionen. Alla 8 riktningar, vänster-, höger- och mittenklick och bläddringsknapparna kan alla konfigureras till nästan vilken tangent du vill.
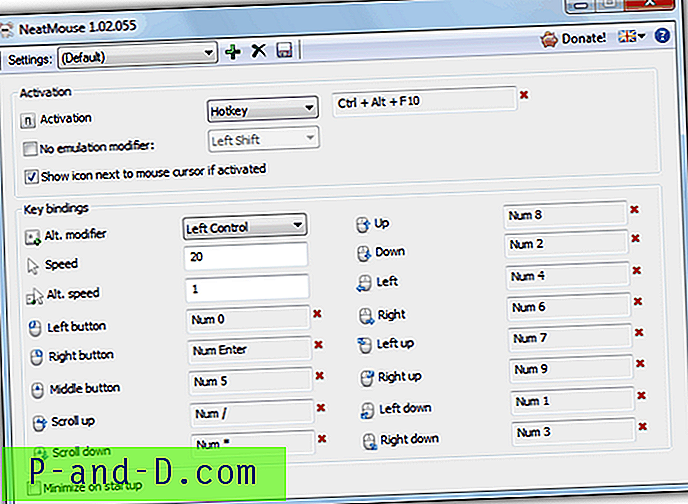
För att konfigurera en ny profil, klicka bara på plusikonen, ge den ett namn, och när du gör några ändringar i standardlayouten trycker du på knappen Spara till disk. NeatMouse är också tillgängligt på 7 språk och när du kör installationsprogrammet finns det chansen att antingen installera programmet eller skapa en bärbar version i den valda mappen. En fördel som NeatMouse har jämfört med vissa andra verktyg är att det fortfarande är aktivt uppdaterat vilket innebär att bugfixar och nya funktioner är möjliga. Fungerar på Windows XP och högre.
Ladda ner NeatMouse
4. Windows musknappar
Windows har ett inbyggt verktyg som heter Musknappar som låter dig styra pekaren med det numeriska tangentbordet på ditt tangentbord. För att aktivera musknappar är det enklaste sättet som fungerar på alla Windows-versioner som stöds genom att samtidigt trycka på "vänster Alt + vänster Shift + Num Lock", höger Alt eller Shift fungerar inte. När musknapparna är aktiverade kan du tillfälligt inaktivera den genom att trycka på Num Lock-knappen.
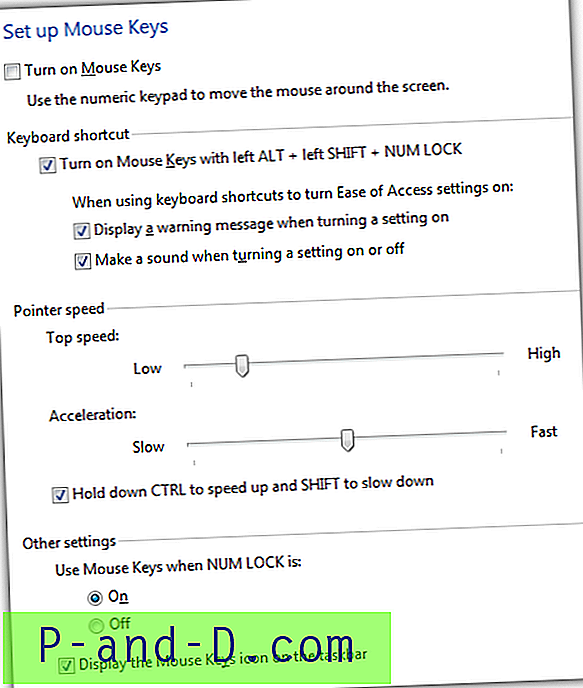
Musknappar använder en traditionell kombination av 8 riktningstangenter på knappsatsen med “/”, “+” och “-” som vänster, mitten och höger musknapp. För att utföra ett klick måste du välja knappen och klicka på den genom att trycka på 5 på numpad. Som standard rör sig markören ganska långsamt och du måste gå till Inställningar genom att klicka på fackikonen och justera både topphastigheten och accelerationen till de högsta inställningarna. Det finns också möjlighet att påskynda rörelsen ännu mer genom att hålla ner Ctrl-tangenten medan du flyttar.
5. Mouseless Browsing Extension för Firefox
Mouseless Browsing gör att du kan surfa på internet med hjälp av tangentbordet med den grundläggande principen att tilldela små numrerade ID-rutor till länkar och formelement. Du måste bara skriva in numret för att följa länken, trycka på en knapp eller välja ett textfält. Tillägget är mycket konfigurerbart och nästan allt om det kan anpassas inklusive användning av siffror eller bokstäver, snabbknappsmodifierare, ID-layout och visuellt utseende och URL-regler för att inaktivera / aktivera det för vissa webbsidor.
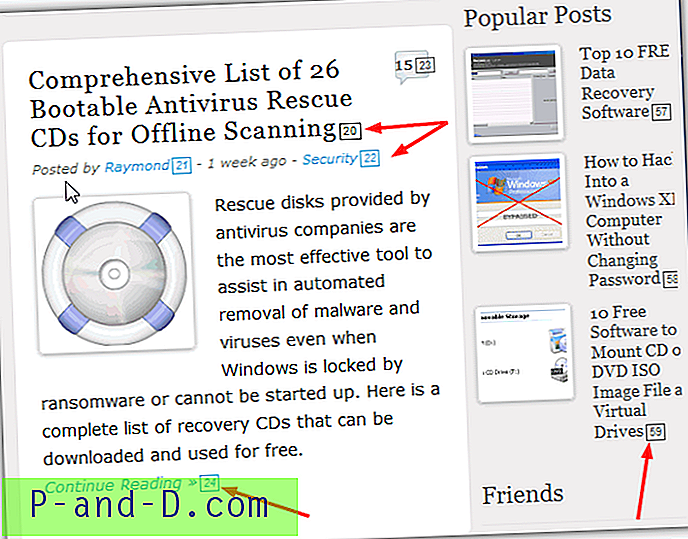
Som standard visas id-numren automatiskt på sidan för varje länk och genom att trycka på Decimal (numpad Del) stängs de av, detta kan omvändas i alternativ. För att öppna länken på en ny flik håller du ner Alt-knappen medan du trycker på siffran. Om tangenterna inte passar dig kan nästan alla ändras i Alternativ som också har en egen genväg på Ctrl + Alt + Shift + M. Matematiksknapparna på numpad kan användas för bakåt, framåt, rullning uppåt och nedåt.
Ladda ner Mouseless Browsing för Firefox
1 2Nästa › Visa alla