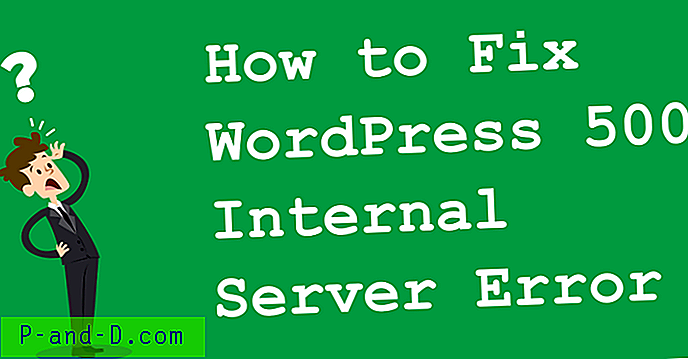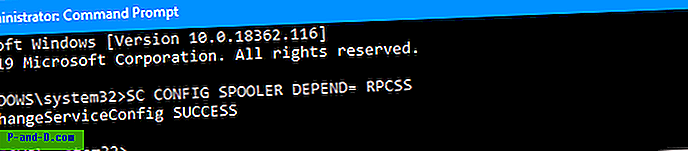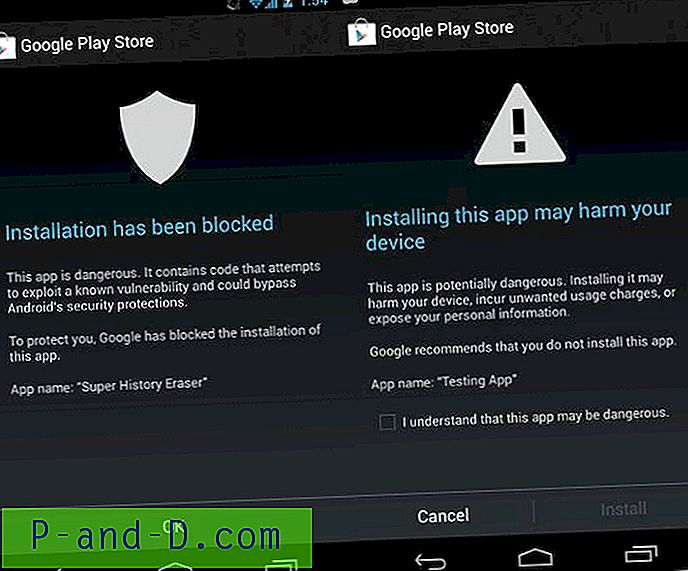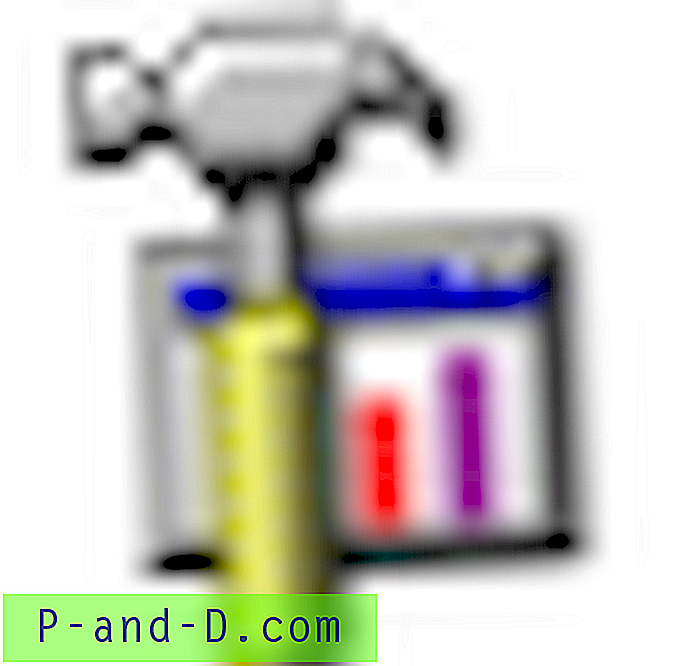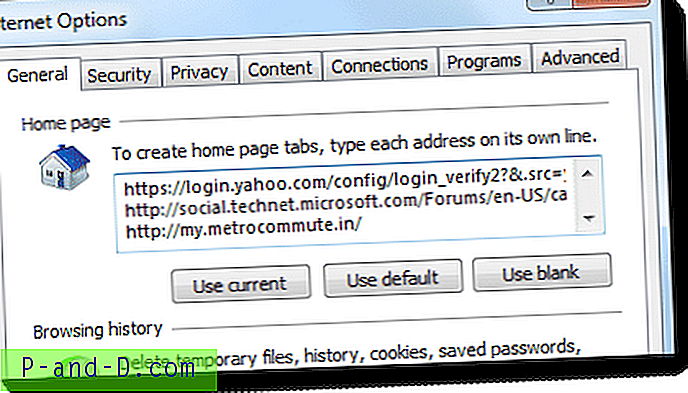Det är inte ovanligt att datoranvändare äger en stationär dator och en bärbar dator eller en andra dator som används för testning. Problemet med att försöka använda flera datorer är var och en med sin egen skärm, sitt eget tangentbord och en egen mus eller pekplatta. För att göra det lättare kan du köpa hårdvara som kallas en KVM-switch (kort för tangentbord, video, mus). Detta gör att du kan använda ett enda tangentbord, mus och en bildskärm över flera datorer genom att trycka på en knapp för att växla mellan dem.
En annan typ av KVM-switch är en som är helt programvarubaserad. Det betyder att ingen extra hårdvara krävs och omkopplingen sker automatiskt via ett installerat verktyg. En programvara KVM-switch fungerar genom det lokala nätverket så alla datorer du vill kontrollera måste vara anslutna till ditt LAN. Nackdelen är att KVM-switchar inte har visningsväxlingsalternativ och fungerar bara för tangentbordet och musen.
Installera bara programvaran på varje dator och konfigurera vilket tangentbord och mus du vill använda på olika enheter. Sedan har du sömlös rörelse mellan datorer genom att helt enkelt flytta markören från skrivbordets kant. Här är fyra gratis KVM-switchprogram som kan användas för att dela tangentbord och mus för att styra flera datorer. Alla har testats i Windows 7 och Windows 10. 1. ShareMouse
ShareMouse har funnits i flera år, det finns betalda versioner men också en freeware-version som kan användas icke kommersiellt. De bästa funktionerna som fjärrlås / skärmsläckare / avstängning, dra och släpp, byta förebyggande, lösenordsskydd och användning på mer än två datorer sparas för de betalda versionerna.
En bra sak med ShareMouse är att du har möjlighet att använda ett komplett installationsprogram eller en bärbar version som är utformad för USB-flashenheter. Installatören är att föredra om du har UAC aktiverat eftersom ShareMouse kan installera som en tjänst som hjälper till att komma runt behörighetsproblem. Om du använder den bärbara versionen och UAC är aktiverat, se till att köra Sharemouse.exe som administratör.
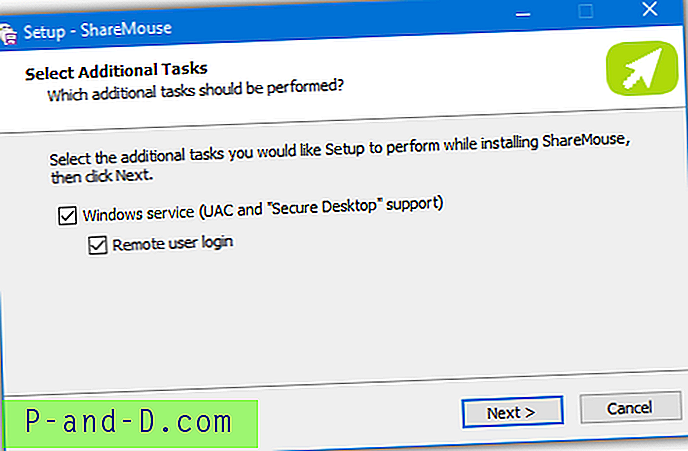
När Sharemouse har installerats eller körts på två datorer kommer det att upptäcka båda datorerna och ansluta dem tillsammans. Om ingen anslutning upprättas, gå till Inställningar> Nätverk och klicka på "Hitta gratis port" -knapparna för både TCP och UDP och försök igen. Avancerade användare kan också använda klientfönstret för att ansluta manuellt. När datorerna är anslutna, gå in i Monitor Manager och flytta bildskärmarna runt för att passa dina behov. De kan placeras var som helst ovanför, nedanför eller till endera sidan.
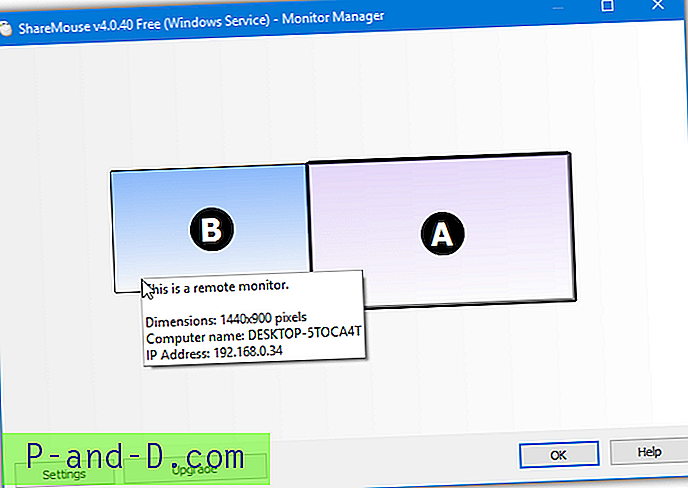
De flesta av funktionerna är inaktiverade i det fria ShareMouse men det finns några alternativ som fungerar och du kan ändra. Till exempel verkar synkronisering av klippbord fungera med att kopiera och klistra in eller Ctrl + V även om webbplatsen säger att det är en betald funktion. Tryck på Escape XX gånger för att avbryta fjärrkontrollen, snabbt hoppa snabbtangent, dämpa inaktiva skärmar, översättningen av rullningshastighet och bläddringsriktningen kan alla ändras.
Du kan använda gratis ShareMouse utan problem så länge du vill. Om du aktiverar en av de betalda funktionerna (valfri inställning märkt [Demo]) eller ansluter mer än två datorer, går programmet in i Demoläge. Detta gör det möjligt att använda de betalda funktionerna i upp till 30 minuter innan ShareMouse dyker upp ett meddelande och kopplar bort. Sedan måste du starta om programmet på alla anslutna datorer för att fortsätta. Använd inte några demofunktioner om du vill undvika detta.
Ladda ner ShareMouse
2. Input Director
Input Director har funnits sedan 2007 och är helt gratis och obegränsat för personligt bruk. Det är också kompatibelt med Windows XP upp till Windows 10. I synnerhet ser Input Director mer komplicerat att installera och använda än den andra programvaran här, men i verkligheten är det verkligen inte så svårt. Det finns ett antal alternativ tillgängliga för elanvändare men de flesta kommer förmodligen inte att behöva beröra dessa inställningar.
Installera programmet på sekundära och primära datorer men konfigurera det sekundära först. När gränssnittet öppnas, tryck på "Aktivera som slav" och gå till fliken Slavkonfiguration. För att underlätta användningen kan du aktivera alternativet "Tillåt alla datorer att ta kontroll" för att få saker att köra eller klicka på Lägg till och manuellt ange värdnamnet på primärdatorn. Värdnamnet finns på huvudfliken på primärdatorn.
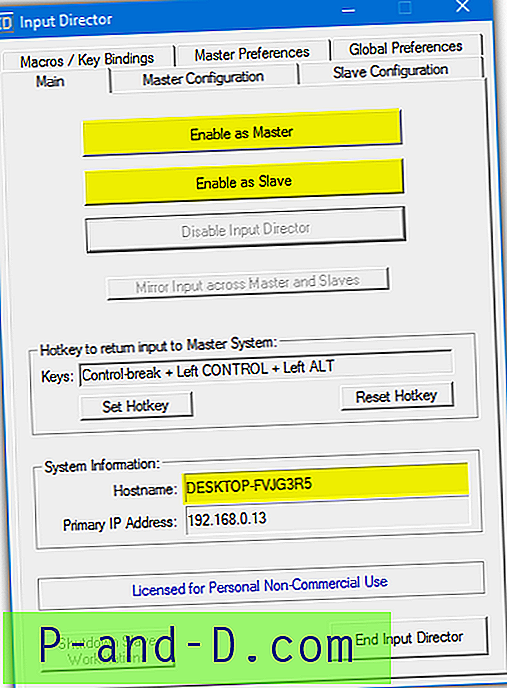
Gå till den primära datorn med musen och tangentbordet som ska användas och tryck på knappen "Aktivera som master" i fönstret Input Director. Öppna flikens huvudkonfiguration, klicka på Lägg till och ange värdnamnet för den sekundära slavdatorn (på slavdatorns huvudflik). Tryck sedan på OK. Använd bildrutan för att dra runt ikonerna och placera den andra bildskärmen i förhållande till huvudsystemets skärm. Ovanför nedan accepteras vänster och höger.
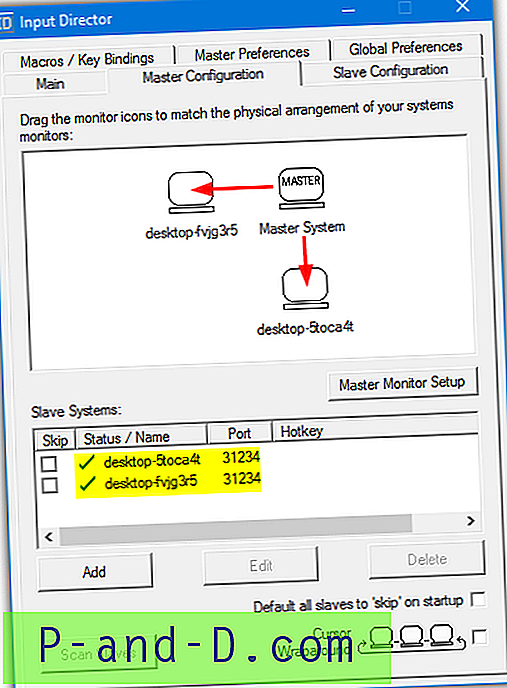
Musen ska nu kunna flytta mellan skärmarna i den valda riktningen. Det finns en rippeleffektanimering runt markören när den byter skärm. Dra och släpp är inte möjligt men det finns stöd för en delad urklipp så att filer och mappar kan kopieras och klistras in. AES-kryptering kan också användas för ökad säkerhet. Detta behöver samma krypteringsinställning och lösenord på slavdatorn och masterdatorn.
Input Director har ett antal användbara funktioner, inklusive stöd för flera skärmar, anpassade makron och tangentbindningar, övergångsalternativ, ett fönster på skrivbordet, avstängning / skärmsläckare / lås-synkronisering, synkronisering av systemmus- och tangentbordsinställningar och spegelinmatning. Input Director fungerar också som en tjänst så att UAC inte orsakar problem.
Ladda ner Input Director
3. Stardock-multiplikation
Mångfald är välkänt för att vara lätt att installera och använda. Den har också några intressanta funktioner som ljuddelning, delad upplåsning och hela KVM-läget möjliggör kontroll av flera tangentbord, möss och bildskärmar på en enda dator. Tyvärr är Multiplicity dessa dagar full shareware och har ingen gratis version, bara en 30-dagars provperiod.
Mångfald användes för att erbjuda en begränsad gratisversion som skapades redan 2012. Vi har funnit den versionen (v2.01) som kan användas gratis på en primär och en sekundär PC. Begränsningar inkluderar inget drag och släpp eller klippbordstöd, ingen kryptering och ingen delad låsning. KVM-läge och ljudväxling implementerades inte ännu. Vi testade version 2.01 i den senaste Windows 10 och det verkade fungera perfekt.
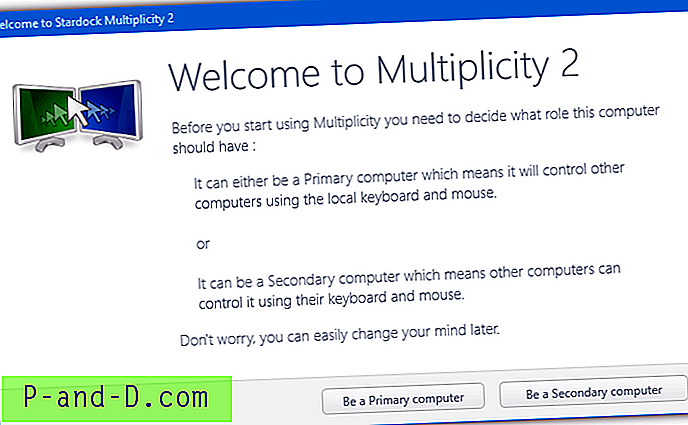
Efter installationen kommer du att se välkomstskärmen som frågar om datorn ska vara den primära eller sekundära datorn. Primär är datorn med musen och tangentbordet som kommer att styra båda maskinerna. Om du väljer Sekundär öppnas ett fönster med datornamn och lösenord som måste läggas till på primärdatorn. Genom att trycka på Primär öppnas ett fönster där du kan söka efter och lägga till en ny sekundär dator.
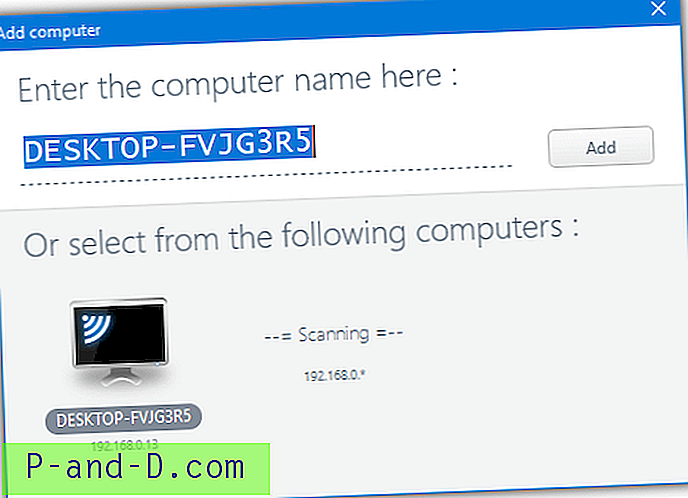
Om du har en andra dator som väntar på att anslutas bör den visas i en lista över datorer att välja mellan. Klicka bara på den, tryck på Lägg till, ange lösenordet och tryck på Spara. Den andra datorn visas på rutnätet där du kan dra den runt för att vara endera sidan, ovanför eller under den primära datorn när du flyttar musen från skrivbordet. Andra datorer kan läggas till senare även om bara en kan användas på nätet när som helst.
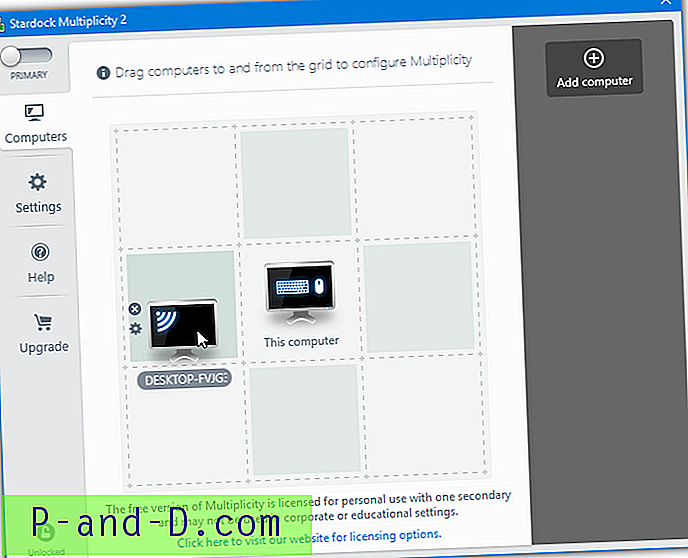
Det finns några tillgängliga konfigurationsalternativ, inklusive snabbtangentbyte, visar ett statusfönster, mörkare den inaktiva skärmen och förhindra num lock sync. Omkopplingen baserat på alternativfönstret för musrörelse har några användbara inställningar som att inaktivera växling i skärmens hörn, inaktivera när en applikation på full skärm körs eller linda musen runt nätet.
Ladda ner multiplikation
4. Mus utan gränser
Mus utan gränser kommer från Microsoft Garage. Detta är en division av Microsoft som tillåter anställda att skapa och arbeta med privata projekt som inte är relaterade till deras officiella jobb. Mus utan gränser skapades av Truong Do, är helt gratis och kan styra upp till fyra datorer från en mus och tangentbord. Det är helt kompatibelt med Windows XP upp till Windows 10.
Det enkla sättet att konfigurera allt är genom guiden. Installera först musen utan gränser på en sekundär dator och klicka på Nej när du får frågan om den är installerad på en annan dator. Detta öppnar ett fönster med datornamn och en säkerhetskod. Lämna det öppet och installera programmet på den primära datorn med musen och tangentbordet. Tryck på Ja och ange datornamn och säkerhetskod från den andra datorn. Tryck på Länk för att ansluta datorerna.
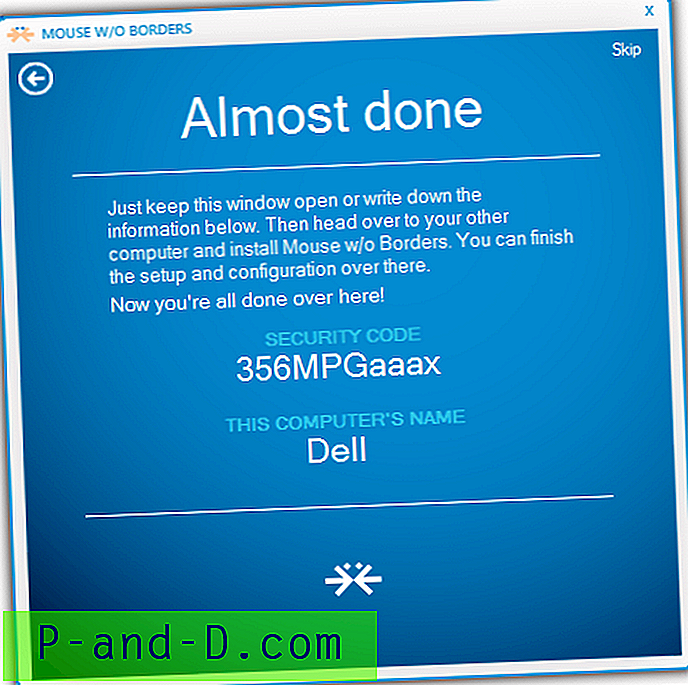
Specifika datorer kan aktiveras eller inaktiveras med kryssrutorna i huvudfönstret. Dra datorerna åt vänster eller höger så att du kan flytta musen från vänster eller höger kant på skrivbordet. Markera rutan Två rader för en 2D-layout där upp till fyra datorer kommer att skapa ett kvadratiskt rutnät. Till exempel kommer den nedre vänstra datorn i rutnätet att kunna flytta musen upp eller till höger på andra stationära datorer.
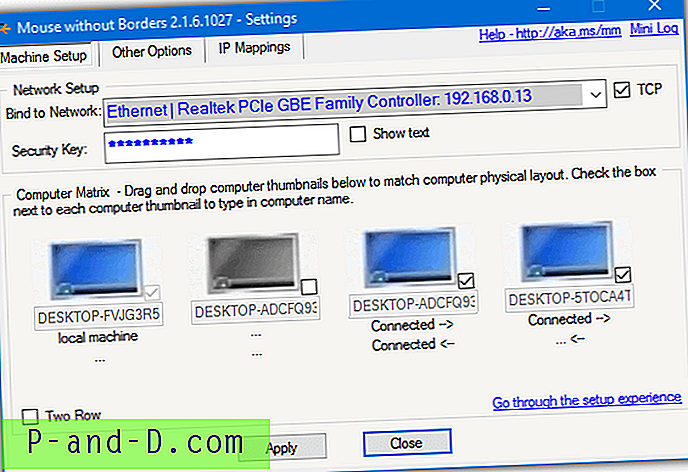
Mus utan gränser stöder dra och släpp- och urklippsfunktioner men båda har begränsningar. Du kan inte överföra mappar, bara filer, så en mapp måste arkiveras innan du skickar. Dessutom kan bara en fil överföras åt gången. Det kommer att skickas direkt till en standardmapp på skrivbordet som heter "MouseWithoutBorders", inga andra platser är tillåtna för filöverföring.
Det finns flera alternativ att konfigurera även om de flesta inte behöver beröra för allmänna användare. De inkluderar redigering av kortkommandon, inslagning av musen, blockering av skärmens hörn, blockering av skärmsläckare, delning av urklipp och inaktivering av Easy Mouse. Fliken IP-mappningar kan hjälpa om programmet har problem med att hitta andra datorer i nätverket.
Obs: Om Mus utan gränser misslyckas med att installera, se till att Windows-brandväggen är påslagen, även om du har en tredje parts brandvägg installerad.
Ladda ner mus utan gränser