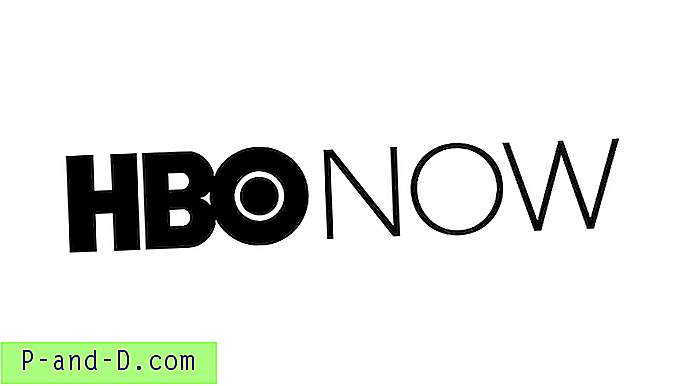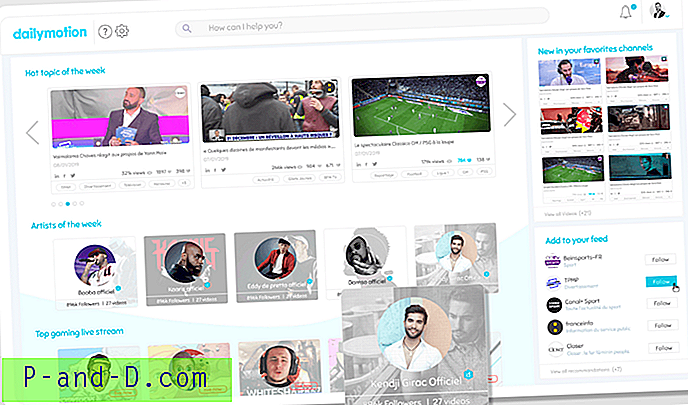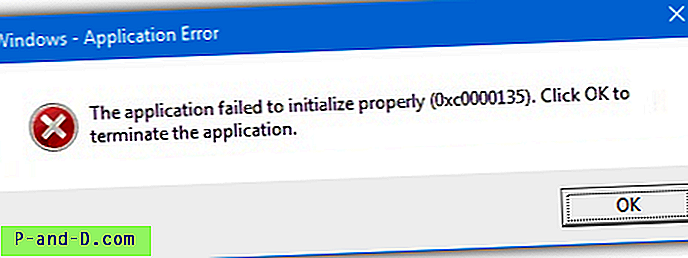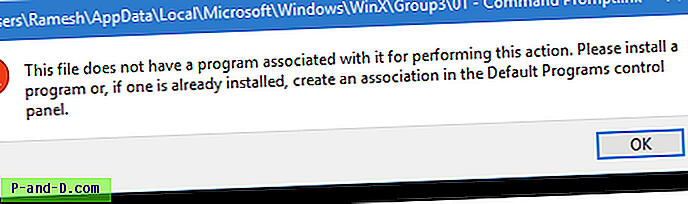Om du inte är säker på hur dina nätverksdata konsumeras eller vilka webbplatser du skickar data överväger du att lägga till OpenDNS. OpenDNS övervakar alla inkommande och utgående förfrågningar via WiFi-routern.
Detta nätverksmonitorprogram fungerar utan mjukvara, bara du behöver använda deras IP-adress och spårningen aktiveras. DNS-inställningarna är tillgängliga på varje WiFi-router, och därför fungerar dessa steg på alla routrar.
En av de bästa funktionerna i OpenDNS är förmågan att blockera domänbegäran, även känd som filter för webbinnehåll. Detta hjälper dig att blockera all nätverksanslutning mellan din bärbara dator, skrivbord, mobiltelefon och Smart TV ansluten till routern.
Innan vi börjar se till att vi har förutsättningar:
- En nätverks-WiFi-router.
- Stabil internetanslutning.
- Det är allt! ingen mjukvara eller ingen app behövs.
Låt oss komma igång med att ställa in OpenDNS på router utan ytterligare försening -
Steg 1: Lägg till OpenDNS IP-adresser i routern
Logga in på din WiFi Routers Admin portal (mestadels http://192.168.1.1/) och leta efter DNS-inställningssidan inom adminområdet.
DNS-inställningarna stöds av alla större tillverkare av nätverksrouter. Oavsett om du använder Netgear, D-Link, TP-Link eller någon lokal router-enhet, är DNS-inställningarna tillgängliga i adminområdet.
Här är sidan med DNS-inställningar i min skalruter som jag fick med min ISP-anslutning.
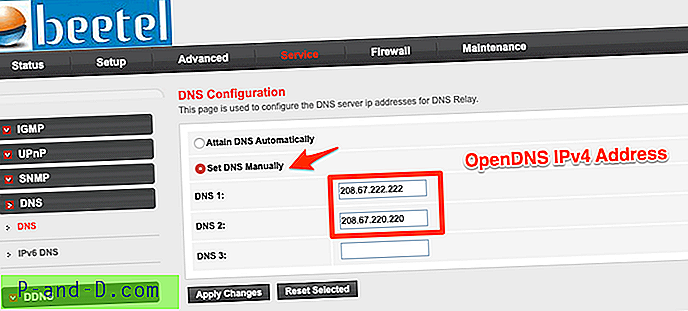 Allt du behöver är att byta DNS-inställningar från automatisk till manuell DNS-installation. I manuella DNS-inställningar anger du nedanstående OpenDNS IPv4-adresser:
Allt du behöver är att byta DNS-inställningar från automatisk till manuell DNS-installation. I manuella DNS-inställningar anger du nedanstående OpenDNS IPv4-adresser:
- 208.67.222.222
- 208.67.220.220
Spara och starta om din WiFi-nätverksrouter för att göra dessa ändringar. Det kommer att ta några minuter att göra ändringarna i din router.
Steg 2: Testa OpenDNS-konfiguration
När din router har startats om igen kan du försöka öppna den här välkomna OpenDNS-sidan för att kontrollera om DNS-konfigurationen är framgångsrik.
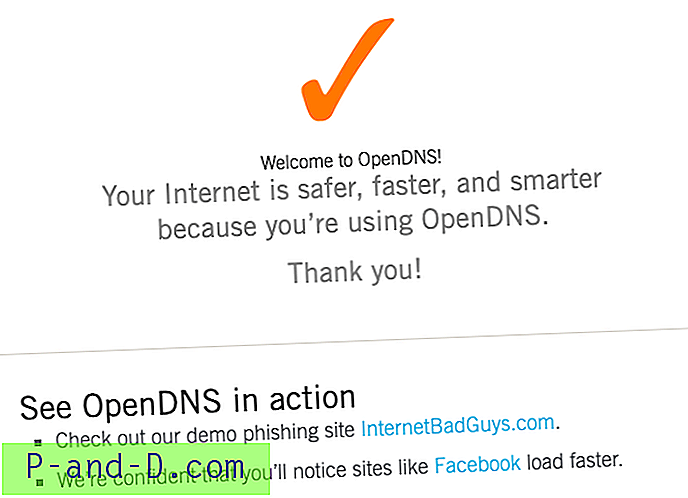
Du får denna orange färgfärgsymbol tillsammans med meddelandet: Internet är säkrare, snabbare och smartare eftersom du använder OpenDNS . Detta betyder att din router har konfigurerats för att använda OpenDNS-tjänsten.
Steg 3: Skapa ett gratis OpenDNS-hemkonto
Därefter måste vi skapa ett OpenDNS-konto för gratis personlig hemanvändning. Gå till OpenDNS-startsidan och registrera dig och fyll i den begärda informationen.
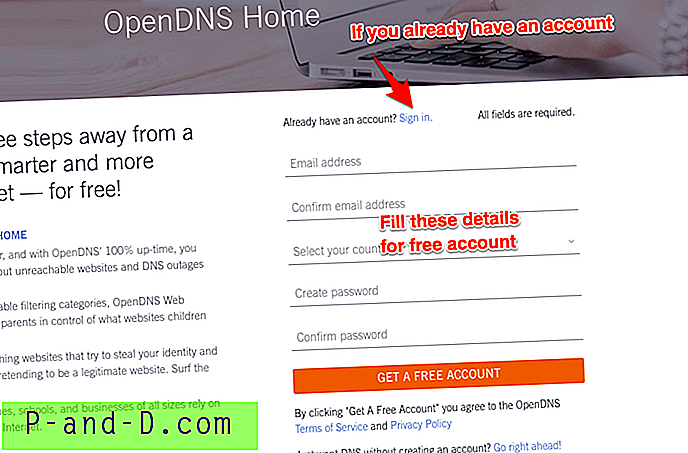
Du får också ett bekräftelsemeddelande för att verifiera e-post-ID. Lägg upp det, logga in på OpenDNS Dashboard med samma referens som användes vid registreringen.
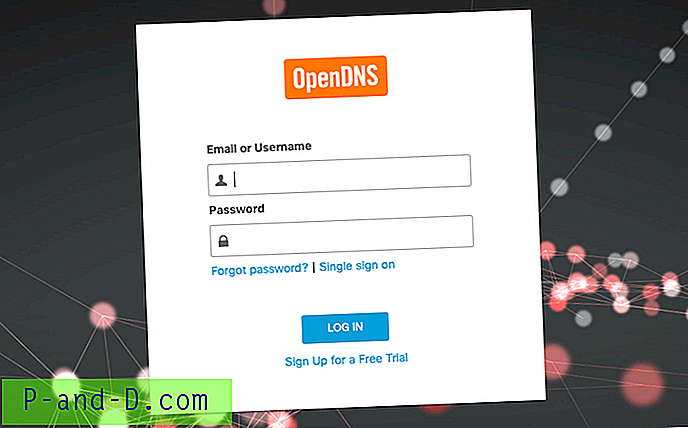
Steg 4: Konfigurera nätverkets IP-adress i OpenDNS
När du har loggat in OpenDNS-instrumentpanelen växlar du till fliken Inställningar . Du kommer att visas med alternativet att skapa eller lägga till ett nätverk med förfylld IP-adress och inställningar. Denna IP-adress tilldelas för närvarande av din ISP-leverantör.
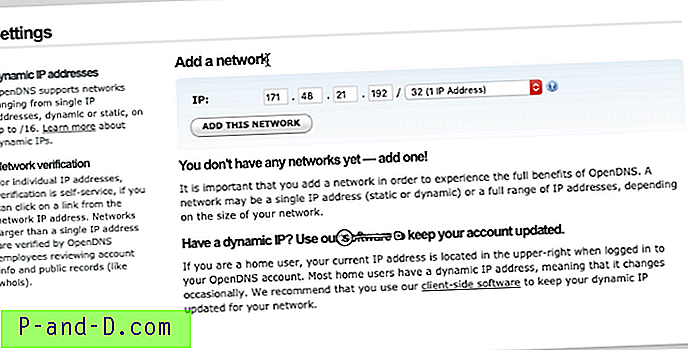
Klicka bara på [LÄGG TILL DETTA NÄTVERK] -knappen och ge den ett namn, säg Home WiFi eller Work WiFi .
Nu är din Internet-leverantörs IP-adress mappad med OpenDNS-tjänsten.
Obs: Om din ISP tilldelar dynamiska IP-adresser kan du använda ett OpenDNS-uppdateringsprogram som automatiskt förnyar nätverket med den nya dynamiska IP-adressen. Du kan ladda ner den senaste OpenDNS-uppdateraren från dessa nedladdningslänkar:
- Windows OpenDNS Updater
- macOS OpenDNS Updater
Steg 5: Aktivera statistik och loggar
Slutligen, aktivera statistik och loggar inspelning i OpenDNS. Alternativet är tillgängligt under fliken för webbinnehållsfiltrering på samma nätverksinställningssida.
Aktivera bara kryssrutan mot alternativet Statistik och loggar och tryck på knappen [Apply] .
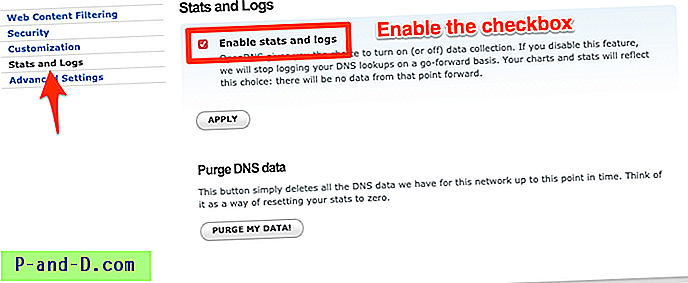
Detta börjar övervaka allt nätverksflöde från din router. Om du växlar till fliken STATS > Domäner och väljer datumintervall kommer du att kunna se nätverksloggarna.
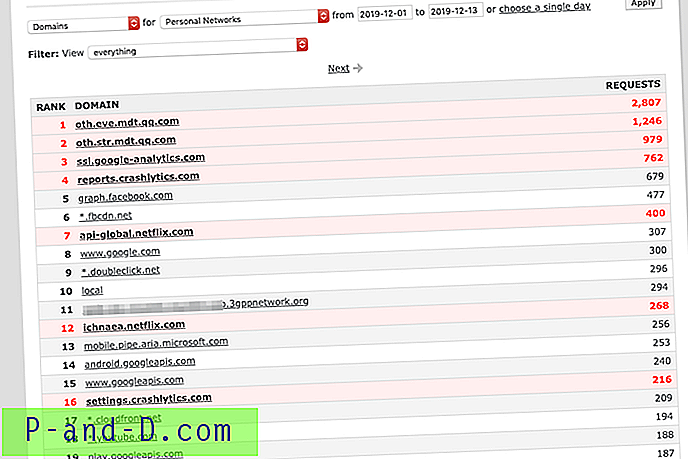
Poster som visas i rött är blockerade förfrågningar och vila allt är vitlistad.
Blockera webbplats och app med OpenDNS
Som nämnts tidigare kan OpenDNS användas som en nätverksmonitor och som en innehållsfiltrering. Det kan användas för att blockera alla nätverksförfrågningar på en router utan någon programvara. Allt du behöver är att alla domännamn på begäran till den blockerade listan.
Här är några exempel som jag har skapat med hjälp av OpenDNS-innehållsfiltrering:
- Blockera Netflix på routern
- Blockera TikTok-appen på routern
- Blockera Roblox-spelet på routern
Låt mig veta om du tycker att den här informationen är användbar eller står inför någon utmaning för OpenDNS-installationen på Router.