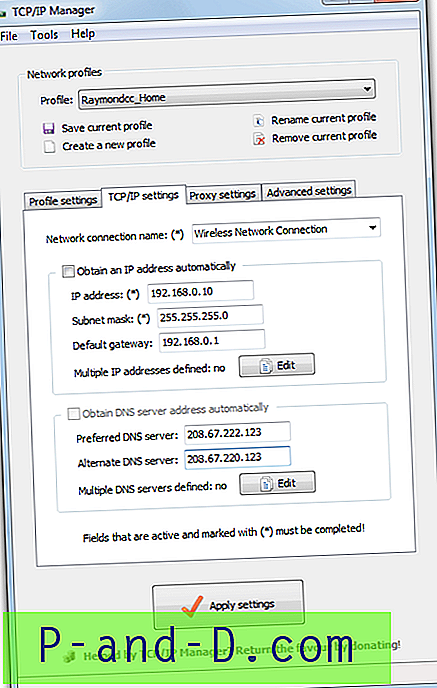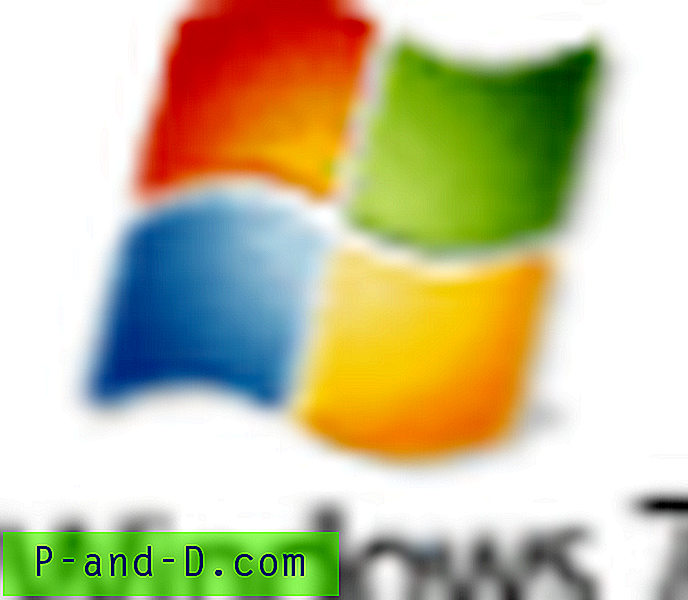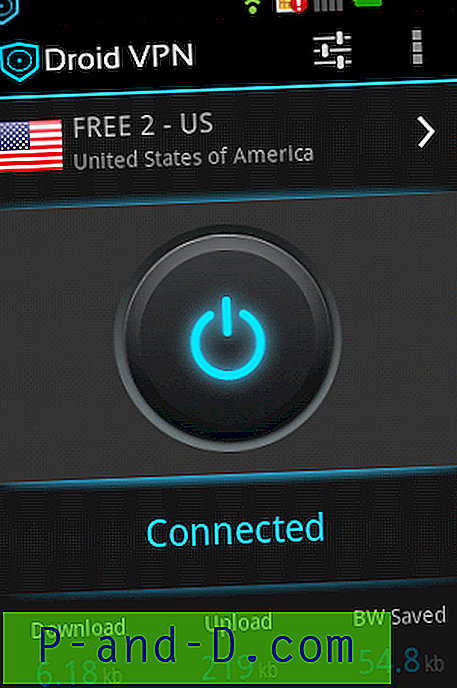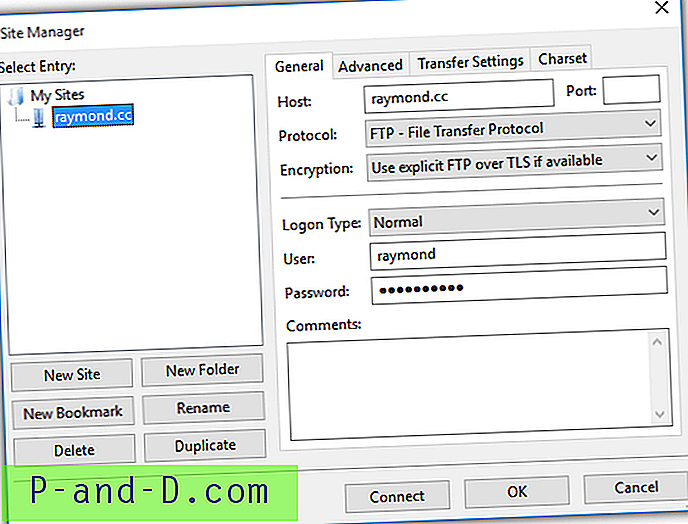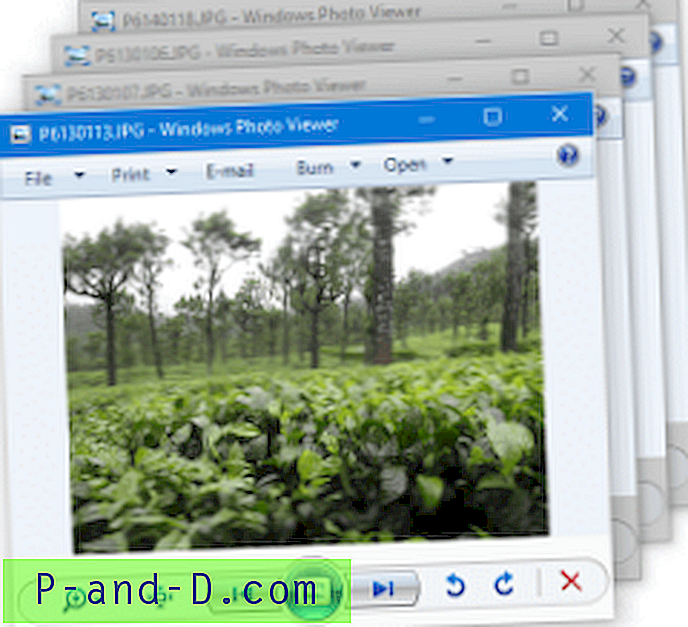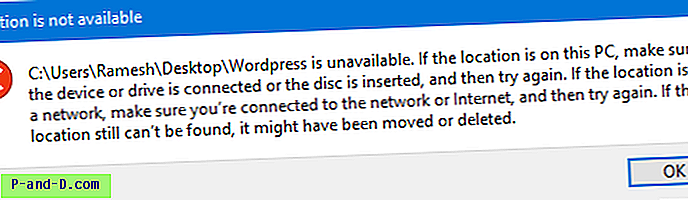Det finns massor av emulatorer, vissa kan köra Linux OS i Window, vissa tillåter att köra Android i Windows ekosystem och så vidare. På samma sätt har vi virtuella maskiner. Detta är en typ av programvara som ger ett gränssnitt och den miljö som krävs för att köra ett helt operativsystem i sig själv. Det här är ett mycket säkrare tillvägagångssätt än deras motsvarigheter.
Till exempel kan du enkelt installera dem på alla flyttbara enheter och sedan starta upp det operativsystem som krävs. Du behöver inte längre skapa en separat partition av operativsystemet, i motsats till vad du gör vid dubbla uppstart. I den här guiden kommer vi att titta på några av de bästa emulatorerna och virtuella maskiner som hjälper dig att köra Windows OS på din Mac och macOS på ditt Windows skrivbord.
Men innan du börjar med guiden, se till att ha en säkerhetskopia av alla filerna på din dator. Även om dessa emulatorer eller virtuella maskiner inte nödvändigtvis orsakar någon dataförlust, måste vi ändå formatera en eller två partitioner på vägen, särskilt när vi installerar macOS på Windows PC. Dessutom är det alltid bättre att vara på en säkrare sida. Därför rekommenderas alltid att ha en fullständig säkerhetskopia. Så utan vidare, låt oss börja med guiden.
Hur installerar man macOS-appar på Windows PC?
I den här guiden kommer vi att anropa stegen för att köra macOS på ditt Windows skrivbord. Men innan du börjar med instruktionerna, rekommenderas det att följa nedanstående krav. Om din dator inte stöder dessa krav är chansen stor att du inte kan köra macOS på skrivbordet.
förutsättningar
- Du måste ha tillgång till en Mac, och den bör stödja High Sierra. Detta är för att skapa macOS-installationsprogrammet som är tillgängligt i Mac App Store.
- En Windows-dator med en 64-bitars Intel-processor.
- Minst 50 GB ledigt lagringsutrymme. Den här partitionen krävs bara för att OS ska kunna installeras, med några appar med bara nödvändighet. Om du vill installera fler appar kräver du extra lagringsutrymme. Dessutom bör detta utrymme tilldelas en partition som inte har behandlats med någon av Windows-filerna. Så det är bättre att skapa en separat partition för att installera detta. Eller ett mycket säkrare tillvägagångssätt är att installera macOS på en extern hårddisk. Oavsett vad du väljer, se bara till att säkerhetskopiera alla filer, eftersom vi formaterar denna partition senare.
- En USB-lagring (som PenDrive) som har minst 16 GB ledigt lagringsutrymme för att utföra installationsprocessen. Se till att ha en säkerhetskopia av innehållet i PenDrive eftersom vi formaterar det senare. Bara för att upprepa fakta, vi skulle inte installera operativsystemet på denna USB-stick. Snarare kommer det att hålla macOS-installationsprogrammet och kommer därför att hjälpa till att slutföra installationsprocessen. OS kommer bara att installeras på ditt Windows skrivbord.
Steg 1: Ladda ner de obligatoriska filerna
- Gå till https://www.tonymacx86.com/. Skapa ett gratis konto och ladda ner Unibeast-programvaran därifrån. När du är klar installerar du den på din PC som du gör för alla vanliga applikationer.
- Därefter måste du också ladda ner Multibeast-programvaran. Denna programvara ser till att alla nödvändiga MacOS-drivrutiner är installerade när du kör den på ditt Windows OS.
- Öppna din Mac och gå över till App Store. Sök efter High Sierra. Eller så kan du använda direkt App Store den här länken för att direkt ladda ner High Sierra. Du skulle inte kunna komma åt den här webbplatsen från en Windows-dator.
Steg 2: Formatera USB-enheten
Nu måste du formatera din USB-enhet som installationsprogrammet måste placeras på. Här följer stegen att följa. Observera att följande steg ska utföras på Mac själv.

- Öppna Spotlight på din Mac och sök efter Disk Utility.
- Starta den och välj din USB-enhet.
- Klicka sedan på Radera. Klicka sedan på Format som ger dig en listruta. Välj OS X Extended (Journaled). Om du gör det kommer USB-filens filsystem att vara kompatibelt med det för Mac.
- Klicka nu på Schema. Det kommer att ligga precis under alternativet Format.
- Välj GUID-partitionskarta och klicka på Radera.
Det är allt. Du har formaterat din USB-enhet med Mac-filsystemet. Fortsätt med nästa steg.
Steg 3: Skapa ett macOS-installationsverktyg på din PenDrive
- Öppna Unibeast-applikationen på din Mac. Klicka på Fortsätt totalt fyra gånger. Klicka sedan på Godkänn.
- Nu kommer du till skärmen där du måste välja den enhet som Unibeast-installationsverktyget måste installeras på. Välj USB som vi har formaterat i steg 2.

- Välj sedan önskat operativsystem, som i detta fall är High Sierra

- Nu måste du välja ett moderkort. Du måste välja mellan UEFI och Legacy. I de flesta fall bör det vara UEFI. Men om din PC har ett äldre moderkort som använder BIOS och inte UEFI-läget, fortsätt med Legacy.

- Nu måste du ange ditt grafikkort. Om din bärbara dator har en ny Intel CPU (som i5, i7 eller senare versioner), kan du hoppa över det här steget.

- När du har genomfört ovanstående steg väntar du på att Unibeast installationsverktyg ska installeras korrekt och installeras på din Pendrive. Det kan ta nästan en timme, eller ännu mer i vissa fall, innan processen är klar.

- När installationen är klar överför du Multibeast-filen på USB.
Steg 4: Ändra Windows Boot Order Sequence
Som standard kommer din dator att starta upp från OS som är installerat på hårddisken. För att säkerställa att det inte händer och att det snarare startar på macOS måste vi ändra Windows-uppstartssekvensen. I enklare termer kommer vi att göra din PC-start från PenDrive och inte standardtillståndet, dvs. hårddisken. Här följer stegen att följa.
- Börja med att gå till din PC: s BIOS-skärm. Detta kan göras genom att starta om din dator. Så fort det händer, fortsätter att fortsätta knacka på ESC, Del, F11 eller F12 för att komma till BIOS-skärmen. Olika tillverkare har olika tangenter för att besöka den här menyn. Överväg att göra en Google-sökning om ovannämnda nycklar inte fungerar för dig.
- Gå sedan till Boot Order-avsnittet och välj USB-enhet eller flyttbar enhet eller liknande nämnda enhet.
- Nästa sak du måste göra är att flytta den valda enheten till toppen av startordningen. Om du gör det kommer din dator att starta från USB-enheten som har ett macOS-installationsprogram.
- Avsluta slutligen BIOS-skärmen.
Steg 5: Installera macOS på Windows PC
Nu när vi har gjort förutsättningarna, laddat ner nödvändiga filer och ändrat startordning är det äntligen dags att installera macOS på din Windows PC. Så här kan man göra.
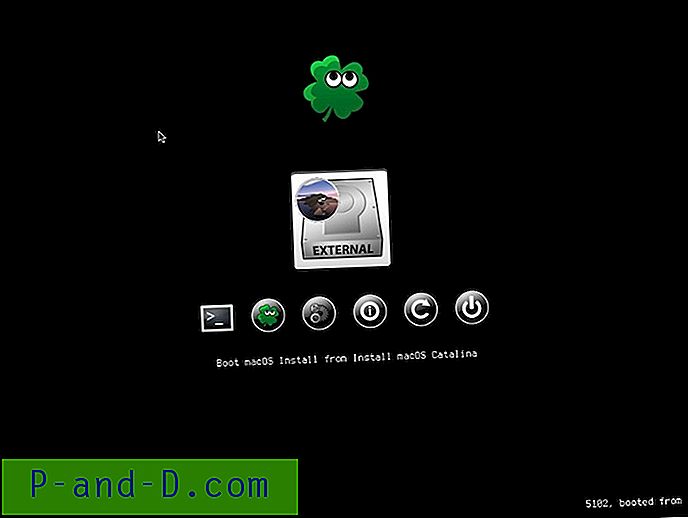
- Sätt in PenDrive med Unibeast macOS-installationsprogrammet (och Multibeast-programvaran) på din Windows PC.
- Stäng av datorn, sätt i USB-enheten och starta sedan upp den.
- Den här gången startar din dator inte direkt till operativsystemet utan ger dig en lista. Välj USB-enhet.
- Fortsätt med instruktionerna på fältet som att välja språk, tidszon och andra detaljer.
- När menyn Diskverktyg visas väljer du partitionen eller den externa hårddisken som du behöver installera macOS på.
- Klicka på Radera och sedan på Format.
- När du klickar på Format visas en rullgardinsmeny. Välj Mac OS X Extended (Journaled).
- Under fliken Schema väljer du GUID-partitionskarta.
- Klicka sedan på Radera. Detta kommer att formatera din hårddisk med macOS-filsystemet.
- Välj nämnda partition och klicka på Fortsätt. Det tar nu ett tag innan installationen av macOS slutförs.
Nu när vi har gjort förutsättningarna, laddat ner nödvändiga filer och ändrat startordning är det äntligen dags att installera macOS på din Windows PC. Så här kan man göra.
Steg 6: Ytterligare konfigurationer
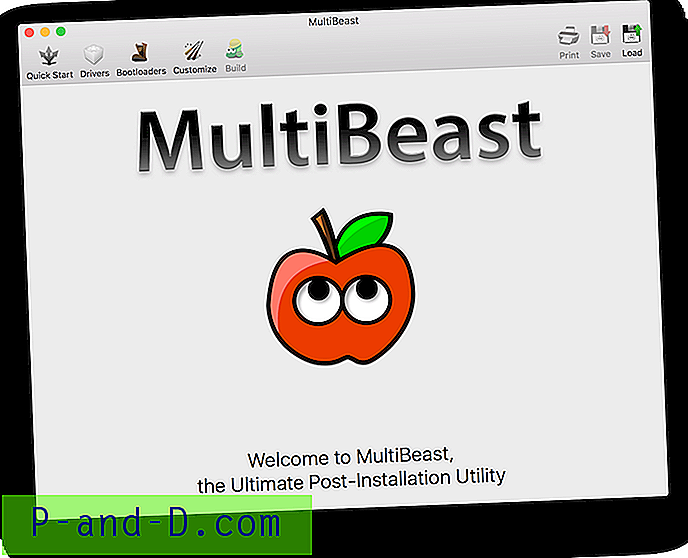
Vi har nu framgångsrikt installerat macOS på Windows. Men ändå måste en del arbete göras. För det kommer Multibeast-programvaran att komma i förgrunden. Den här programvaran ser till att alla nödvändiga drivrutiner och verktyg installeras på ditt Windows för att köra macOS korrekt. Här är stegen att följa.
- Öppna Finder-alternativet på Mac installerat på din Windows PC och klicka på namnet på enheten från vilken du installerade macOS.
- Öppna nu Multibeast-filen och gå till Bootloaders-avsnittet.

- Gå sedan till Drivers och gå över till fliken Ljud. Välj datorns ljudleverantörs namn från listan.
- Klicka sedan på alternativet Övrigt och markera alternativet FakeSMC-rutan.
- Klicka sedan på Nätverk och välj dina nätverkskorts drivrutiner.
- Därefter går du vidare till avsnittet Anpassa och välj grafikkortet som finns på din dator. Markera också rutan Fixup men lämna injektionsfältet orört.

- Nu måste du välja den Mac som liknar din dator, när det gäller hårdvara och specifikationer.
- Klicka sedan på Bygg> Välj installerad enhet. Om du gör det får du en rullgardinsmeny. Välj den enhet där du har installerat macOS.

- Slutligen klickar du på installera> Håller med> Ange ditt Mac-lösenord> Installera hjälp.
- Vänta ett tag tills programvaran är klar med installationen av alla nödvändiga nätverks-, ljud- och andra relaterade drivrutiner.
Det är allt. Du skulle nu ha installerat macOS på din Windows PC.
Slutsats: Med detta avslutar vi vår djupgående guide om stegen för att installera macOS på din Windows PC. Vidare har vi också listat instruktionerna för att prova Windows på din Mac. Även om stegen kanske känner sig lite komplicerade till en början bör du därför följa alla ovanstående instruktioner fullständigt och följa dem i exakt samma ordning.
Kredit - Saddique Hasan