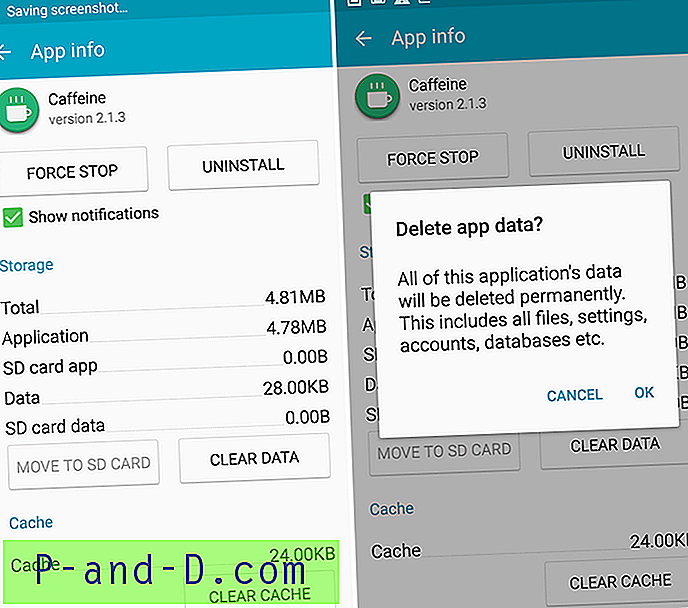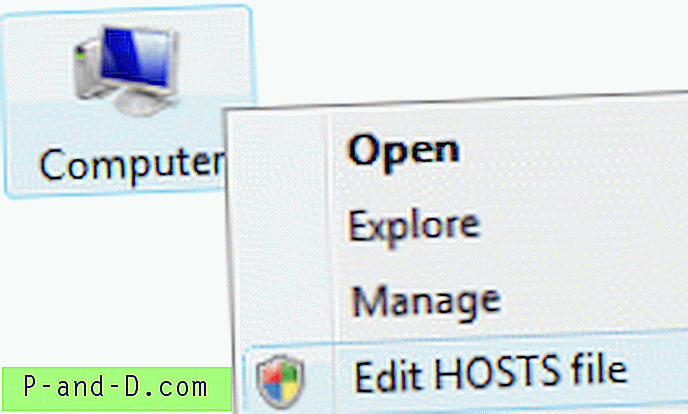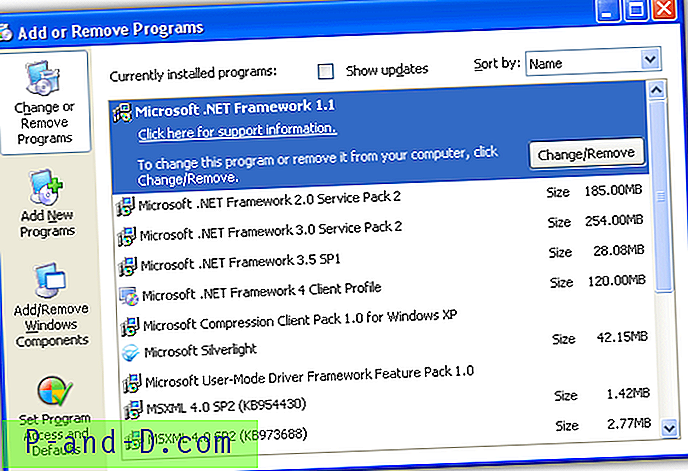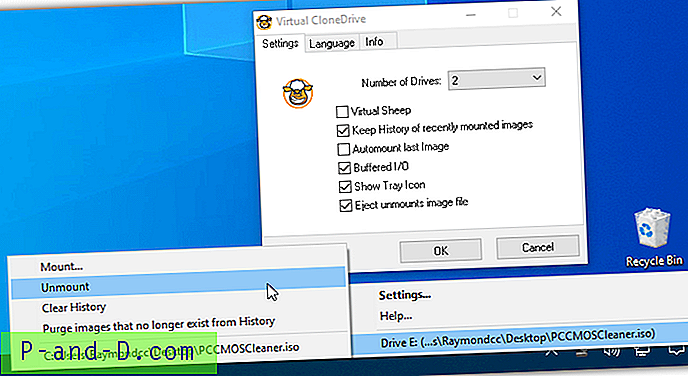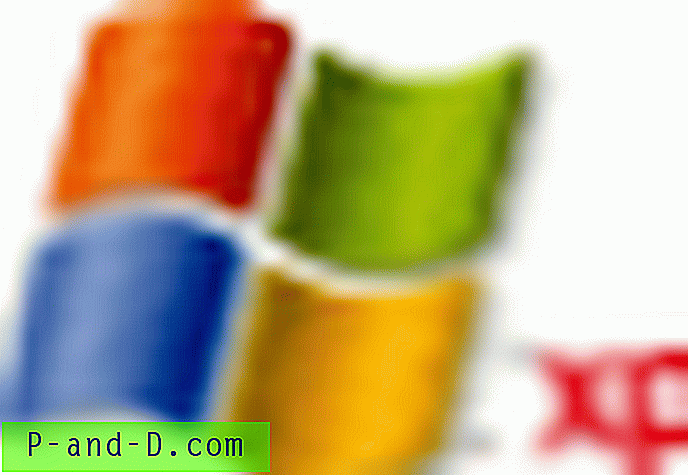Varje hem- eller arbetsnätverk du ansluter till kan tänkas ha olika inställningar för anslutningen. Hemma kan du använda en WiFi-anslutning med standardinställningar eller automatiska inställningar, för arbete kan du ha en manuell inställd IP-adress och gateway eller anpassade DNS-servrar. Varje olika nätverkskonfiguration du stöter på kräver att inställningarna i Windows justeras för att matcha. Även om detta inte är ett stort problem eftersom Windows låter dig ändra dessa typer av inställningar, är det inte det snabbaste att komma till och ändra regelbundet.
Manuell omkonfiguration varje gång via Windows nätverksanslutningar är både tidskrävande och ineffektiv. Det kräver att du kommer ihåg varje enskild inställning eller så kan nätverket kanske inte ansluta ordentligt. En enkel lösning är att kunna skapa olika nätverksprofiler för olika scenarier, så att du kan spara IP-adress, DNS, standard gateway och andra inställningar för varje nätverksanslutning du stöter på. När du behöver byta till ett annat nätverk kan du enkelt använda en annan profil som automatiskt ändrar alla nödvändiga inställningar.
Här är fem gratis verktyg som du kan skapa och tillämpa nätverksprofiler. 1. TCP / IP Manager
TCP / IP Manager har en bra blandning av förmågan att enkelt spara nätverksinställningar i en serie profiler och tillräckligt med funktioner och funktioner för att tillgodose de flesta användare. Programmet är öppen källkod och finns i både installationsinstallationsprogram och portabla versioner. Se till att få rätt 32-bitars eller 64-bitarsversion för ditt system.
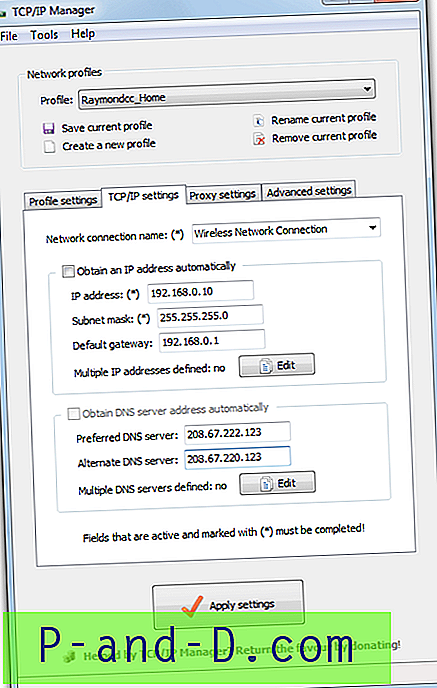
Efter att ha startat programmet, klicka på Skapa en ny profil och ge det ett namn. Välj en nätverksadapter från rullgardinsmenyn och konfigurera IP-adress, subnät, gateway och DNS-servrar. Automatiska alternativ finns också som i Windows. Gå valfritt till fliken Profilinställningar och välj att visa profilen i fackmenyn och ge den en kortkommando så att du kan starta profilen med en tangentkombination. Klicka till slut på Spara aktuell profil . När du vill starta en profil klickar du på Använd i fönstret, trycker på snabbtangentkombinationen eller väljer från fackikonens kontextmeny.
Proxyservrar kan konfigureras från motsvarande flik, avancerade inställningar inkluderar ändring av datornamn, ändring av arbetsgruppens namn och eventuellt en unik funktion för att tillåta MAC-falskning på nätverkskortet. TCP / IP Manager var ganska rimlig när det gäller minnesanvändning som konsumerade cirka 4 MB medan han satt i facket.
Ladda ner TCP / IP Manager
2. IP-växlare
Om du bara vill ha en trevlig och enkel nätverksanslutningsbytare är IP Shifter relativt lätt att använda och kräver inte massor av kunskap för att konfigurera. Den har också en bärbar version så installationen är inte heller nödvändig.
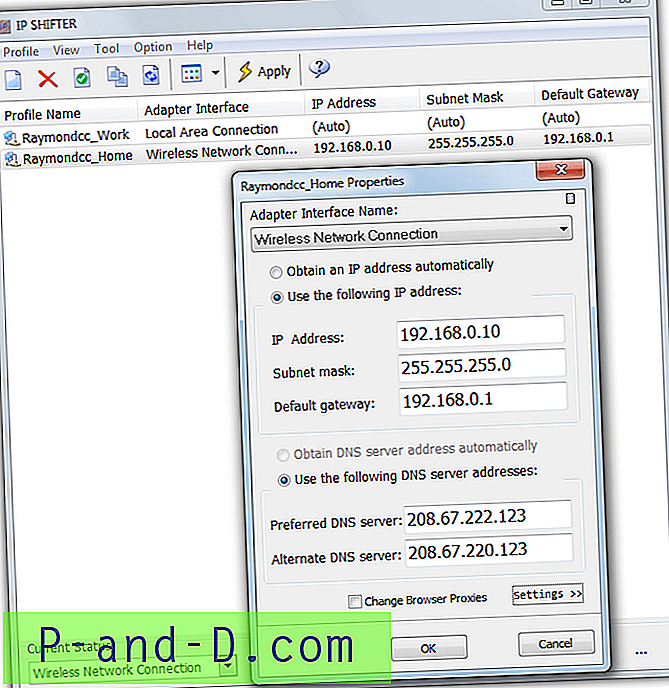
Starta programmet, klicka på knappen för att skapa en ny profil och ge det ett namn. Standardalternativen låter dig välja nätverkskortet från rullgardinsmenyn och sedan få en automatisk eller manuell IP-adress och DNS-server. Det här fönstret liknar dialogrutan Egenskaper för Windows Internet Protocol 4 och har rutor för IP-adress, subnetmask, gateway och DNS-servrar. Proxy för Internet Explorer och Firefox kan konfigureras genom att klicka på Inställningar och kryssrutan längst ner.
När alla profiler är inställda kan du växla mellan dem genom att välja och klicka på Apply i huvudfönstret eller minimera programmet till magasinet och högerklicka på magasinikonen. IP Shifter använde cirka 3 MB minne i facket. Ett par användbara extra finns i Verktyg-menyn för att pinga en adress, skanna LAN för datorer och få din offentliga IP-adress.
Ladda ner IP Shifter
3. NetSetMan
Till skillnad från IP Shifter är NetSetMan laddad med massor av alternativ och kan vara lite för mycket för den genomsnittliga användaren. För geeks och avancerade användare är det dock ett av de mest funktionsrika nätverksprofilverktygen runt. Endast ett installationsprogram är tillgängligt men det kan skapa en bärbar version eftersom programmet kan extraheras till den mapp du väljer.
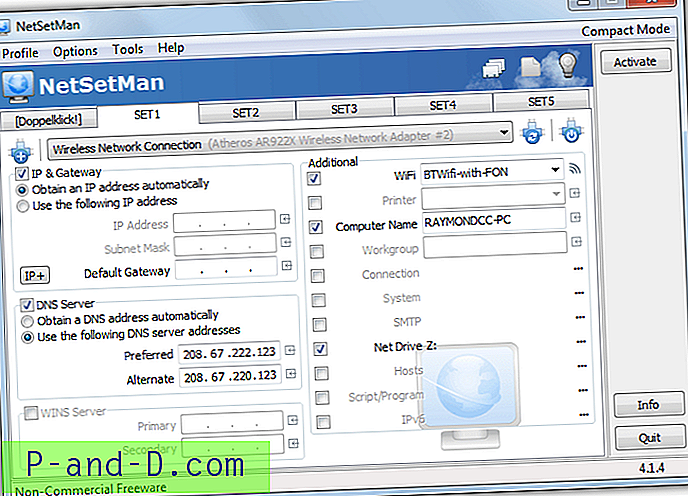
De flesta av inställningarna kan lämnas i fred om du bara vill ha en enkel IP- och DNS-växlare. Välj en namnbar SET-flik för att redigera profilen och ange IP-information, gateway och DNS-information eller lämna det du inte behöver på automatiskt. Använd Aktivera-knappen eller fackets sammanhangsmeny för att välja mellan dem. IP + -knappen tar dig till ett avancerat inställningsfönster där extra funktioner som routingtabeller, DNS-suffix och expertinställningar som att köra Windows ipconfig-kommandon finns tillgängliga.
Andra mer avancerade nätverksalternativ som en inbyggd WiFi-anslutningshanterare, datornamn och arbetsgruppsväxlare, skapa nätverksenheter, lägg till HOSTS-filen och ett dedikerat IPv6-inställningsfönster kan alla vara användbara. Andra alternativ som att byta standardskrivare, ändra dussintals systeminställningar eller köra ett skript / program är trevliga tillägg men inte strikt nödvändiga. NetSetMan använder cirka 8 MB minne i bakgrunden. Den kostnadsfria versionen för personlig användning kan inte ändra proxyserver, webbläsares hemsidor och nätverksdomäner.
Ladda ner NetSetMan
4. Nettoprofiler Mod
Detta är en modifierad och gafflad version av det avvecklade Net Profiles-verktyget som inte har uppdaterats sedan 2011. Lyckligtvis är den här modifierade versionen med öppen källkod fortfarande i aktiv utveckling så det finns en rimlig chans att fel och problem kommer att lösas i framtiden.
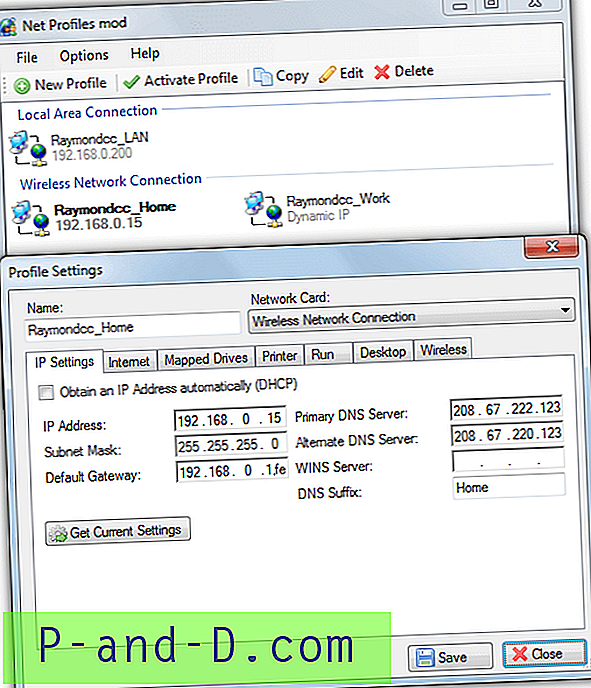
Det är enkelt att ställa in en ny profil och för grundläggande användning behöver du bara ge den ett namn, välja ett nätverk (om det finns flera) och ange IP- och DNS-detaljer manuellt om det behövs. Använd knappen Hämta aktuella inställningar för att skapa en profil för din nuvarande nätverkskonfiguration. Ytterligare alternativ inkluderar proxyer, standard webbläsares hemsida, mappade enheter, standardskrivare, körning av ett program, skrivbordsupplösning / tapet och anslutning till en specifik SSID. File> Create Desktop Shortcut tillåter att en profil startas via genväg utan att programmet körs i bakgrunden.
Det finns ett par problem vi hade med Net Profiles Mod. För det första upptäcktes inte vår WiFi-adapter om den inte var ansluten till ett trådlöst nätverk. För det andra kan du inte få en IP-adress automatiskt via DHCP och ställa in DNS-servrar manuellt, eller vice versa. Detta är lätt möjligt via Windows och en nackdel om du vill ändra DNS men lämna IP-enheten i fred.
Ladda ner Net Profiles Mod
5. Argon Network Switcher
Argon Network Switcher är en mitt i vägtypen verktyg när det gäller funktioner. Det har tillräckligt för att tillfredsställa alla utom de mest avancerade användare men inte för många för att förvirra människor.

Användningen liknar de andra verktygen här. Klicka på Ny för att skapa en ny profil, ange ett namn, välj nätverkskortet och ange sedan IP, subnät, gateway och DNS-adresser. Klicka på Spara för att lägga till profilen. Ytterligare alternativ inkluderar tilldelning av ett specifikt WiFi SSID, proxyinställningar, kartlägga en enhet, ställa in standardskrivaren, starta och stoppa systemtjänster, köra skript och applikationer och även inaktivera en specifik nätverkskort vid körning av profilen. En intressant funktion är Autorun som lämnar det upp till programmet för att bestämma den bästa profilen att lansera.
Vi märkte ett par buggar under användning. En var WiFi-SSID-profilerna visas inte för alla så att du inte kan koppla en trådlös SSID till nätverksprofilen. En annan använder testknappen på fliken Drive Map fryser programmet. Men att montera och avmontera nätverksenheter fungerar bra. Network Switcher förbrukar cirka 10-15 MB RAM när den minimeras till facket.
Ladda ner Argon Network Switcher
Slutnot: Vi tittade också på några andra profileringsverktyg för nätverksanslutningar, ett vi nästan inkluderade var Eusing Free IP Switcher. Det här verktyget är som en enklare att använda version av NetSetMan, men en viktig fråga är en pop-up-donation varje gång programmet startar. Det är synd eftersom det har en bra blandning av användarvänlighet och funktioner för att göra det användbart.