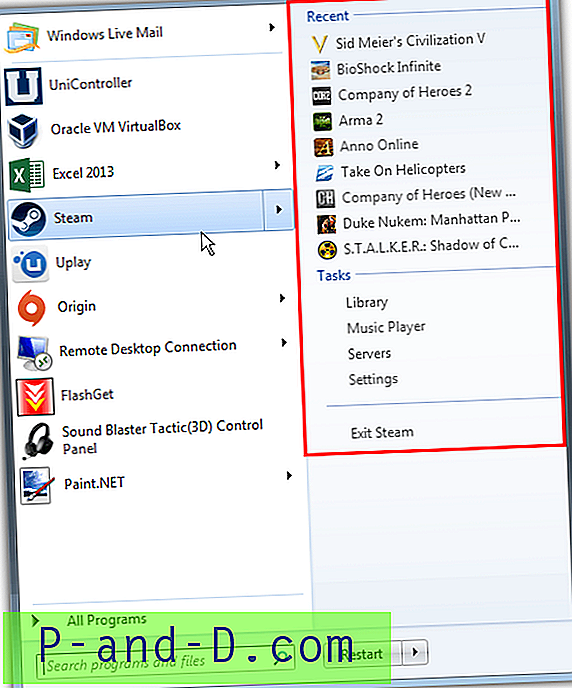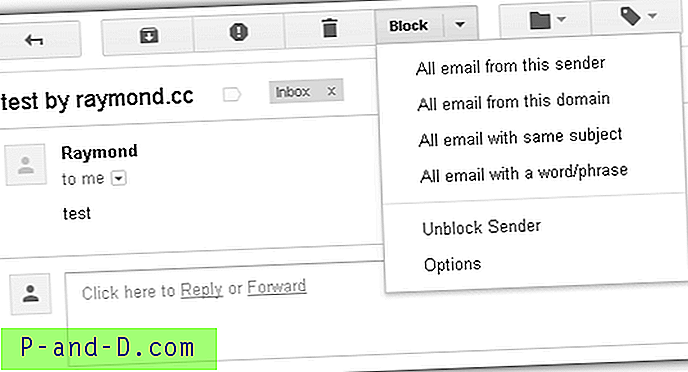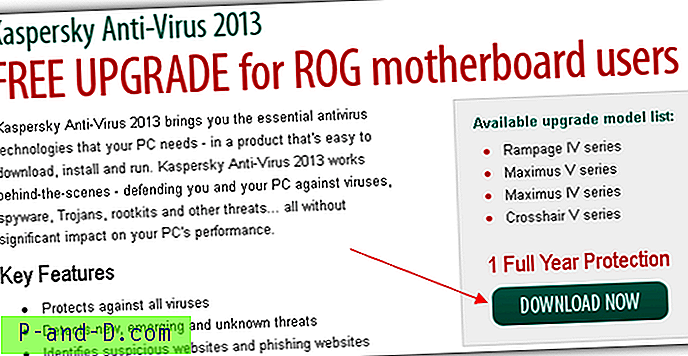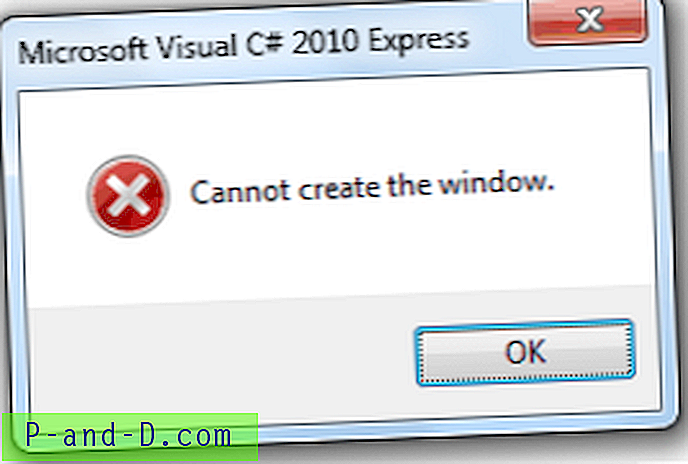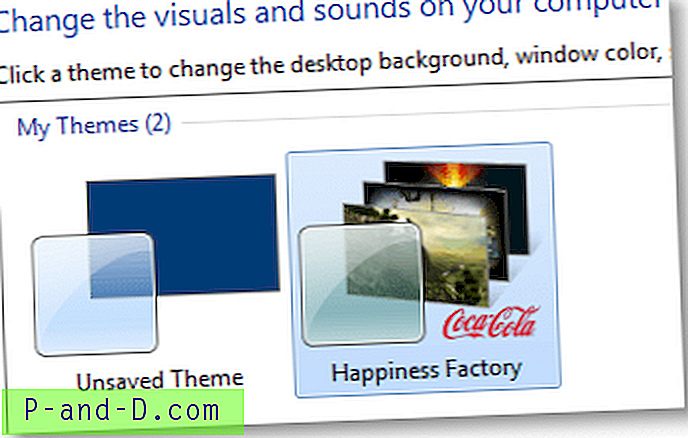En av de frustrerande sakerna du kommer att möta som PC-användare, är att behöva ange ett långt serienummer för att spela ett spel, eller när du installerar Windows, eller till och med när du behöver installera en kommersiell applikation. Om det inte är tillräckligt dåligt blir det ännu värre när förpackningen för programvaran har förlorats eller skadats på ett sådant sätt att produktnyckeln inte är läsbar eller tillgänglig när den måste matas in för att använda programvaran. Naturligtvis finns det sätt att hämta produktnycklar från en löpande dator, och det är här att hålla en säkerhetskopia av dina licensnycklar är en bra idé.
Eftersom många produktnycklar är ganska långa är det lite trött att behöva ange dem varje gång du installerar en mjukvara, Windows och Microsoft Office är två produkter som båda har långa produktnycklar. Det praktiska med Microsofts program är dock att båda av dem kan ändra sina installationer för att göra installationsprocessen mindre interaktiv eller till och med nästan helt tyst. Ett enkelt trick du kan göra för Office är att installationen automatiskt känner igen din egen licensnyckel under installationen, så att du inte behöver komma ihåg, leta efter eller försöka dechiffrera den. Här är en enkel steg-för-steg-guide om hur du sätter in din Office-produktnyckel i installationsprocessen så att du inte behöver ange den manuellt igen.
Först måste du sätta in din Microsoft Office CD / DVD och kopiera alla filer från den till en mapp på hårddisken. En ISO-bild av en Office-skiva är också acceptabel.
Office XP / Office 2003
1. Öppna Office-mappen på hårddisken och gå till \ Files \ Setup, högerklicka på filen Setup.ini, välj Egenskaper och avmarkera Read-only om din CD är en original.
2. Öppna Setup.ini i Notepad, leta upp avsnittet som heter [Alternativ] och sätt sedan in en rad med PIDKEY = ABCDEFGHIJKLMNOPQRSTUVWXY. Byt ut bokstäverna med din äkta Office-produktnyckel, men inkludera inte strecken "-" i nyckeln.

3. Spara nu filen. Du kan också eventuellt ställa in användarnamn och företagsnamn om du vill, bara ta bort semikolonet från raden.
Office 2007 / Office 2010 / Office 2013
För Office 2007, 2010 och 2013 är filen som du behöver ändra annorlunda och filstrukturen för CD / DVD-innehållet är inte riktigt samma som Office XP / 2003.
1. Öppna Office-mappen som kopieras till din hårddisk och leta efter en mapp som ProPlusr.WW, Standard.WW, Pro.WW eller HomeStudentr.WW. Beroende på din Office-version kommer det att finnas en mapp med det namnet och ett ".WW" -tillägg. Gå till .WW-mappen.
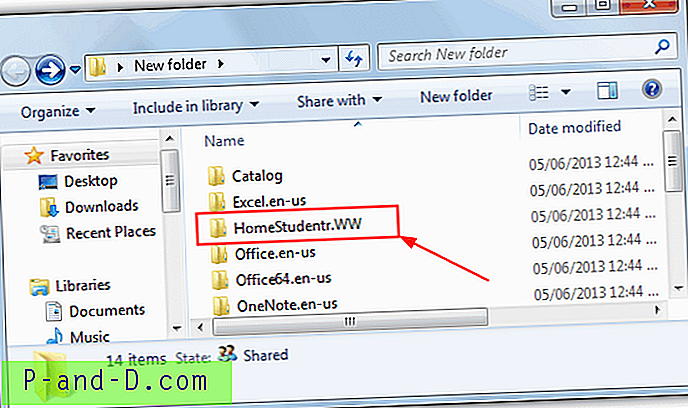
2. Öppna filen config.xml i Notepad och ta bort kommentaren (“”) från koden för PIDKEY och ange den 25 siffriga Office CD-tangenten UTAN streck. spara sedan filen.
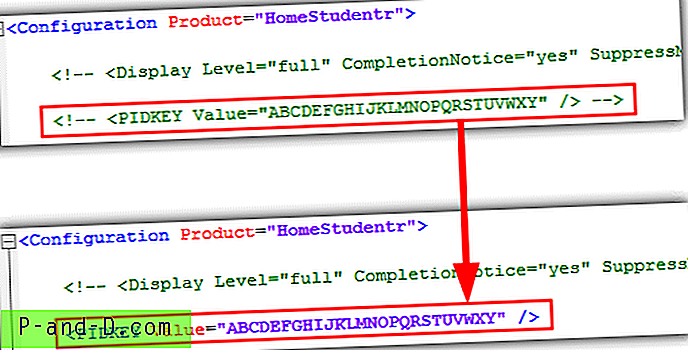
För Office 2010 och 2013 kommer denna rad troligen att saknas i xml-filen så att du måste lägga till den manuellt i dig själv. Sätt bara in linjen med din egen nyckel:
Spara xml-filen och nu när du kör Microsoft Office-installationen kommer du fortfarande att se dialogrutan där den ber dig att ange produktnyckeln men den har automatiskt infogats för dig. Inte mer memorera CD-tangenten, eller slösa bort någon dyrbar tid på att försöka hitta den. Ett enkelt trick för att göra vårt tekniska liv enklare.
Efter att ha gjort detta, kanske du vill skriva tillbaka Office till CD / DVD för framtida användning. Det är lätt möjligt att använda en av de många programvarudelarna som kan bränna filer till skivan genom att helt enkelt lägga till alla filer från mappen på din hårddisk till projektet och bränna media.
Arbeta med en Office ISO-bild
Även om du kan installera Office från hårddisken efter att den har extraherats från skivan och ini / xml-filen har redigerats för att inkludera produktnyckeln, om du har en ISO-bild av Office, är det också mycket enkelt att extrahera ini / xml-filen och lägg sedan till lägg tillbaka till ISO utan att extrahera hela skivinnehållet.
De flesta av de dedikerade ISO-redigeringsverktygen runt är shareware och har 300 MB storleksgränser för redigering, men en gammal freeware-version om WinISO kan redigera ISO-filer av CD-bilder utan begränsning. Med detta kan du redigera Office CD ISO-filer.
1. Ladda ner och installera WinISO Free 5.3, ange registreringsinformationen från den medföljande readme-filen.
2. Öppna Office ISO-bilden och leta rätt fil från instruktionerna ovan beroende på din version av Office. Högerklicka sedan och extrahera den till en mapp eller dra och släpp till skrivbordet etc.
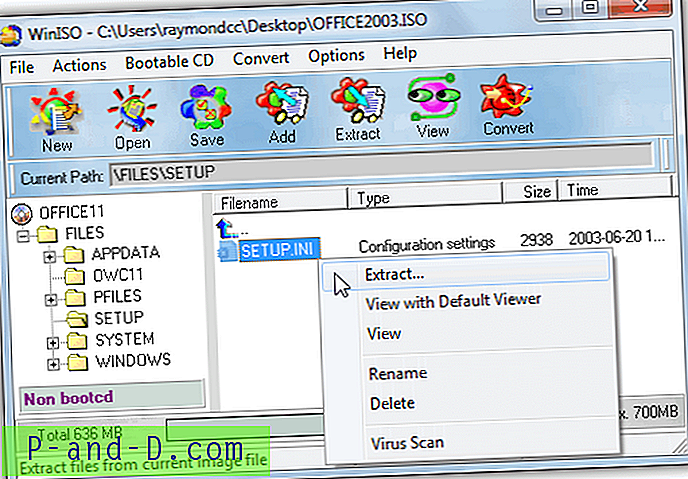
3. Högerklicka på filen i WinISO-fönstret och ta bort den. När du vill lägga till den redigerade filen släpper du den bara i samma mapp eller högerklickar -> Lägg till filer för att ersätta den raderade ini eller xml. Klicka på Spara för att skriva över den ursprungliga ISO-bilden eller gå till Arkiv -> Spara som för att skapa en ny.
Du har nu en ISO-bild med produktnyckeln inbyggd som kan brännas till CD eller monteras med ISO-monteringsprogram.