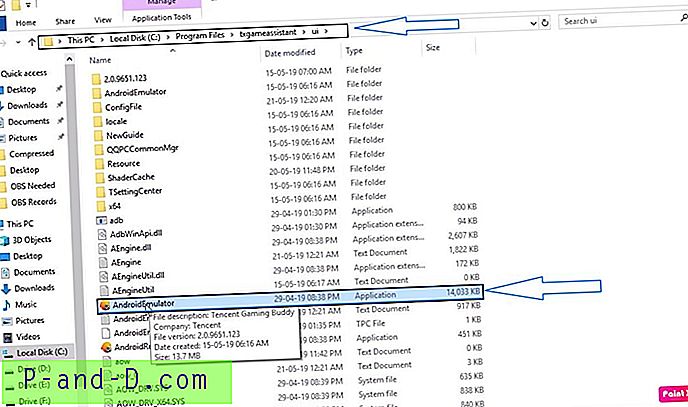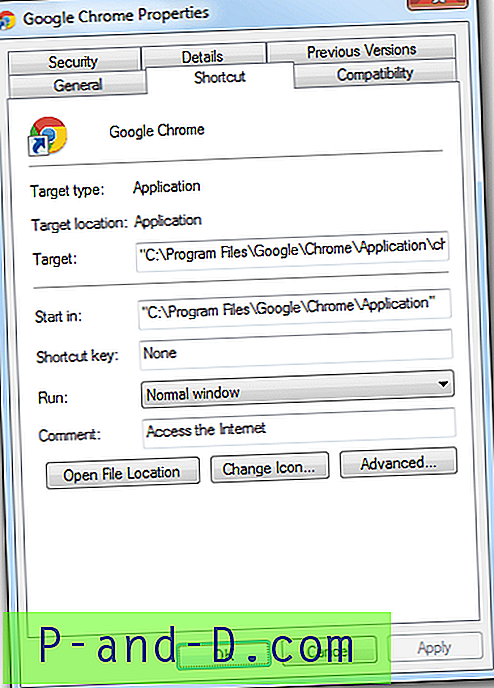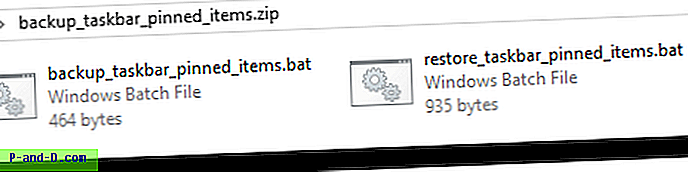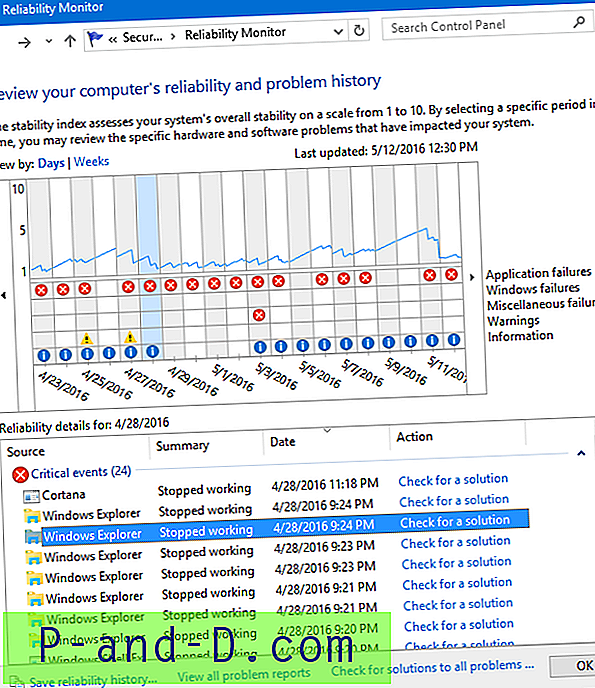Ett tema är en kombination av bakgrundsbilder på fönstret, Fönsterfärger, ljudschema och en skärmsläckare. Windows 7 introducerar ett nytt filformat ( .themepack ) som i princip är en .cab-fil som kan innehålla bilder, ljudfiler för ljudschema, muspekare, ikoner och själva .theme-filen. Detta filformat introducerades så att det är lättare att dela teman med andra Windows 7-system. Ett annat format med .deskthemepack- förlängning introducerades i Windows 8, som också kan användas för denna handledning. Instruktioner i det här inlägget fungerar också i Windows 7, 8 och Windows 10-system.
När en .themepack- eller .deskthemepack-fil körs extraheras innehållet automatiskt till följande mapp:
% Localappdata% \ Microsoft \ Windows \ Themes
Som du ser lagras det i användarprofilmappen, och temat är endast tillgängligt för den användaren och listas under "Mina teman" i anpassningsapplet.
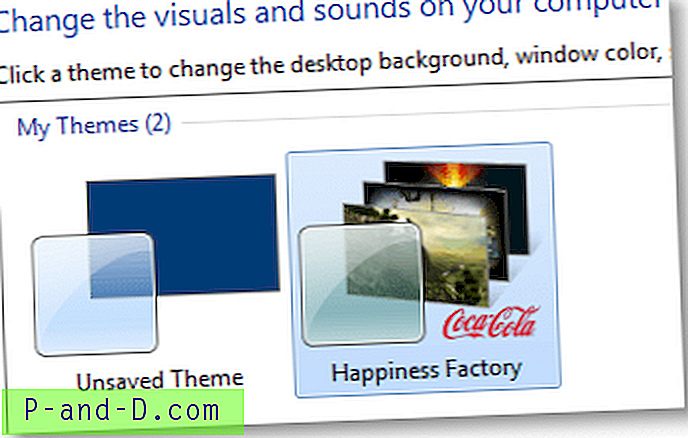
Om en annan användare på samma dator behöver detta tema måste de köra temapaketfilen igen från sitt användarkonto. I den här artikeln beskrivs hur man gör tillgängligt ett skrivbordstema för alla användare på en dator, så att det inte finns några överflödiga kopior av temafiler i systemet.
Installera ett tema för alla användarkonton
Jag ska hur du installerar ett skrivbordstema för alla användare. Som illustrationssyfte använder vi följande teman som exempel och gör dem tillgängliga på sidan Personalisering för ALLA användarkonton.
- HappinessFactory (Coca-Cola) tema
- Fruit Ninja Theme ( detta skulle finnas i sidan 2 i artikeln )
Innan du startar, avmarkera inställningen "Dölj tillägg för kända filtyper" i mappalternativ - fliken Visa. (REF Visa eller dölj filnamnstillägg)
HappinessFactory

Ladda ner Happiness Factory-temat från Microsoft och spara till Desktop. Byt namn på Happiness Factory_Windows7.themepack till Happiness Factory_Windows7.cab .
Skapa en mapp på skrivbordet och namnge den som HappinessFactory .

Dubbelklicka på filen Happiness Factory_Windows7.cab för att se innehållet. Markera alla filer, högerklicka och välj Extrahera ...
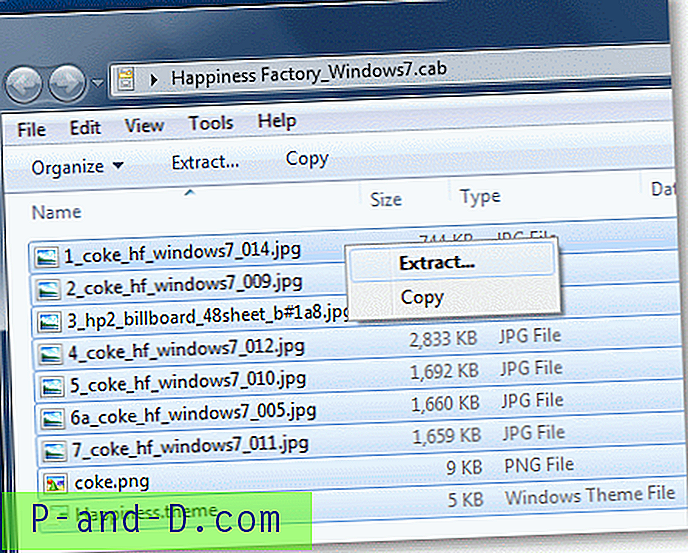
Välj mappen HappinessFactory och klicka på Extract
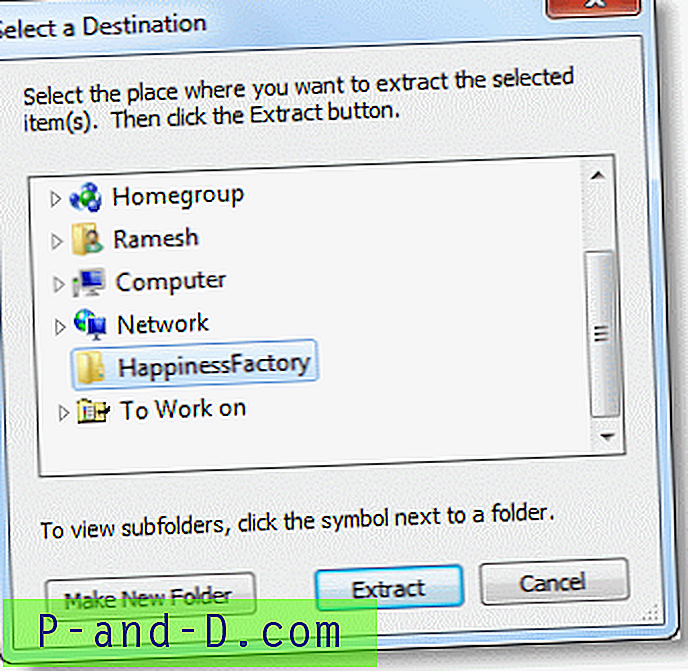
Klicka på Spara. Gör detta för varje fil.
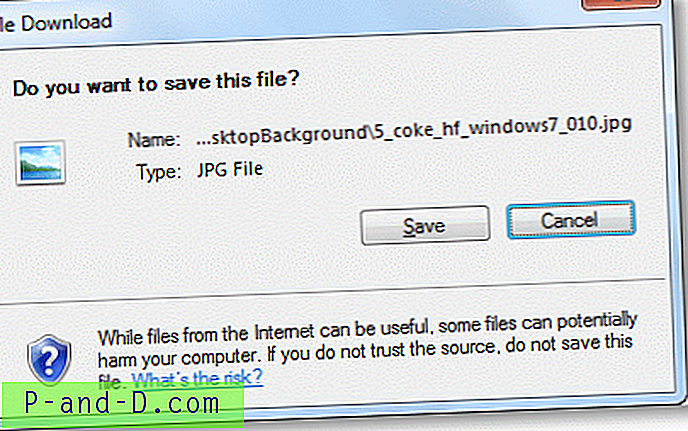
Dubbelklicka på mappen HappinessFactory och skapa en undermapp med namnet DesktopBackground
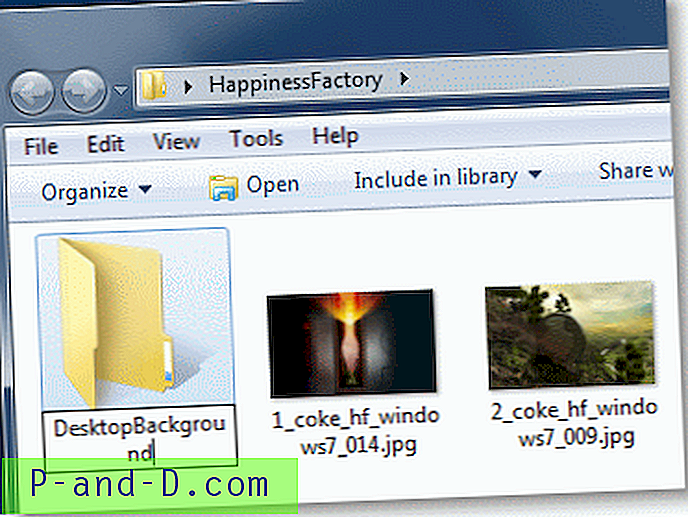
Flytta alla JPG-bilder till mappen DesktopBackground .
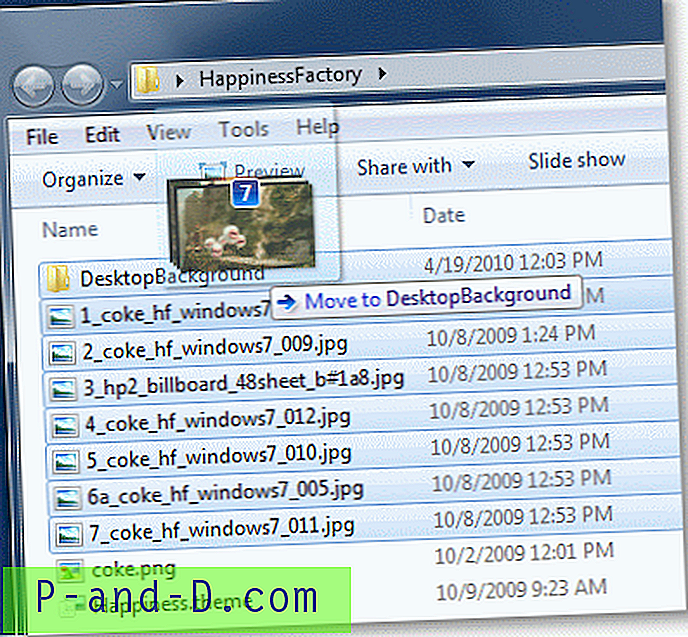
Öppna .theme-filen (Happiness.theme) med hjälp av Anteckningar och mata in rätt sökvägar för tapeter, skrivbordsbildspel, skärmsläckare, märkeslogotyp och andra resurser.
Uppdatering av bildbanan till märkeslogotypen:
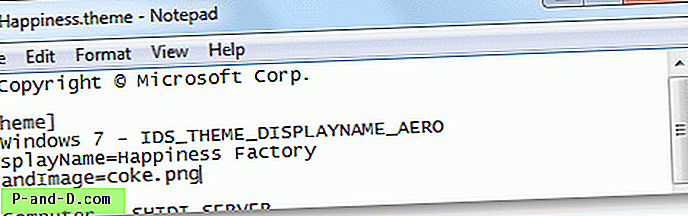
Vi kommer att ändra det till:
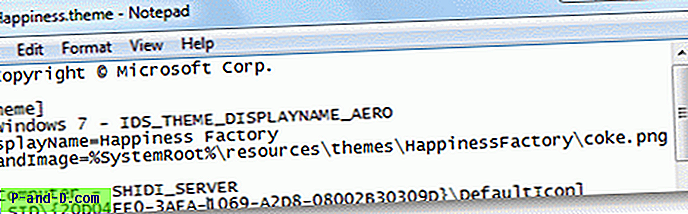
Ursprungligen var tapetvägen som på bilden nedan.
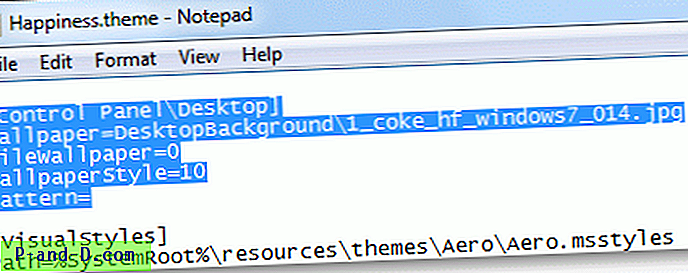
Vi kommer att ändra det till följande absoluta sökväg, eftersom vi så småningom kommer att placera temat under mappen C: \ Windows \ Resources \ Teman.
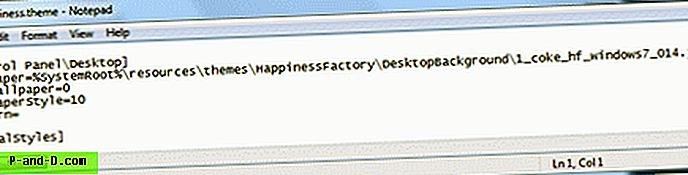
Bläddra sedan ner till avsnittet [Bildspel] och ta bort posten ImagesRootPIDL .
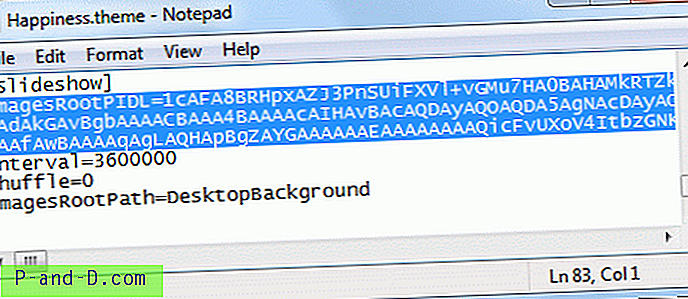
Uppdatera platsen för ImagesRootPath i enlighet därmed (som nedan)
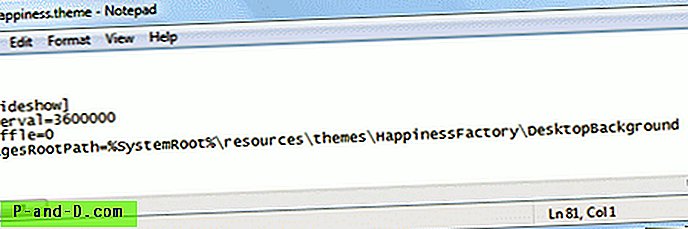
Spara .theme-filen och stäng anteckningar.
Flytta mappen HappinessFactory från skrivbordet till C: \ Windows \ Resources \ Teman

Klicka på Fortsätt när du ser prompten för användarkontokontroll. Du kanske måste ange administratörslösenordet om du uppmanas att göra det.
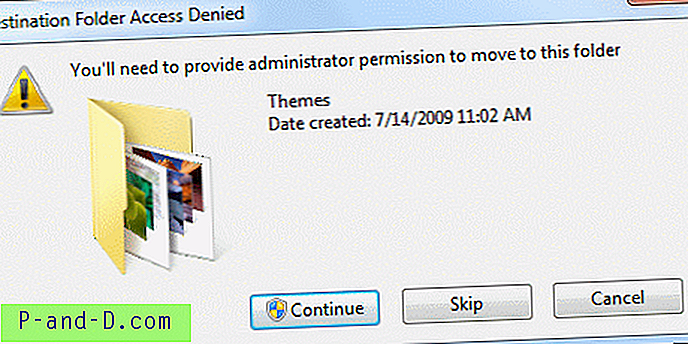
Flytta nu filen Happiness.theme från mappen HappinessFactory till dess överordnade mapp, som är C: \ Windows \ Resources \ Teman
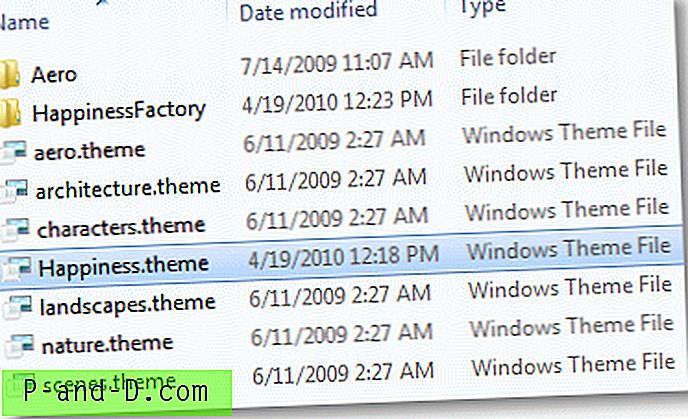
Högerklicka på skrivbordet och välj Anpassa.
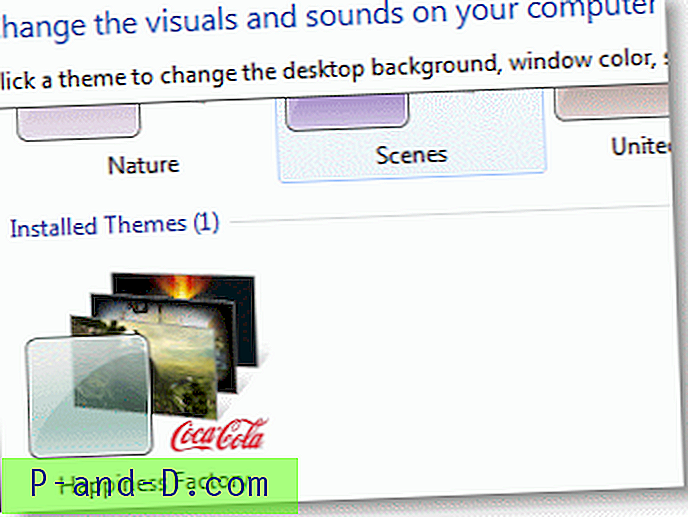
Happiness Factory Theme listas nu under Installerade teman, som är tillgängligt för alla användare i systemet.

Kontrollera sidan 2 i denna artikel för att se ett annat exempel med det färgglada Fruit Ninja Theme!