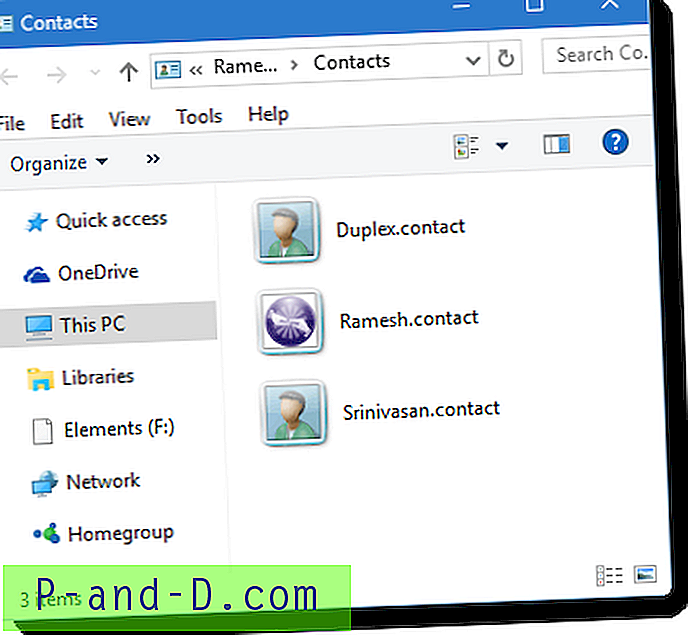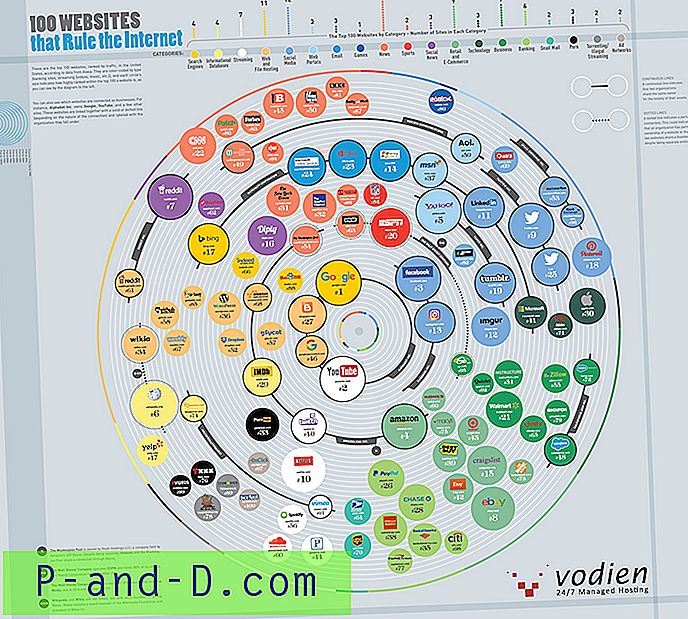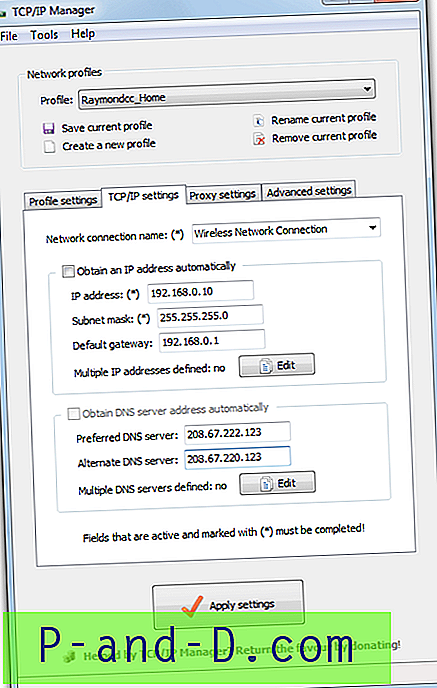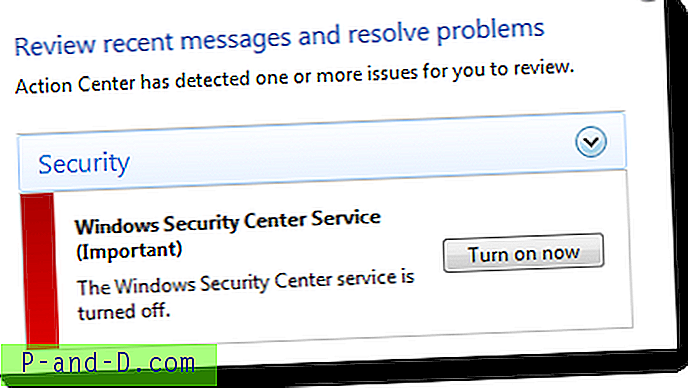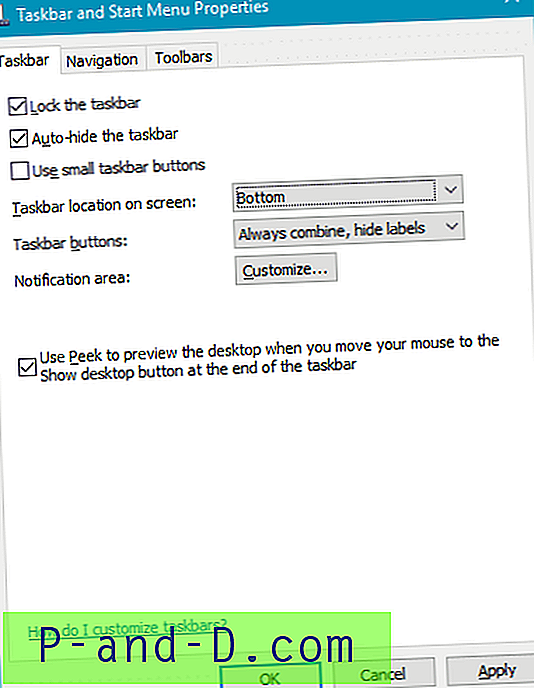Om du hela tiden testar programvara, testar nya Windows-inställningar eller justerar eller till och med avsiktligt infekterar din egen maskin med skadlig programvara, är det viktigt att du har en fullständig kopia av din Windows-partition till hands så att du snabbt kan återställa den till exakt till tidigare du började röra dig.
Även om du inte använder din dator ofta eller för dessa saker kan en fullständig säkerhetskopia spara tid och pengar, om du installerar Windows och alla dina applikationer igen skulle vara en lång, mödosam och eventuellt dyr process.
Norton Ghost brukade vara en gång till en enhet för bildavbildning om du ville skapa fullständiga säkerhetskopior av hela Windows-systemet. Säkerhetskopieringsbilder har en fördel över att säkerhetskopiera filer och mappar eftersom de gör en komplett kopia av allt i Windows-partitionen.
Trots att det var bra, var Norton Ghost inte fri och har sedan länge upphört. Tack och lov är saker annorlunda nu och till och med Windows kan skapa grundläggande fullständiga säkerhetskopior av ditt system, även om det kan vara lite oflexibelt. Här visar vi 3 gratis applikationer som kan göra fullständiga säkerhetskopior av hela Windows-installationen och hur du skapar en bild av ditt system med var och en.
Macrium Reflect Free
Den gratis versionen av Macrium Reflect har blivit en av de mest pålitliga och respekterade bitarna av bildprogramvara. Det finns betalda versioner som erbjuder fler funktioner som inkrementella säkerhetskopior, e-postmeddelanden, skript och kryptering av lösenord, men den kostnadsfria versionen skapar fullständiga säkerhetskopieringsbilder, fungerar snabbt och kan vara allt du behöver.
Skapa en Macrium Reflect-säkerhetskopia
När du laddar ner Macrium Reflect Free från den officiella källan, CNET, laddar den ner en körbar där du väljer vilken distro du vill och den laddar ner den senaste versionen till den angivna mappen. Se till att klicka på Alternativ och välj en 32-bitars eller 64-bitarsversion för att matcha arkitekturen för den dator du ska installera den på.
1. Ladda ner Macrium Reflect Free Edition, installera och starta.
2. Välj ” Skapa en bild av den partition (er) som krävs för att säkerhetskopiera och återställa Windows från säkerhetskopieringsuppgifterna till vänster. ”Detta kommer automatiskt att välja alla partitioner som Windows behöver köra, inklusive den dolda systemreserverade partitionen som skapats på vissa Windows-system.

3. Om till exempel startfilerna för denna installation finns i en annan Windows-partition som ingår i ett multiboot-system, kan du välja att inaktivera den från att säkerhetskopieras här. Bläddra till mappen eller nätverksplatsen, eller välj CD / DVD / BDR-enheten för att spara säkerhetskopiorna och klicka på Nästa.
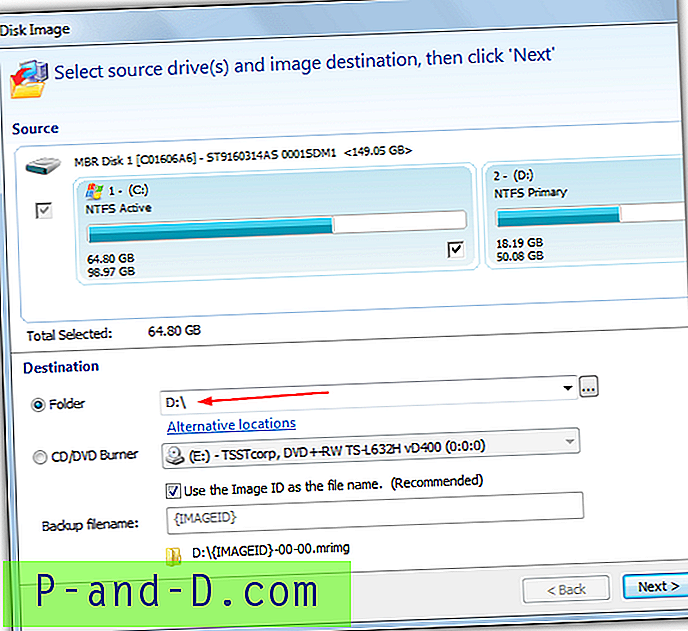
4. En sammanfattningsskärm visar där du också kan ändra saker som kompressionsnivå via knappen Avancerade alternativ, men standardinställningarna är vanligtvis tillräckligt bra. Klicka på Slutför.
5. Det sista fönstret ger dig möjlighet att köra säkerhetskopian nu och också spara säkerhetskopieringsuppgiften som en XML-fil så att du kan köra denna uppgift i framtiden med ett enkelt dubbelklick. Klicka bara på OK för att göra båda.
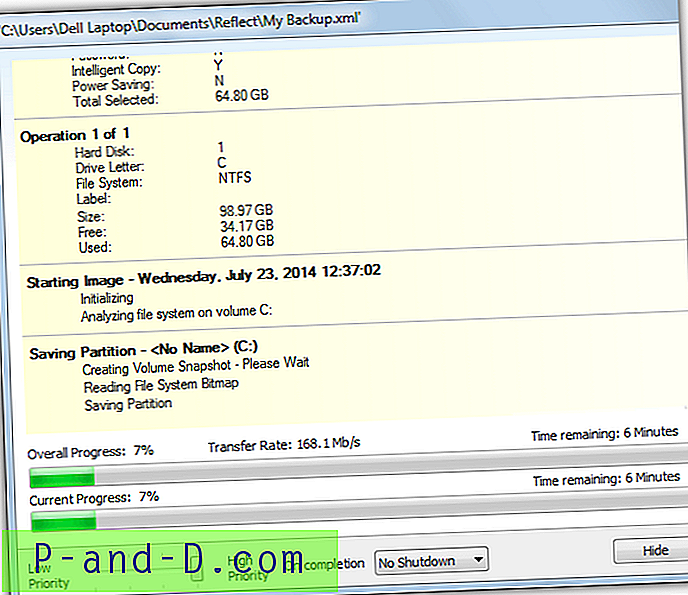
När avbildningen är klar bör du ha en fil med slumpmässiga bokstäver och siffror med förlängningen .mrimg på din valda målplats.
Skapa ett Macrium Reflect Rescue Media
Macrium-programmet irriterar dig varje gång du kör det tills du väljer att skapa ett räddningsmedium, det är med goda skäl eftersom du inte kan återställa din systembild utan räddningsskivan.
1. Om du tidigare inaktiverade påminnelsen om räddningsmedia, gå till "Andra uppgifter"> " Skapa räddningsmedia ".
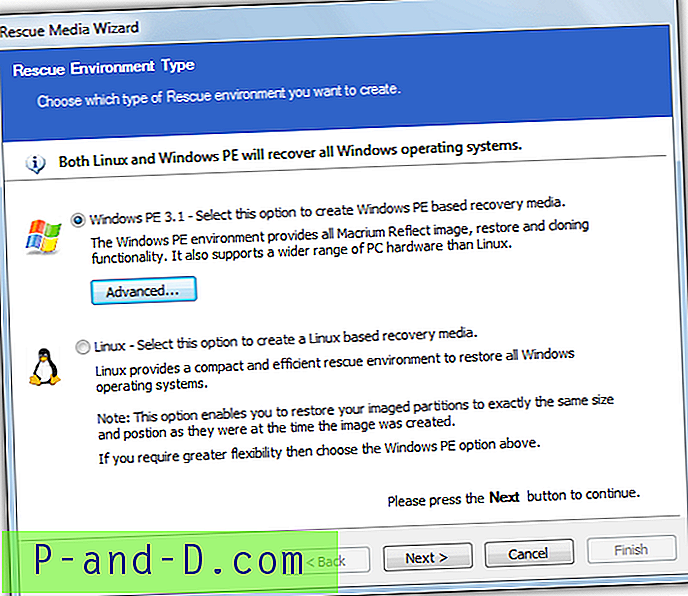
2. Du har möjlighet att skapa antingen en Windows-baserad räddningsskiva eller en Linux-baserad. Windows-mediet är mer flexibelt men kräver ytterligare 100 MB + filer för att ladda ner. Vi väljer Windows PE räddningsmedia.
3. I nästa fönster väljer du en 32-bitars eller 64-bitars räddningsskiva och klickar på Nästa. Alternativet kommer att visas att du kan ladda ner eller söka efter de extra PE-filerna om du inte redan har dem.
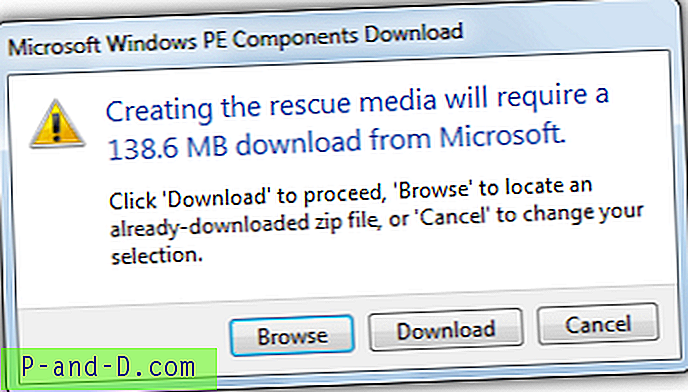
4. Slutligen kommer du att vara på skärmen för medieval, lämna kryssrutorna vid standardinställningarna och välja om du vill skriva räddningsskivan ut på CD / DVD eller USB och klicka på Slutför för att låta media skrivas.
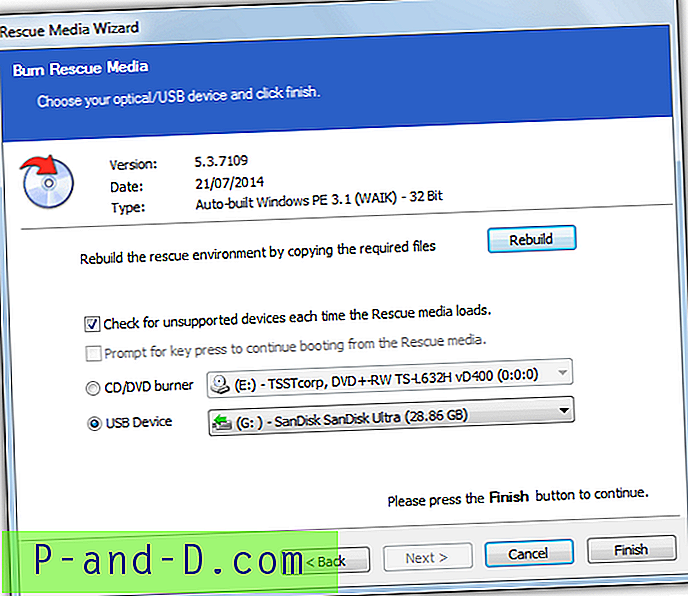
När Windows behöver återställas måste du starta din dator med hjälp av räddnings-CD eller USB. När du är inne i Macrium-programmet bör det känna igen din säkerhetskopia och du behöver helt enkelt klicka på "Restore Image" och följa instruktionerna. Om din säkerhetskopia inte hittas, klicka på "Bläddra efter bildfil" för att hitta den manuellt. Macrium-startmediet kan också utföra säkerhetskopior.
Acronis True Image WD Edition och Seagate DiscWizard
Acronis True Image är kanske guldstandarden inom bildprogramvara för hem- och småföretag. Det är mycket välkänt och bunnsolid men Acronis själva har inte en gratisversion av programvaran. Det finns emellertid specialtillgängliga licensierade versioner skapade för hårddiskstillverkarna Western Digital och Seagate. Så länge du har en enhet från ett av dessa företag installerat på ditt system (internt eller externt) kan du använda den specialversionen av True Image.
Skapa en bild med Acronis specialversioner
Funktionsuppsättningen är mycket reducerad från hela Acronis True Image men du kan fortfarande säkerhetskopiera och återställa bilder, klona skivor och montera bilder som virtuella enheter.
1. Ladda ner Acronis True Image WD Edition eller Seagate DiscWizard .
2. Installera och starta vilken version du har laddat ner beroende på din hårdvara. Se till att du är på fliken "Säkerhetskopiering och återställning" och klicka på " Disk och partition backup "
3. Alla alternativ du behöver säkerhetskopiera finns i det här fönstret:
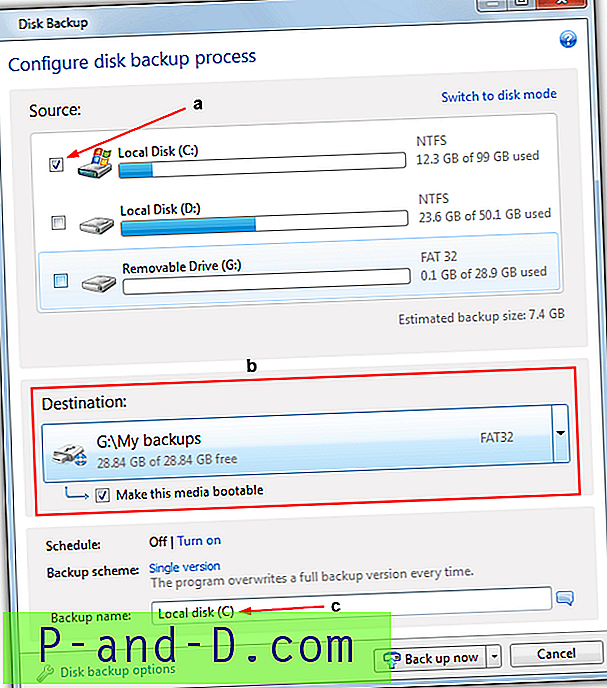
a) Välj Windows-partitionen som ska säkerhetskopieras, om du också har den reserverade systempartitionen kommer det att betala för att säkerhetskopiera det också.
b) Välj en destination för säkerhetskopian, det kan vara lokala enheter, externa enheter som USB eller CD / DVD eller nätverk (inklusive NAS). Förinställningar finns i rullgardinsmenyn för de enheter du redan har anslutit.
Alternativet "Make this media bootable" är värdefullt och du kan säkerhetskopiera ditt system till USB eller optisk enhet och låta det startas automatiskt till den version av Acronis du använder. Detta betyder att det är säkerhetskopieringsplatsen och räddningsmedia allt i ett så att du inte behöver skapa en separat räddningsskiva.
c) Ge backup-uppgiften ett namn om du vill, alternativknappen innehåller ett antal inställningar som pre / post-kommandon, validering, delning, kommentarer, skärmdump och komprimeringsnivå, varav ingen behöver ändras för att skapa en grundläggande säkerhetskopia.
4. Tryck slutligen på knappen " Säkerhetskopiera nu " för att påbörja processen.
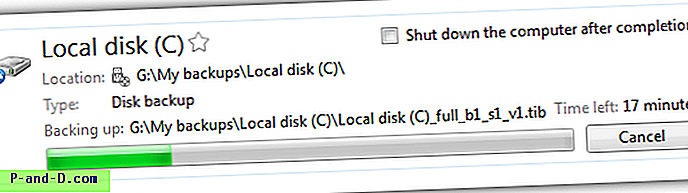
Säkerhetskopieringsbilder skapas med filändelsen ".tib".
Skapa ett Acronis Rescue Media
Om du aktiverade alternativet "Gör det här mediet uppstartbart" i avsnitt b ovan behöver du inte skapa ett separat räddningsmedium.
1. Kör programmet och klicka på " Skapa startbart media " på fliken "Säkerhetskopiering och återställning" och klicka sedan på Nästa.
2. Markera rutan i den andra rutan “Seagate DiscWizard”, alternativet att inkludera en systemrapport krävs inte och lägger till ytterligare 140 MB till räddningsmediet. Klicka på Nästa> Nästa.
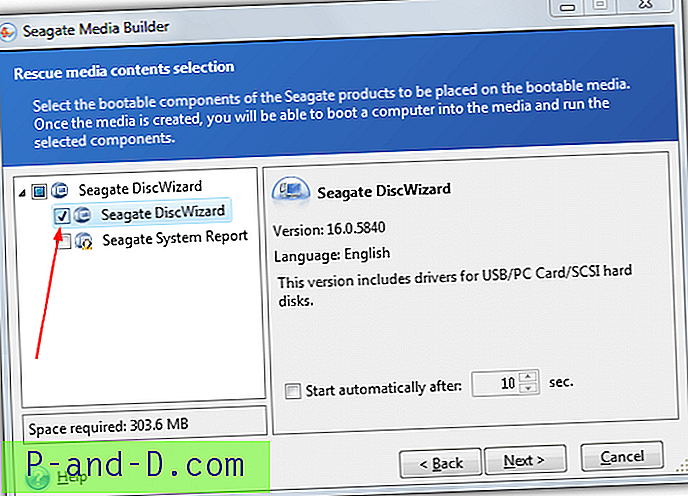
3. Skärmen för val av mediatyp ger dig möjlighet att skriva räddningsskivan till optisk enhet, USB-flash-enhet / hårddisk eller skapa en ISO-bild som du kan bränna eller skriva ut senare. Se till att ditt media redan är isatt, klicka på Nästa och sedan Fortsätt i nästa fönster för att skriva räddningsmediet.
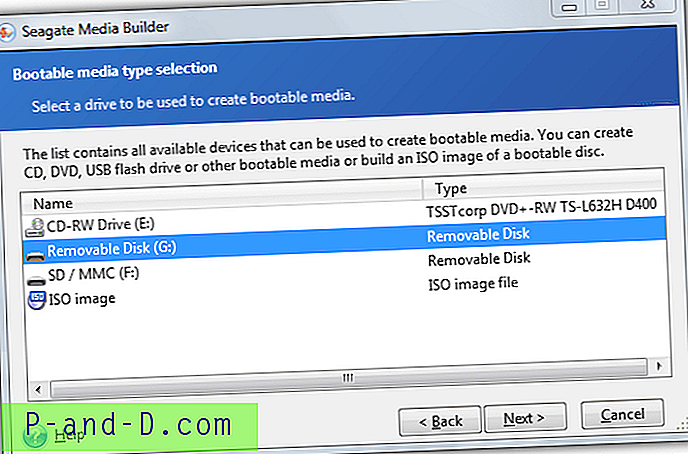
När du behöver starta med räddningsmediet, välj Återställning från listan till vänster, klicka på "Bläddra efter säkerhetskopia" för att hitta bilden, klicka sedan på "Diskåterställning" och gå igenom guiden för att slutföra restaureringsprocessen.
AOMEI Backupper
När vi tittade på Backupper för vår hastighet och komprimeringstest för bildprogramvara blev vi väldigt imponerade. Det var inte bara den hastighet som Backupper fungerade, utan också den stora mängd funktioner som programmet har, såsom differentiella och inkrementella säkerhetskopior, fil / mapp-säkerhetskopiering, kloning och kryptering. Dessutom är Backupper Standard helt gratis för personligt och kommersiellt bruk.
Skapa en systembild med AOMEI Backupper
AOMEI har två versioner av Backupper, en som fungerar på Windows XP - 8.1, den andra fungerar bara på Windows 7 - 8.1, men är 40 MB mindre i storlek.
1. Ladda ner AOMEI Backupper, installera och köra programmet.
2. Klicka på "Skapa en ny säkerhetskopia" eller fliken Säkerhetskopia till vänster. Klicka på “ Systembackup ”.

3. Ge uppgiften ett riktigt namn. System Backup väljer endast de partitioner som krävs för att Windows ska kunna starta för säkerhetskopiering. Om du har en systemreserverad partition kommer den också att inkluderas. Klicka på “ Steg 2 ” och välj en lokal mapp eller en nätverksdelning etc. som sparplats, extra alternativ som kryptering eller fildelning kan konfigureras från knappen Säkerhetskopieringsalternativ. Klicka på “ Starta säkerhetskopiering ”.
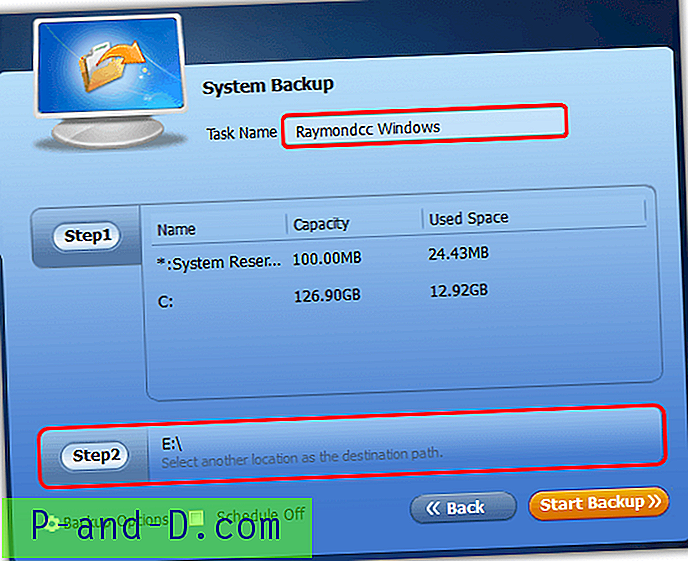
En kryssruta är tillgänglig om du vill verifiera den slutförda säkerhetskopiets integritet. När det är klart kommer det att visas i säkerhetsuppgifter där du kan lägga till det senare med en differentiell / inkrementell bild eller utforska, redigera eller konfigurera ett schema.
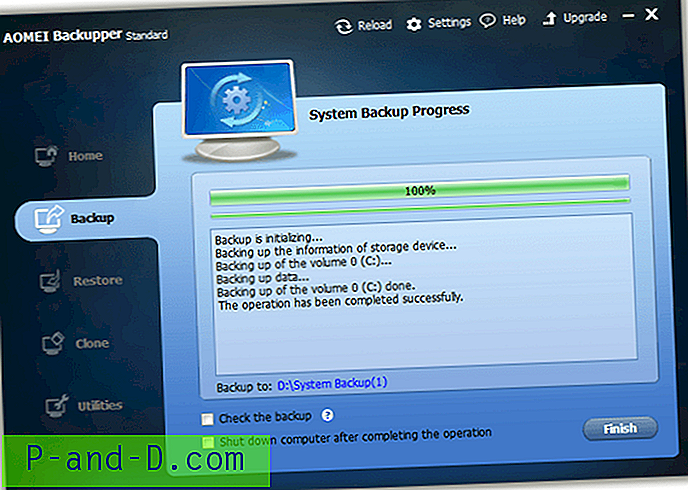
Skapa ett startbart medium i Backupper
Windows 7/8-versionen av Backupper kan inte skapa ett Linux-räddningsmedium (det är en separat nedladdning), så här kommer vi att skapa Windows PE-versionen.
1. Starta Backupper och gå till Verktyg> " Create Bootable Media ".
2. Välj alternativet Windows PE och klicka på Nästa.
3. Backupper har tre alternativ för att skapa startmedia; bränna till CD / DVD, skriva till en USB-flashenhet eller exportera räddningsskivan som en ISO-bild så att du kan bränna ISO senare. Klicka på det skrivalternativ du föredrar och följ anvisningarna för att slutföra processen.
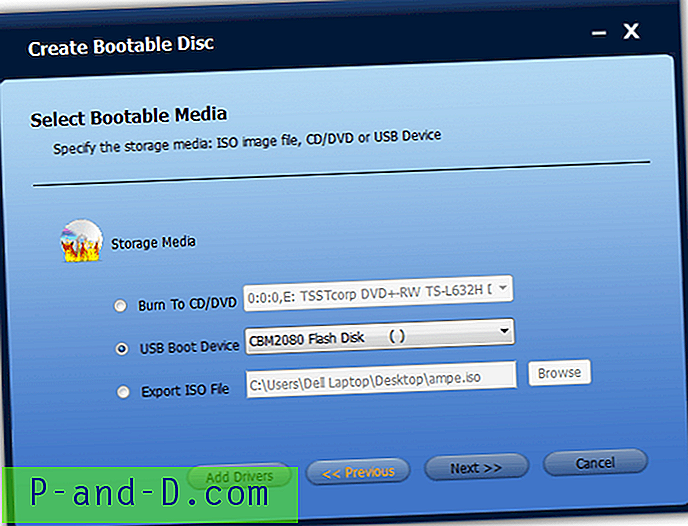
AOMEI-räddningsskivan är faktiskt samma program som du får på skrivbordet och den borde också känna igen dina tidigare säkerhetsuppgifter. Klicka bara på Återställ på uppgiften, klicka på Ja när du blir frågan om du vill återställa en systembild, markera säkerhetskopieringsfilen och klicka på Start Återställ. Eftersom det är hela programmet kan du göra allt som programmet erbjuder från startmediet.
Obs! För katastrofåterställning är det alltid viktigt att du lagrar säkerhetskopieringsfilerna på en annan enhet helt och inte i en separat partition på samma enhet. Om du säkerhetskopierar partition C till exempelvis partition D, och de är båda på samma fysiska hårddisk, om hårddisken misslyckas kommer du att förlora båda partitionerna på samma gång, och det inkluderar den enda säkerhetskopian du kan ha av partition C. Detta kan vara ett kostsamt och smärtsamt misstag.