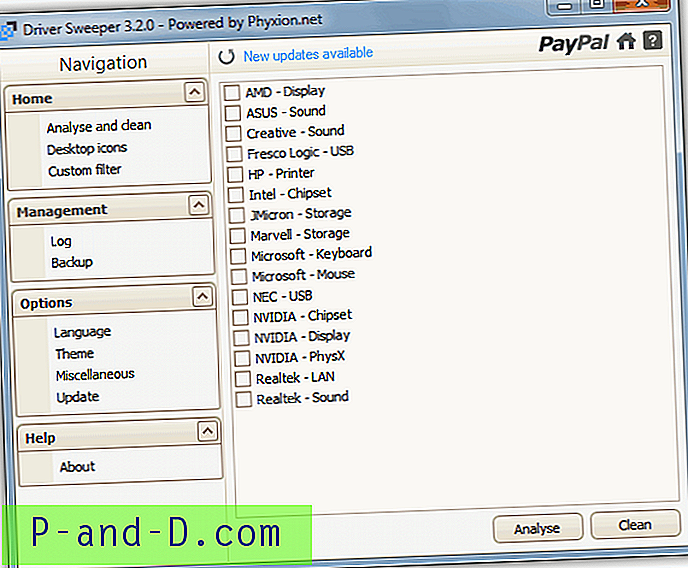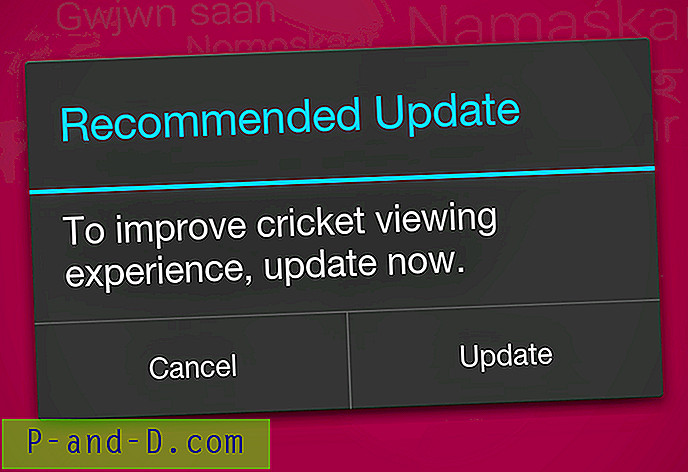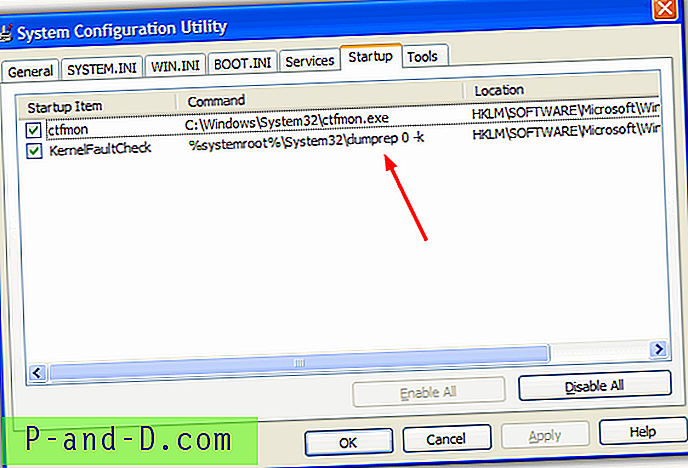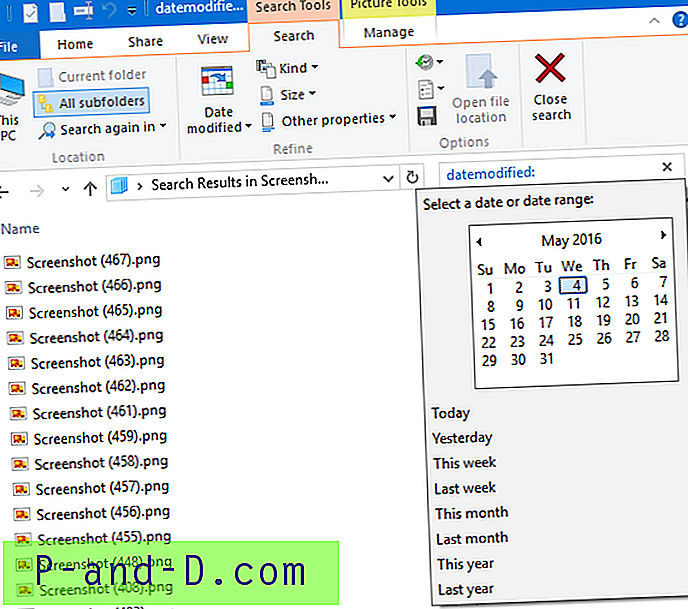Kraschar och startar Explorer upp varje gång du öppnar ett mappfönster eller när du högerklickar på en fil eller mapp? Det här inlägget berättar hur du systematiskt felsöker Explorer-kraschar som ibland allvarligt påverkar vårt arbetsflöde.
När Explorer-skalet kraschar försvinner aktivitetsfältet och skrivbordet förblir tomt ett ögonblick medan skalet startar om sig själv. I en ren installation av Windows uppstår vanligtvis inte detta problem; men om det händer är det troligt att en tredjepartsmodul eller drivrutin är fel vid de flesta tillfällen. Följ den här grundläggande felsökningslistan så borde du kunna isolera grundorsaken.
- Visa pålitlighetshistorik
- Inaktivera skalförlängningar från tredje part
- Kontrollera artiklarna på kontrollpanelen (.CPL)
- Rengör startfönster med hjälp av Autoruns
- Skapa ett nytt användarkonto (för att testa)
- Rensa cache
- Uppdatera dina enhetsdrivrutiner
- Avancerade felsökningsalternativ
Explorer.exe Crash Felsökningstips
Visa pålitlighetshistorik
När skalet kraschar registrerar det orsaken till kraschen i händelseloggen för applikationen, som du kan se i händelsevisaren ( eventvwr.msc ) eller i tillförlitlighetshistoriken i kontrollpanelen.
Klicka på Start och skriv tillförlitlighet. Klicka på Visa pålitlighetshistorik i sökresultaten. I fönstret Tillförlitlighetskontroll letar du efter Windows Explorer-poster som är markerade som kritiska med Red X-ikonen - exakt det datum då en krasch inträffade.
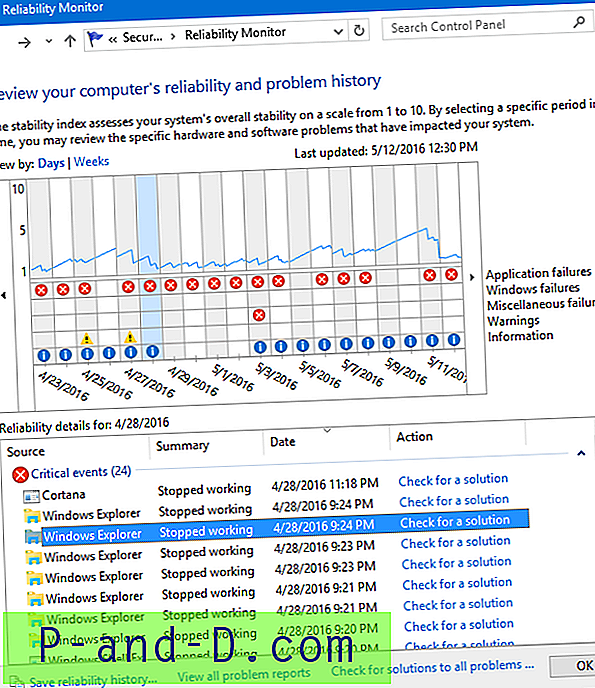
Klicka på Kontrollera för en lösning. Om du har tur kan du få några rekommendationer där. Om det står "Inga nya lösningar hittade", dubbelklickar du på en post för att se om en felmodul (tredje part) nämns.
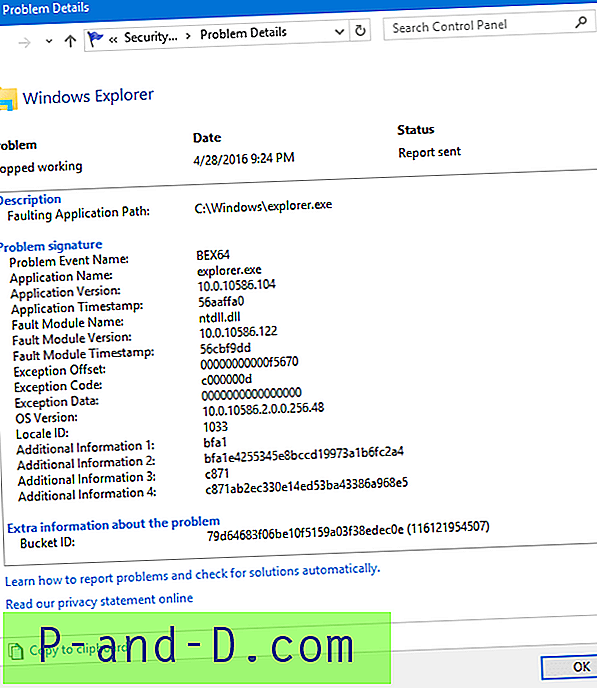
Ibland nämns det exakta modulnamnet som orsakade kraschen, och i så fall skulle avinstallering av relaterad programvara åtgärda problemet. Men tyvärr, i ovanstående exempel, nämns Fault Module Name som ntdll.dll, som är en central Windows-modul. Men det är inte den skyldige; det finns en underliggande orsak som måste ta reda på.
Inaktivera Shell Extensions från tredje part
Shell Extensions är moduler som ansluts till Explorer och laddas med alla instanser av Explorer.exe. En dåligt kodad tredjeparts skalförlängning kan få Explorer att krascha upprepade gånger.
Det bästa sättet att begränsa hanteraren av kontextmenyn (eller någon annan typ av skalförlängning) som orsakar problemet är att använda Nirsofts ShellExView. För att göra det, se artikel Långsam högerklicka och Explorer kraschar orsakade av Shell Extensions.
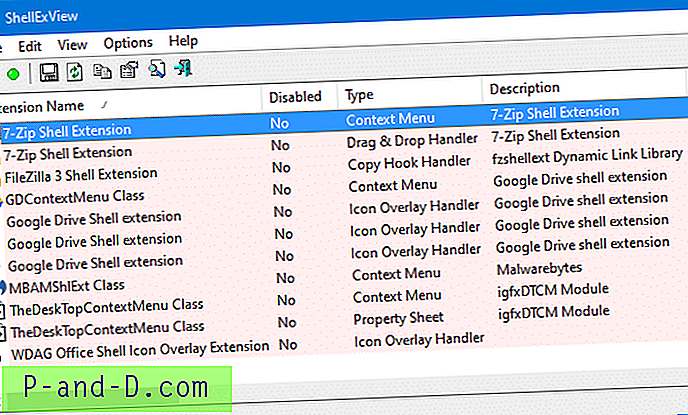
Obs! Du kan också använda Autoruns för att inaktivera tredjeparts skalförlängningar, men jag föredrar ShellExView för detta ändamål.
Objekt på kontrollpanelen (.CPL-filer)
Lista .CPL-filerna i dina System32- och SysWOW64-kataloger. En föråldrad eller inkompatibel modul kan göra att Explorer kraschar upprepade gånger. Jag skapade en batchfil för att mata ut listan över CPL: er från mapparna System32, SysWOW64 samt kontrollpanelens namnutrymme i registret.
Utdatafilen visar alla kontrollpanelen som är registrerade i systemet, från vilka tredjepartsfiler lätt kan identifieras.
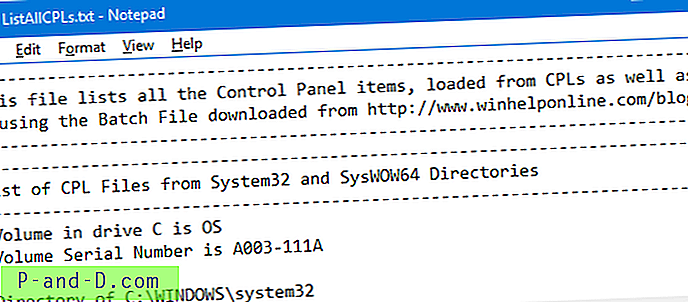
[ Ladda ner] listallcpls.bat (Zippad)
Redaktörens anmärkning: Jag såg nyligen ett fall där en mycket gammal ODBC-modul (sammanställd år 1995) fick Explorer att krascha upprepade gånger. Det var en .CPL-fil som finns i mappen System32, placerad av ett gammalt program. ProcMon-loggen visade att Explorer kraschar upprepade gånger varje gång den försökte ladda modulen. Detta pågick i en cyklisk slinga. Att rensa .CPL-filen åtgärdade problemet direkt.
Om inga externa artiklar från kontrollpanelen finns eller om det inte hjälper att eliminera dem, gå vidare till nästa steg.
Rengör Windows
Explorer laddar moduler tillagda av tredjepartsprogram, genom skalförlängningar eller DLL-injektioner. Inaktivera alla tredjepartsmoduler från att ladda med Explorer enligt instruktionerna i Clean Boot guide. Med den här metoden inaktiveras alla skal-tillägg från tredje part, tjänster och startprogram och en ren instans av Explorer-skalbelastningar.
Om problemet inte uppstår i ett rent startläge är nästa jobb att ta reda på vilken av de funktionshindrade artiklarna som bidragit till kraschen. Du kan behöva starta om Windows flera gånger för att testa.
För detaljerad information, se Felsökning med ren start med hjälp av Autoruns. Om problemet fortfarande uppstår i ett rent startläge går du vidare till nästa steg.
Skapa ett nytt användarkonto
Skapa ett nytt användarkonto för att testa om problemet uppstår i den nya profilen. Ta tillräckligt med tid för att testa (minst 15-30 minuter eller så) med den nyligen skapade profilen, särskilt om det ursprungliga problemet är "intermittent". Om allt fungerar bra i den nya användarprofilen kan problemet orsakas av skadade cachefiler (ikon, miniatyrbild, snabbåtkomst osv.) I den ursprungliga användarprofilen.
Rensa cachen
Gör lite saneringsarbete i din ursprungliga profil:
- Rensa och återuppbygga ikoncachen i Windows
- Rensa miniatyrcache och tempfiler med diskrensning
- Återställ mappvisningsinställningarna helt
Uppdatera dina drivrutiner
Sök efter uppdaterade drivrutiner för din maskinvara, särskilt ditt grafikkort. Om du använder anpassad skalning kan du prova att återgå till standardskalningsnivån för att testa. Ett problem rapporterades i Windows 10 där Explorer kraschade upprepade gånger när skalningen sattes till 175% eller högre, i vissa konfigurationer.
Avancerade felsökningsalternativ
Om allt annat misslyckas, här är dina alternativ (i ingen särskild ordning):
- Kör Process Monitor, starta ett spår, reproducera problemet och spara det i en
.PML. Dragkedja och skicka den till en vän som kan hjälpa. Kontrollera processmonitorens handledning. - Kör en grundlig genomsökning efter skadlig programvara. Börja med Malwarebytes anti-malware och Junkware Removal Tool. Om du finner något misstänkt, eller om verktyget inte kan ta bort ett angrepp, kan du registrera dig hos ett känt forum för borttagning av skadlig programvara och kontakta expertråd.
- Lägg upp ditt problem i ett Windows-forum och nämn i detalj vad du exakt har provat tidigare. Om någon kan hjälpa till med felsökning av din Explorer-kraschdump kan grundorsaken lätt avgöras.
- Överväg att återställa Windows eller utför en reparationsinstallation. Se till att säkerhetskopiera dina data först, oavsett reparationsmetod du kan använda för att installera om operativsystemet.
Hoppas den här guiden hjälper.