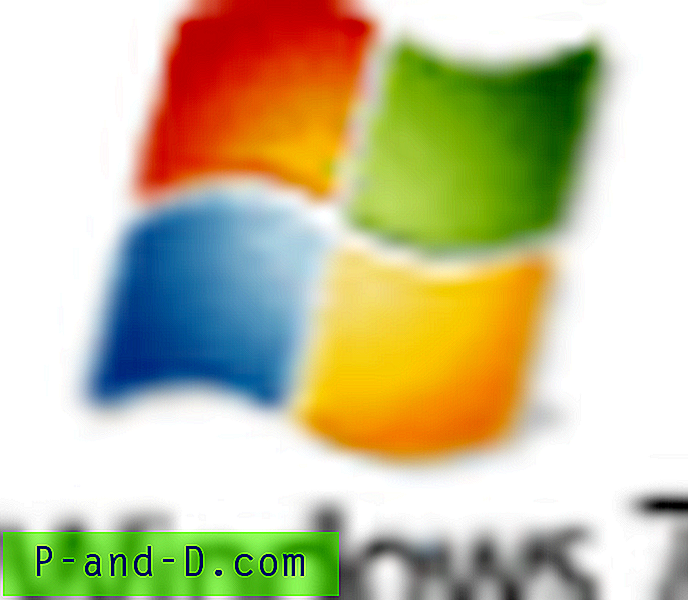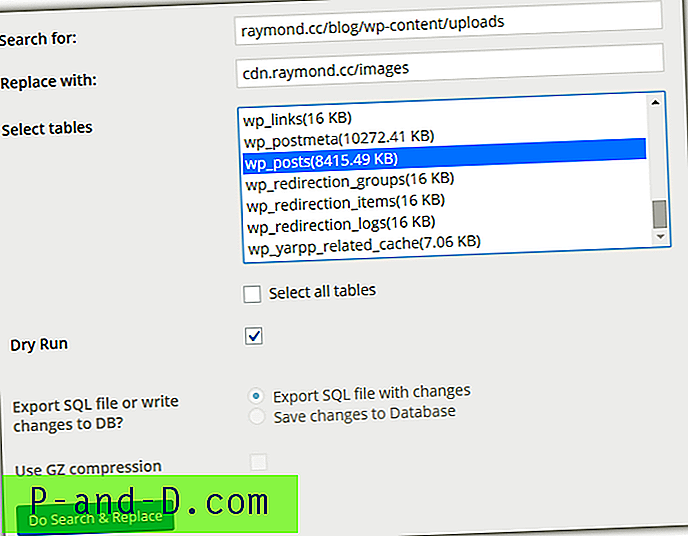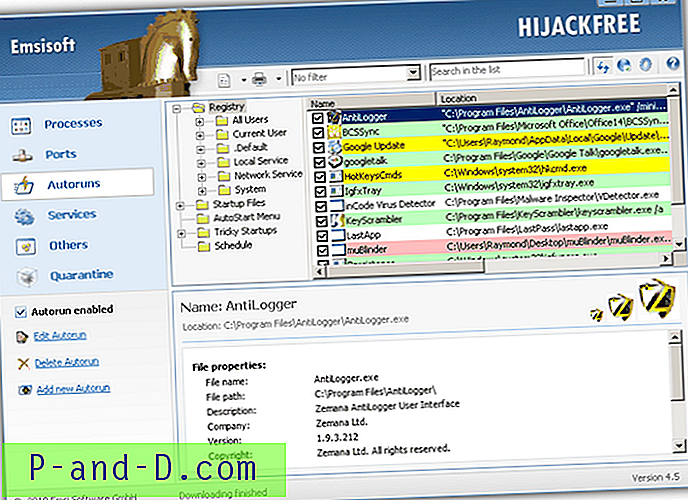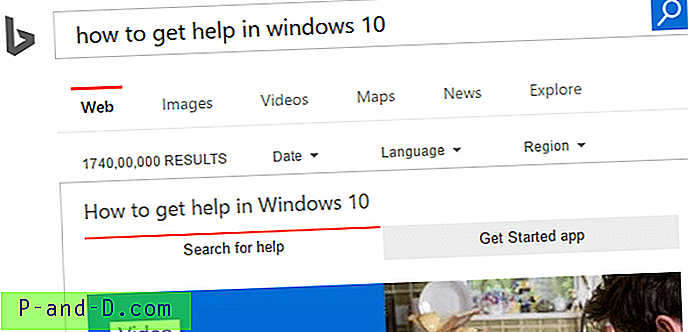WordPress är för närvarande det mest populära bloggsystemet som används på webben. Det bra med WordPress är det enorma urvalet av gratis plugins och teman som gör att alla användare kan utöka funktionerna och ändra utseendet utan att veta något om webbprogrammering. Ett av de vanligaste problemen som en webbansvarig kommer att möta är ägaren till en webbplats glömmer eller förlorar administratörslösenordet för att få åtkomst till WP-ADMIN-området.

Uppenbarligen är det enklaste sättet att återfå åtkomst till adminområdet genom att använda e-poståterställningsmetoden inbyggd i WordPress. En länk "Glömt ditt lösenord?" kommer att visas efter en misslyckad inloggning. Allt du behöver göra är att antingen ange användarnamn eller e-postadress och en länk skickas till användarens e-post för att ändra lösenordet. Observera att det inte finns något sätt att återställa det ursprungliga lösenordet eftersom envägskryptering som används inte kan dekrypteras.
Om du läser den här artikeln fungerar troligen inte metoden för återställning av e-post och några orsaker kan orsaka detta. Det kan bero på att servern inte har konfigurerats för att använda PHP-post () -funktionen, eller att en hacker har lyckats få tillgång till wp-admin-området och helt enkelt ändrat e-postadressen till adminanvändaren, eller så har du helt enkelt inte åtkomst till e-postmeddelandet. Så här har vi ett par olika metoder som du kan använda för att ändra eller återställa adminlösenordet och få åtkomst till wp-admin-området. 1. Softaculous
Softaculous är ett automatiskt installationsprogram för webbapplikationer som finns i kontrollpaneler för webbhotell som cPanel, DirectAdmin, Plesk och etc. Om du har installerat WordPress med Softaculous finns det en funktion som gör att du enkelt kan återställa administratörslösenordet.
1. Logga in först på din webbhotells kontrollpanel och få tillgång till Softaculous.
2. Klicka på ikonen “ Alla installationer ” längst upp till höger för att lista alla webbplatser som kör WordPress.

3. Klicka på ikonen Redigera detaljer för webbplatsen som kör WordPress.
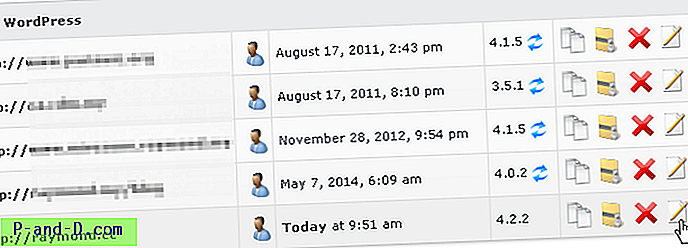
4. Ange användarnamnet följt av det nya lösenordet i området "Admin Account" och klicka på "Save Installation Details" -knappen.
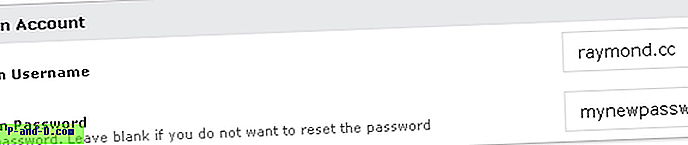
Du bör få meddelandet "Installationsinformationen har redigerats framgångsrikt" för att bekräfta ändringen. Du kan nu logga in på wp-admin-området med det nya lösenordet. Om din webbhotell inte har Softaculous eller om du inte installerade WordPress med Softaculous kan du prova de olika metoderna för att återställa WordPress-adminlösenordet som visas nedan.
2. wp_set_password
Sedan WordPress version 2.5 är en funktion wp_set_password tillgänglig för att uppdatera ett användarlösenord med ett nytt krypterat. För att använda den här funktionen måste du ange lösenordet och användar-ID som vanligtvis är 1 för det första standardadministratörskontot. För att använda wp_set_password-funktionen finns instruktioner på Internet för att bädda in koden i ett temas function.php-fil, men vi föredrar att bädda in den i wp-login.php-filen eftersom vi ibland inte vet vilket tema som är Begagnade.
Allt du behöver göra är att redigera wp-login.php- filen antingen genom att ladda ner den till din dator, redigera och ladda upp den tillbaka, eller så kan du direkt redigera den från ditt FTP-klientprogram eller filhanterare i kontrollpanelen. Lägg till följande kod i slutet av filen.
wp_set_password ( 'yournewpassword', 1);
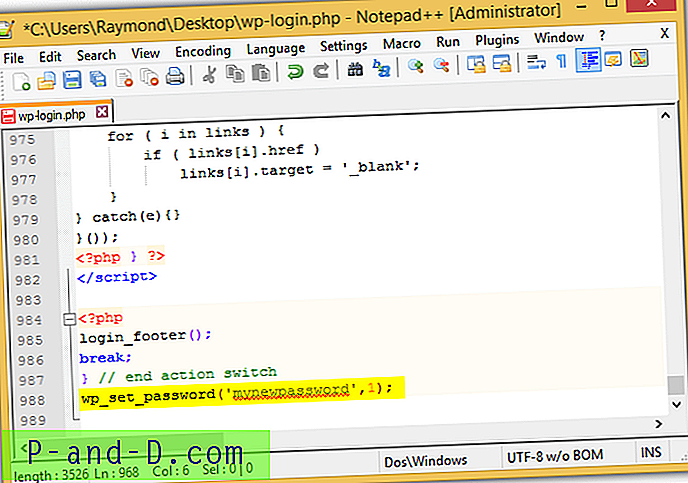
Koden ovan kommer att uppdatera lösenordet för userid 1 till ditt nya lösenord. Du kan göra ändringarna i enlighet därmed. Du måste komma åt wp-admin-sidan eller wp-login.php-filen på din webbplats för att den här koden ska träda i kraft. Se till att ta bort koden från wp-login.php-filen efter att du kan komma åt wp-admin-området med det nya lösenordet.
3. WordPress Emergency Password Reset Script
Om din webbhotells kontrollpanel inte har Softaculous och du inte vet hur du redigerar wp-login.php-filen på rätt sätt, är ett annat enkelt sätt att återställa ett adminlösenord för en WordPress-webbplats genom att ladda upp ett speciell emergency.php-skript till mapp där WordPress är installerat. Efter att ha laddat upp filen öppnar du emergency.php-filen i din webbläsare.
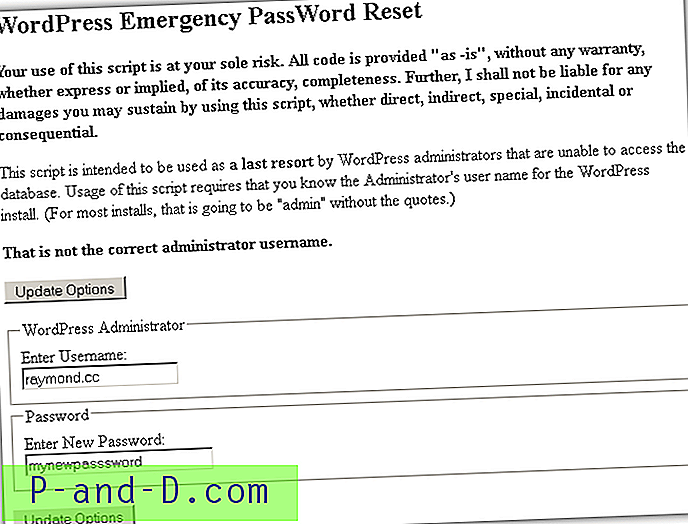
Du måste ange ett giltigt användarnamn som finns i din WordPress-installation följt av det nya lösenordet. Se till att radera filen emergency.php efter att du har ändrat lösenordet.
Ladda ner WordPress Emergency Password Reset Script
4. Yoast User Manager
Yoast User Manager liknar ovanstående WordPress Emergency Password Reset Script men har ytterligare alternativ och är säkrare. Först och främst kräver det lösenordet för databasen som används för att installera WordPress vilket automatiskt hindrar någon från att använda skriptet om filen av misstag lämnas online. Du kan också lägga till nya användare och enkelt uppdatera alla användarlösenord från rullgardinsmenyn som visar en lista över tillgängliga användare. Du måste ladda ner skriptet och ladda upp till mappen där WordPress är installerat. Öppna sedan PHP-skriptet med din webbläsare.
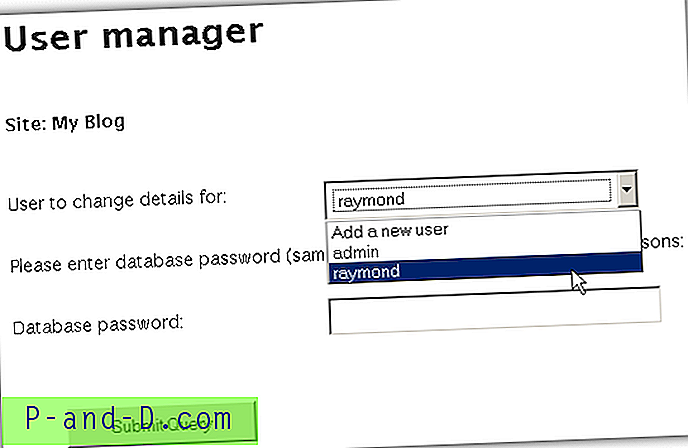
Du kan få databaslösenordet genom att ladda ner wp-config.php-filen som ligger i roten till där WordPress installeras. Öppna filen med en textredigerare och kontrollera värdet för DB_PASSWORD.
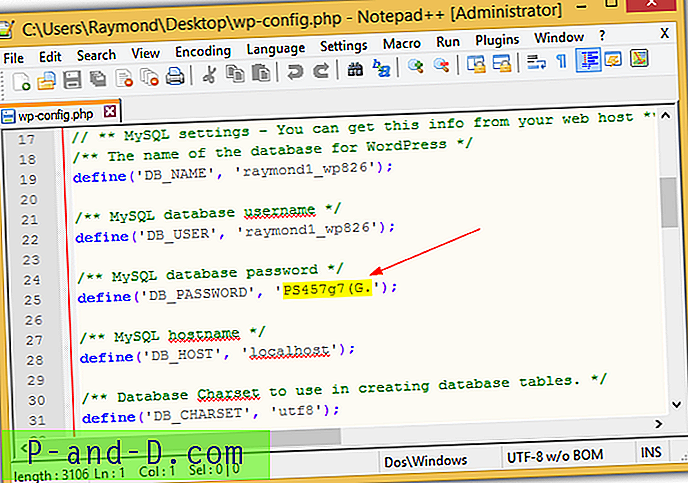
När du har angett rätt databaslösenord kommer du att kunna redigera användaren fullt ut inklusive att ändra roll, förnamn, efternamn, visningsnamn, smeknamn, URL och nytt lösenord. Av säkerhetsskäl måste det anges databaslösenordet igen.
Ladda ner Yoast User Manager
5. phpMyAdmin
Den här metoden borde förmodligen vara din sista utväg om du av några okända skäl inte kan återställa din WordPress-administratörsanvändare med ovanstående metoder. Detta steg involverar direkt redigering av WordPress-databasen för att ändra användarens lösenord med phpMyAdmin som finns i kontrollpanelen för din webbhotell. Kör phpMyAdmin, välj databasen som används för din webbplats som kör WordPress, klicka på wp_users så ser du en lista med användare. Klicka på länken Redigera för den användare som du vill ändra lösenordet.
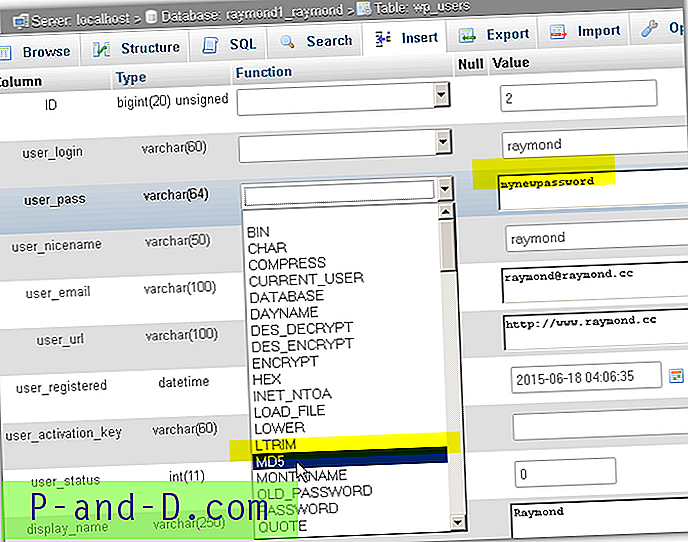
I kolumnen user_pass anger du önskat lösenord i värdrutan, klickar på rullgardinsmenyn Funktion och välj MD5 . Klicka på Go-knappen för att spara ändringarna. Observera att WordPress automatiskt kommer att skölja om MD5 med det nya formuläret och spara det igen i databasen.
![[Toolkit] OnePlus 3 för att låsa upp bootloader, root och flash TWRP](http://p-and-d.com/img/other/582/oneplus-3-unlock-bootloader.png)