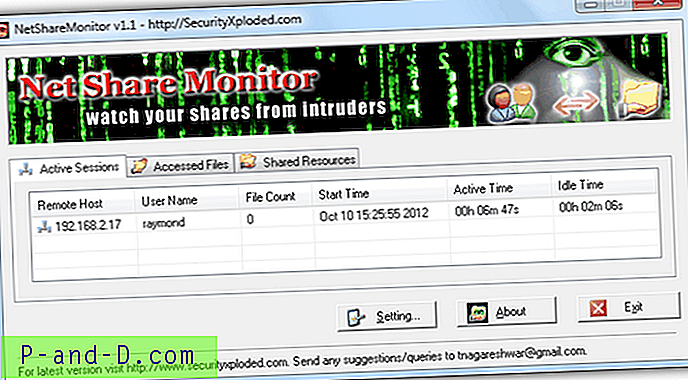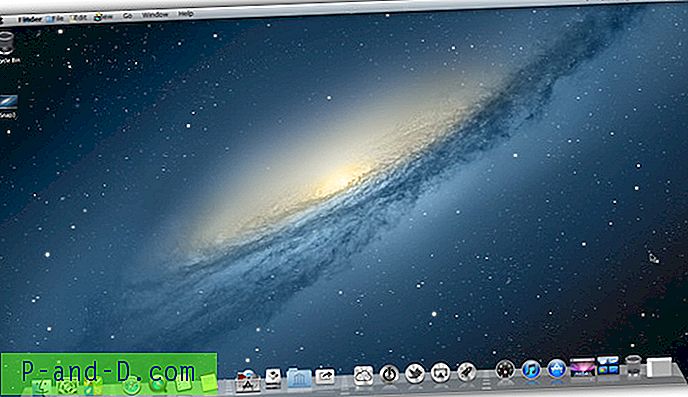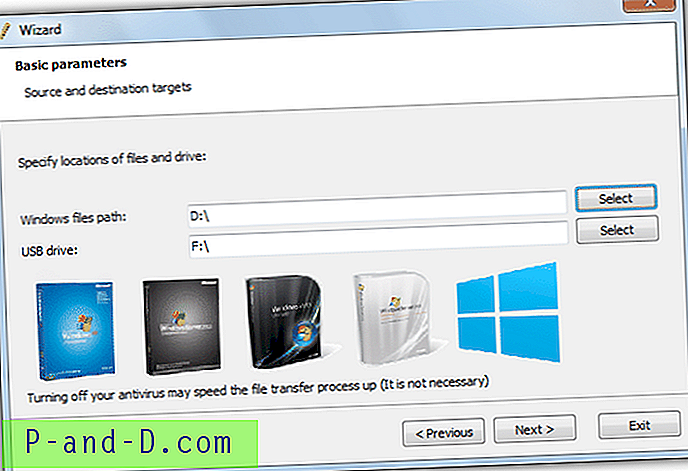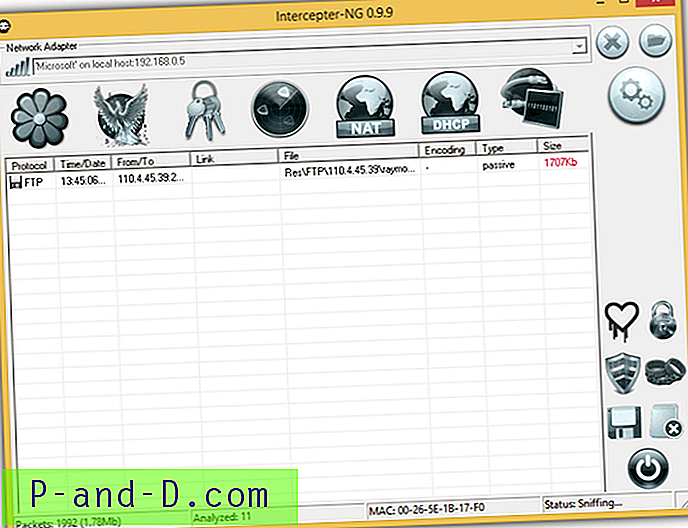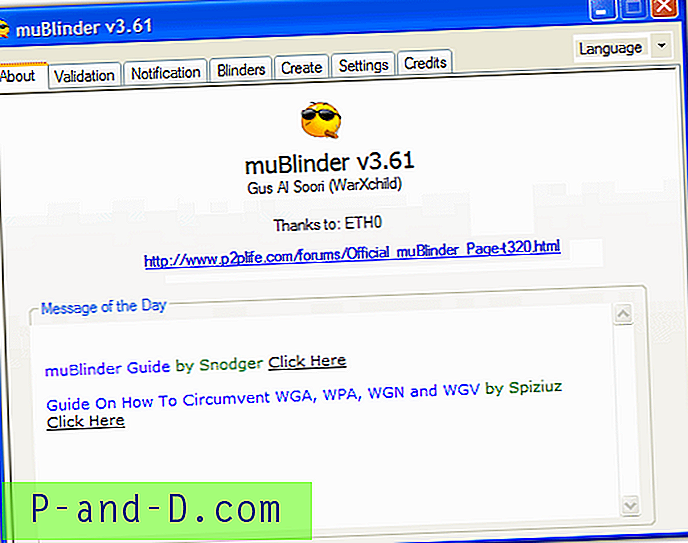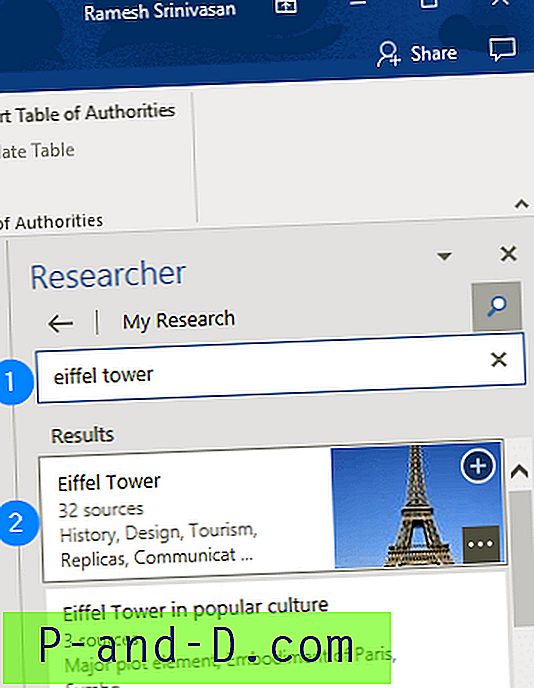Oavsett om du är en allmän datoranvändare, en professionell eller bara en hobbyföretagare, något som skapas mycket i Windows är loggfiler eller textfiler som rapporterar vad en viss applikation eller inbyggd operation har gjort. En loggfil kan vara allt från en framstegsrapport av ett litet verktyg, till en anslutningsaktivitetslogg för din server till Windows Event loggfiler eller till och med Windows uppdateringsloggar.
Ibland kan du behöva övervaka en text- eller loggfil för att se om den skapar felrapporter eller felmeddelanden medan programvaran körs. Om du laddar filen i Windows Anteckningsblock visar du innehållet i filen men det kommer inte att uppdatera innehållet i realtid för att visa nya poster medan filen är öppen. Med bara att använda Notepad skulle filen ständigt behöva stängas manuellt och öppnas igen.
En lösning är att använda en annan metod som automatiskt kan visa innehållet i en text- eller loggfil i realtid, ungefär som kommandot Tail som ingår i Linux och Unix. Det finns några sätt att utföra denna uppgift i Windows, här visar vi hur.
Övervaka textfiler i realtid med ett tredjepartsverktyg
Ett uppenbart sätt att övervaka logg- eller textfiler är att använda ett separat verktyg för att göra det åt dig. Det finns flera program med olika nivåer av sofistikering och en hel del har ordet "svans" i sitt namn för att återspegla det faktum att de gör vad Unix Tail-kommandot gör. Vi har valt ett par verktyg som är ganska enkla att använda med tillräckligt med alternativ för den genomsnittliga användaren. mTail
mTail är gratis för personligt bruk och du uppmuntras att donera om du planerar att använda programmet i en affärsmiljö. Det finns några ganska användbara funktioner och några avancerade funktioner, men för enkel övervakning behöver du bara bläddra efter eller släppa en textfil i fönstret och trycka på Start .
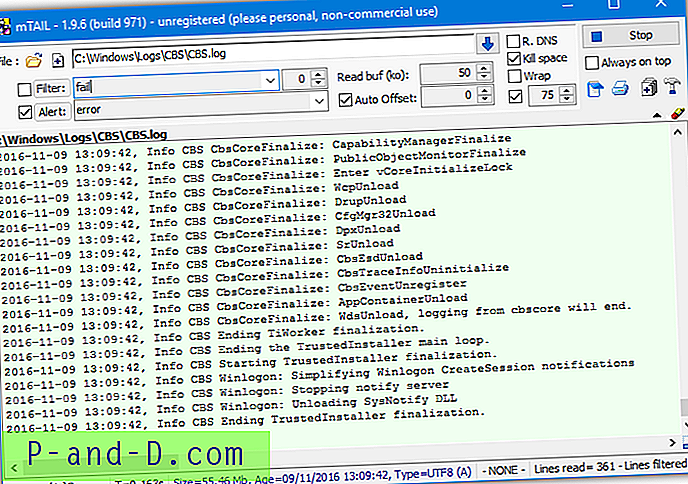
Förutom ett filter som kommer att utesluta rader som inte innehåller nyckelordet (som kan inverteras), finns det också en ändring. Alertern dyker upp ett separat fönster, spelar ett ljud, skickar ett e-postmeddelande eller kör ett externt program när ett sökord hittas. Den inbyggda laddade textfilhanteraren låter dig ställa in ett antal enskilda parametrar för varje text eller loggfil du vill att programmet ska övervaka. mTail är också bärbar.
Ladda ner mTail
SnakeTail
SnakeTail är ett litet, öppet källkod och valfritt bärbart program som kan övervaka standardtext- eller loggfiler och har möjlighet att övervaka händelseloggfilerna direkt från menyn Arkiv. Programmet flikar så att mer än en fil kan övervakas samtidigt. Det finns också möjlighet att spara en filövervakningssession och återgå till den senare.
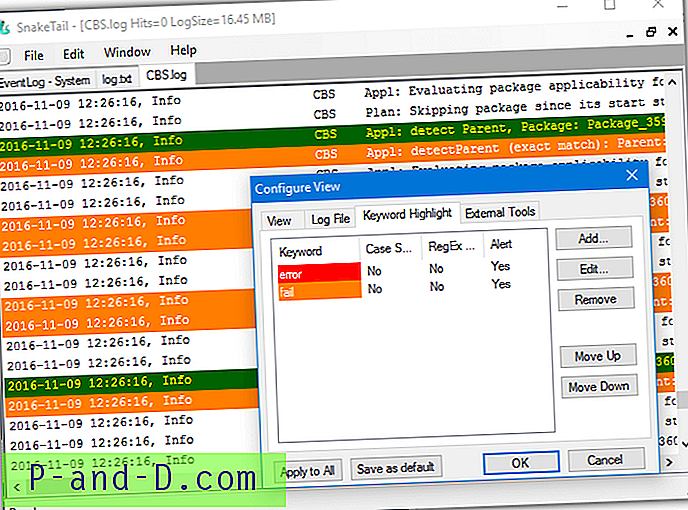
SnakeTail-användargränssnittet är ganska enkelt att använda och du behöver bara släppa en fil till fönstret för att börja övervaka. I Visaalternativ kan du skapa markerade nyckelord med textfärgning och möjligheten att starta ett externt program om sökordet hittas. Du kan bläddra igenom höjdpunkterna med Alt + Upp / Ner. Det finns också ett enkelt bokmärkesystem för att komma ihåg specifika rader.
Ladda ner SnakeTail
Övervaka textfiländringar i realtid med Notepad ++
Notepad ++ är ett bra alternativ till Notepad och en av de bästa gratis textredigerarna med många kraftfulla och mycket användbara funktioner. Även om programmet inte är inställt för att övervaka filändringar i realtid som standard, med bara några få inställningsförändringar kan det göras för att bete sig på det sättet. När du vanligtvis öppnar en fil i Notepad ++ och dess innehåll ändras av en extern källa, kommer ett fönster att pop-up med prompten "Denna fil har modifierats av ett annat program. Vill du ladda om det? ”.
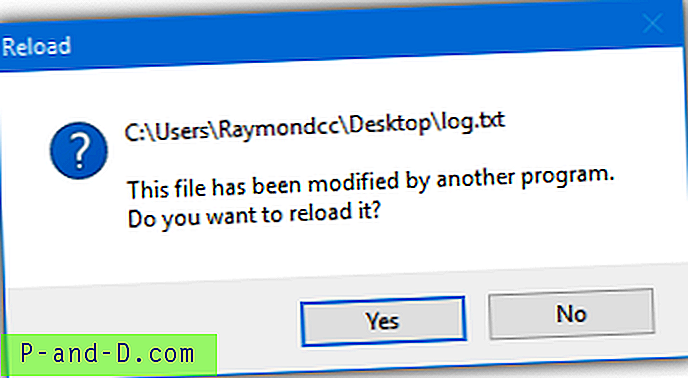
Varje gång filen uppdateras visas popup-fönstret. Om den här prompten stängs av laddas filen automatiskt om tyst varje gång den uppdateras. Gå till Notepad ++ till Inställningar> Inställningar> MISC. och markera uppdateringen tyst och bläddra till den sista raden efter uppdateringsrutorna . Den andra rutan är valfri och rullar till slutet av filen varje gång den uppdateras och laddas om.
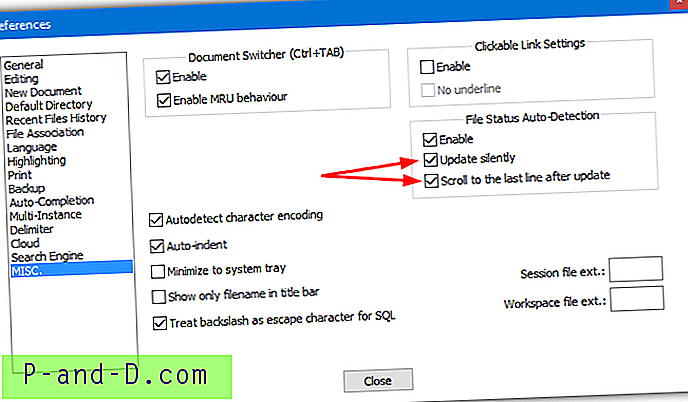
Den här metoden har en nackdel eftersom filen bara kommer att uppdateras automatiskt om Notepad ++ -fönstret har fokus, den kommer inte att uppdateras om programmet är i bakgrunden. När du sätter tillbaka fönstret i fokus kommer filen att uppdatera sig själv.
Anteckningsblock ++ Övervakning i bakgrunden
Om du vill ha textfilen uppdaterad automatiskt medan Notepad ++ -fönstret inte är i fokus är en alternativ lösning Document Monitor-plugin. Det är lite av en kompromiss eftersom uppdateringsperioden inte är realtid utan var tredje sekund. Gå till Plugins> Plugin Manager> Visa Plugin Manager, kolla Document Monitor i listan och klicka på Installera .
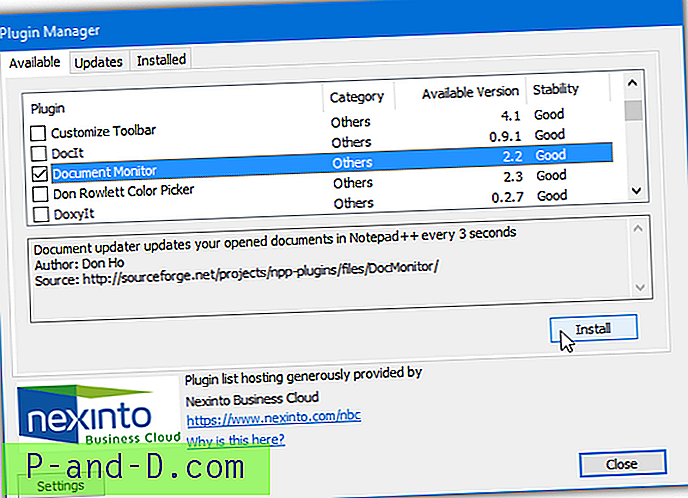
Ladda textfilen eller välj den öppnade fliken och klicka på Plugins> Document Monitor> Start övervakning . Plugin skannar texten eller loggfilen efter ändringar var tredje sekund och bläddrar automatiskt till slutet för att visa uppdateringarna, även om Notepad ++ inte är det aktiva fönstret.
Ladda ner Notepad ++
Övervaka en textfil från Windows PowerShell i realtid
PowerShell har integrerats i Windows sedan Windows 7 även om separata installationspaket är tillgängliga för XP och Vista. Det finns mer avancerade kommandon tillgängliga i PowerShell i motsats till kommandoraden i Windows och ett av dessa kommandon är ett inbyggt alternativ för PowerShell att övervaka en textfil och visa ändringarna. Kommandot i sig är ganska enkelt och fungerar på alla versioner av PowerShell:
Sök-innehålls sökväg-fil - Vänta
Ovanstående har dock ett problem eftersom det matar ut hela innehållet i textfilen i konsolen innan det matas ut några extra rader. För att komma runt detta kan du lägga till ett svansargument även om du behöver köra PowerShell 3 eller högre för att använda det. Windows 7 har version 2 som standard så kommer att behöva en nyare PowerShell, Windows 8, 8.1 och 10 har PowerShell 3 eller nyare ingår, så kommer att vara OK.
Sök-innehålls sökvägfil -Tail 0 -Vänta
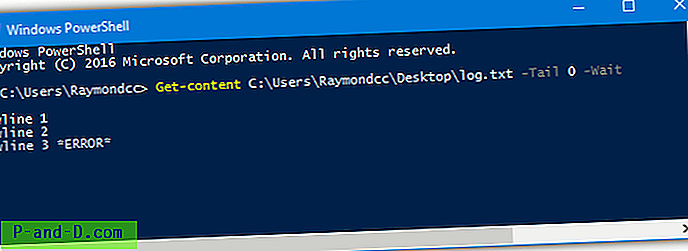
Med införandet av Tail kommer filen att börja övervakas från slutet och inte visa innehållet i textfilen först. Om du vill inkludera xx antal rader i slutet av filen ändrar du 0 till önskat antal. Det är också möjligt att filtrera rader som innehåller specifik text.
Sök-innehålls sökvägfil -Tail 0 -Vänta | där {$ _ -match "ERROR"}
Med detta kommando visas bara rader som innehåller ERROR i texten och i bilden ovan visas endast rad tre. Du kan naturligtvis ändra texten i citat till allt du vill hjälpa till att filtrera raderna du vill se.
Övervaka en textfil från kommandotolken i realtid
Även om det inte finns några inbyggda kommandoradsverktyg som kan övervaka en textfil för ändringar i realtid, finns det några som är baserade på Unix Tail-kommandot. Unxutils är en liten svit med verktyg som har portats från Unix för att fungera i Windows. Ladda ner UnxUpdates.zip, extrahera den och placera Tail.exe och eventuellt Grep.exe i \ Windows, \ System32 eller en annan mapp som finns i systemets PATH-variabler. Kommandot liknar det andra alternativet ovan:
Svans -n 0 -f sökvägfil
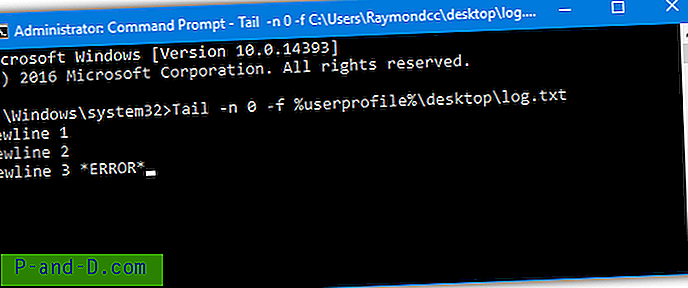
Argumentet -n liknar PowerShell -tail-argumentet och börjar helt enkelt läsa från slutet av textfilen. Använd endast Grep-kommandot för att bara inkludera rader som innehåller ett specifikt nyckelord.
tail -n 0 -f pathtotextfile | Grep-fel
Ett problem med nästan alla tillgängliga porterade Unix Tail-verktyg är att de är ganska gamla, den här är från 2003. Det verkar dock fungera bra i Windows 7 och 10 under grundläggande tester.