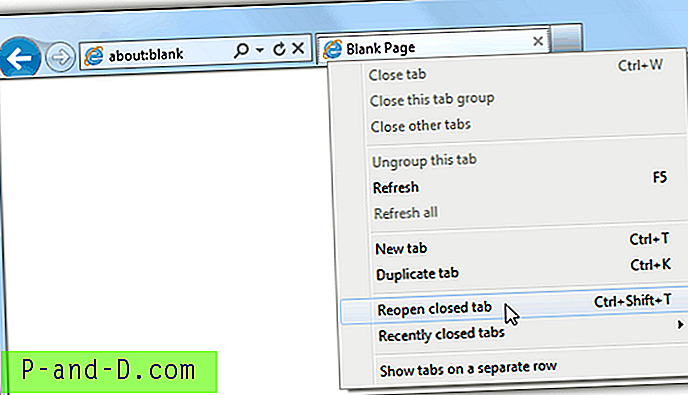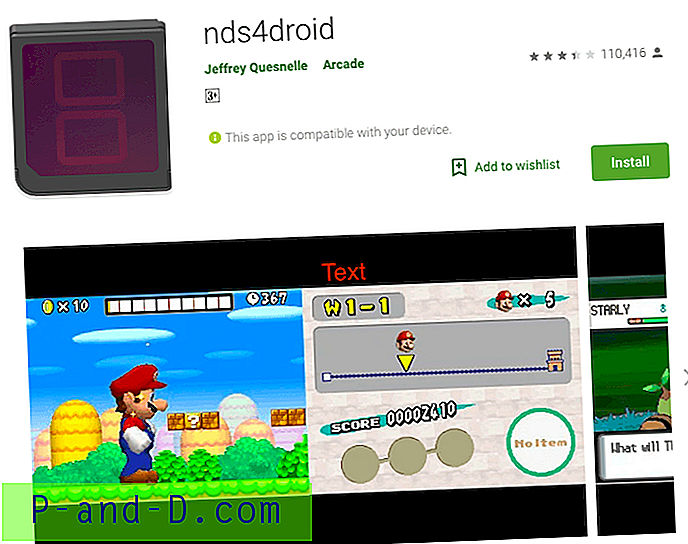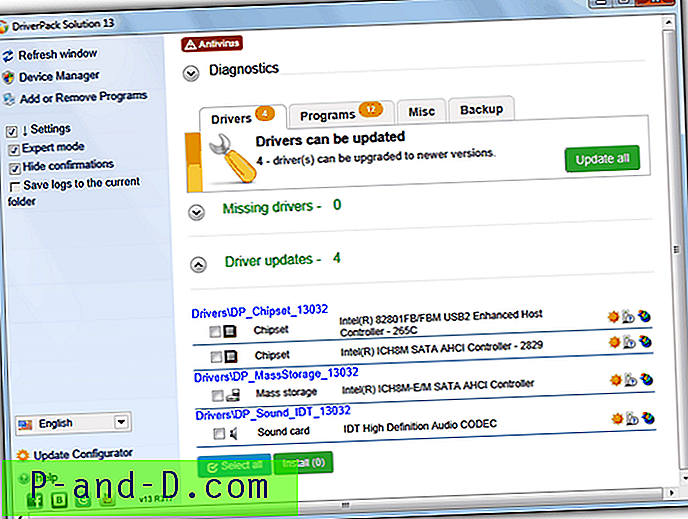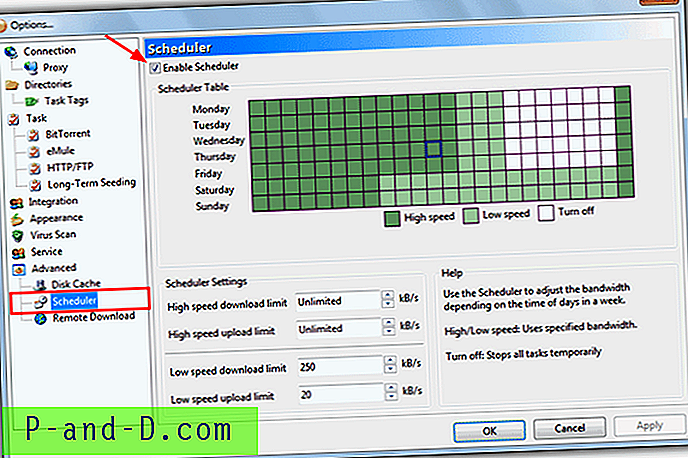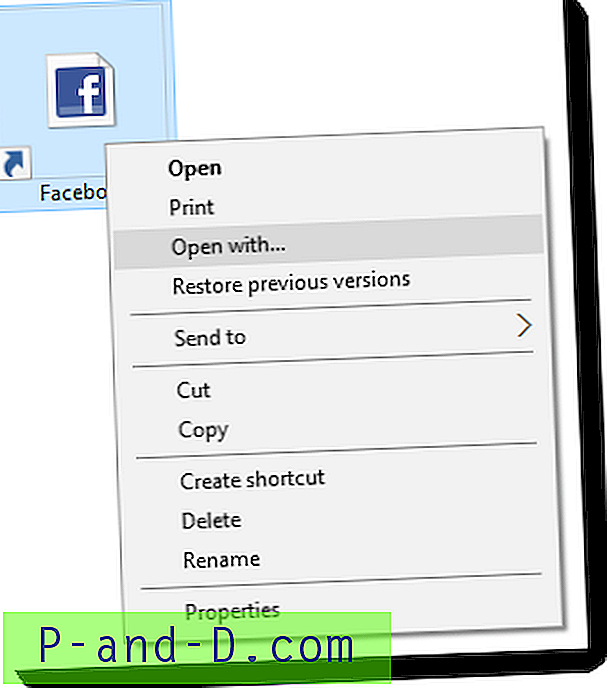Den fruktade blå skärmen för döden (BSoD) har funnits sedan Windows 95. Det är skrämmande på ett sätt att den blå skärmen kan hända när som helst utan att användaren förväntar sig det och det finns inget sätt att återhämta sig från denna blå skärm än att starta om datorn . Uppenbarligen är det största problemet faktiskt när du arbetar med något viktigt och inte har en chans att rädda det. En oväntad blå skärm gör att du tappar hela eller delar av ditt arbete beroende på hur ofta det sparas. Annars ser den blå skärmen på ett äldre Windows lite skrämmande ut med all text och teknisk information på skärmen. Lyckligtvis ser den blå skärmen på Windows 8.1 inte så skrämmande ut.
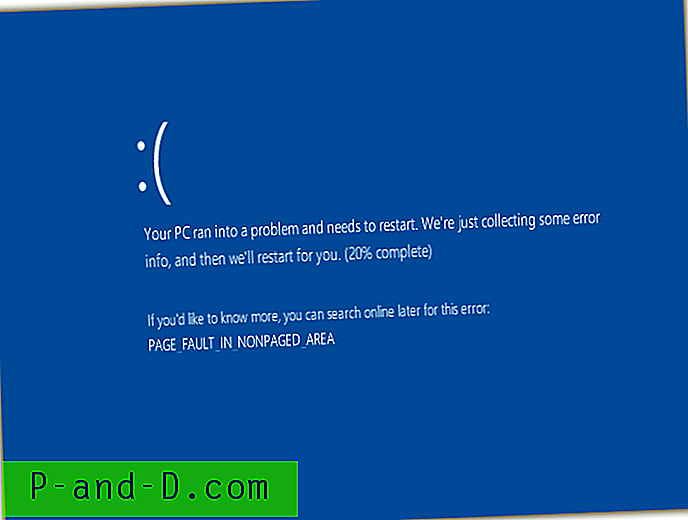
Allt kan orsaka en blå skärm i Windows. Det kan vara från en instabil drivrutin för en hårdvarenhet, tredjepartsprogramvara som en antivirus / brandvägg eller till och med en rootkit-baserad skadlig kod. Det kan också orsakas av att en angripare utnyttjar eller i ett annat ord ”nukar” ett oöverträffat Windows. Hårdvara som minne, CPU och moderkort som inte fungerar kan också slumpmässigt orsaka blå skärm.
Om den blå skärmen orsakas av programvara, måste en oerfaren datatekniker spendera mer tid för att bestämma den skyldige genom att gå igenom processen för att eliminera alla inaktiverade tredjepartsprogram som startar automatiskt, aktivera dem ett åt gången och testa tills de upplev den blå skärmen. Men med rätt verktyg i handen kan det snabbt avslöja vilken programvara som eventuellt orsakar den blå skärmen så att du kan arbeta för att lösa problemet. Här har vi 3 gratis programvara som kan göra det. 1. BlueScreenView
BlueScreenView är ett litet och bärbart verktyg utvecklat av NirSoft som snabbt kan visa dig vilken fil som orsakade den blå skärmen. Allt du behöver göra är att ladda ner programmet, köra det och det kommer automatiskt att analysera minidumpfilerna som skapas under den blå skärmen. Det övre fönstret visar dumpfilerna medan det nedre fönstret visar de kränkande filerna som orsakade kraschen. Om den blå skärmen orsakas av ett tredjepartsprogram ska drivrutinen anges i det nedre fönstret.
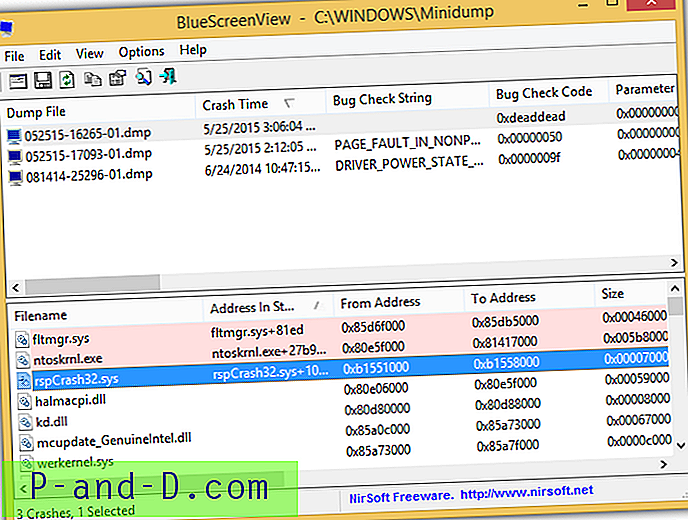
Drivrutinerna som finns i kraschstapel kommer att markeras och det är filerna du bör vara uppmärksam på. Genom att dubbelklicka på drivrutinsfilen som visas i det nedre fönstret visas alla detaljer om filen som stapeladresser, storlek, tidsstämpel och etc. Vi kan se att det var en systemfildrivrutin tillhörde "Resplendence WhoCrashed Crash Dump Test" som orsakade den blå skärmen.
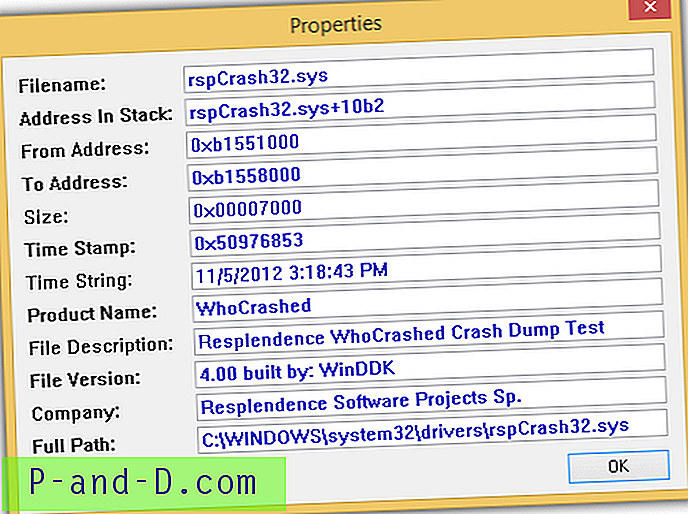
Det är också möjligt att generera en HTML-rapport för delnings- eller loggningsändamål. Observera att du måste ladda ner en separat 64-bitarsversion av BlueScreenView om du tänker köra den på en 64-bitarsversion av Windows.
Ladda ner BlueScreenView
2. WhoCrashed
WhoCrashed Home Edition gör också nästan samma sak som BlueScreenView förutom att det försöker vara mer användarvänligt. Du måste klicka på knappen Analysera för att börja analysera minidumpfilerna och bläddra ner för att se analysrapporten för crash dump. Den visar dig vilken fil som förmodligen orsakade den blå skärmen och beskrivningen av felkontrollen hjälper användaren att förstå bättre. Som du kan se från skärmdumpen nedan säger det att kraschen verkar vara ett typiskt programvarudrivrutinsfel och sannolikt inte orsakas av ett hårdvaruproblem.
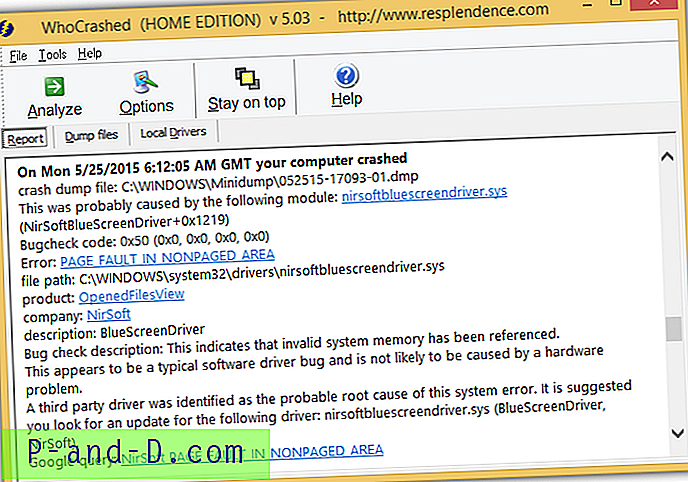
Hemutgåvan är gratis för hemmabruk. Du måste köpa Pro-versionen om det finns ett behov att köra WhoCrashed i en kommersiell miljö och visa dumpdetaljer, kärnstackar och laddade moduler. Även om WhoCrashed finns i en installationsinstallation kan den faktiskt köras som ett bärbart program genom att helt enkelt kopiera programmets mapp till en USB-flashenhet och köra den körbara filen.
Ladda ner WhoCrashed
3. Manuell analys av Minidumps
Att felsöka ett program för att hitta felet så att problemet kan åtgärdas är inte en lätt uppgift och inte något som alla IT-personer kan. De två verktygen som nämns ovan är gjorda för att vara användarvänliga så att både nybörjare och expert kan berätta vilken kränkande förare som kan ha orsakat den blå skärmen. Även om det finns ganska många bra tredjeparts debuggers, WinDbg, är ett gratis felsökningsverktyg av Microsoft vanligtvis används för att analysera minidump-filen och det innebär användning av kommandorad.
Om du inte har WhoCrashed eller BlueScreenView till hands är en enkel lösning att analysera minnesdumpfilen online. Allt du behöver är en webbläsare med en internetanslutning för att besöka webbsidan, ladda upp .dmp-filen och vänta några sekunder på att en rapport genereras automatiskt. Följ de enkla stegen nedan för att analysera minidump-filen online.
3a. Besök OSR Online-webbsida
3b. Klicka på "Bläddra" -knappen och välj .dmp-filen som normalt finns på C: \ Windows \ Minidump. Om UAC är aktiverat måste du kopiera .dmp-filen från Minidump-mappen till en annan plats som Desktop annars kommer du att få ett felmeddelande som säger att "Du har inte behörighet att öppna den här filen."
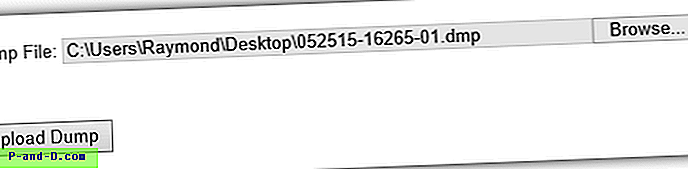
3c. När du har valt .dmp-filen att analysera klickar du på knappen "Upload Dump". Filstorleken för en minidump .dmp-fil är normalt ganska liten mellan 150KB och 300KB så att överföringen tar inte så lång tid.
3d. I analysrapporten noterar du MODULE_NAME och IMAGE_NAME som visar filen eller programmet som orsakade kraschen i Windows.
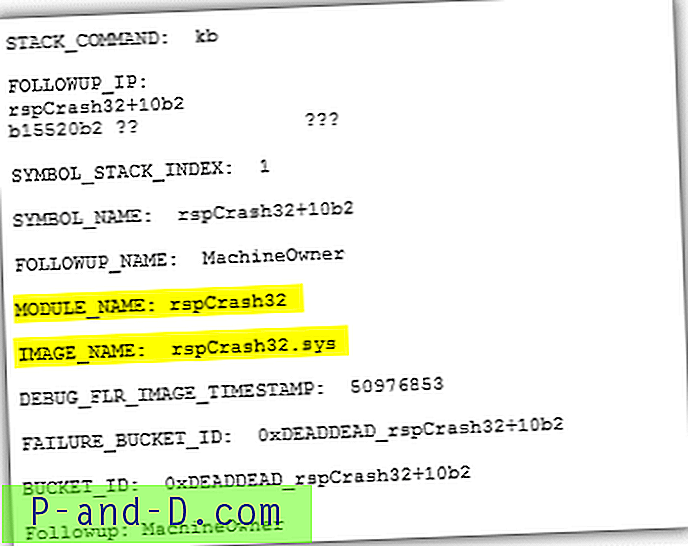
Ytterligare anmärkningar : Om det är en fil från ett tredjepartsprogram eller en drivrutin för en hårdvara, kan uppdatering eller inaktivering av den hindra den blå skärmen från att hända. Om det är en fil från Windows finns det chansen att en hårdvara, t.ex. minne, CPU eller moderkort, misslyckas. Du bör köra ett minnestest först eftersom det är enkelt att göra det genom att trycka på Start-knappen och skriva mdsched som kör Windows Memory Diagnostic-programmet.