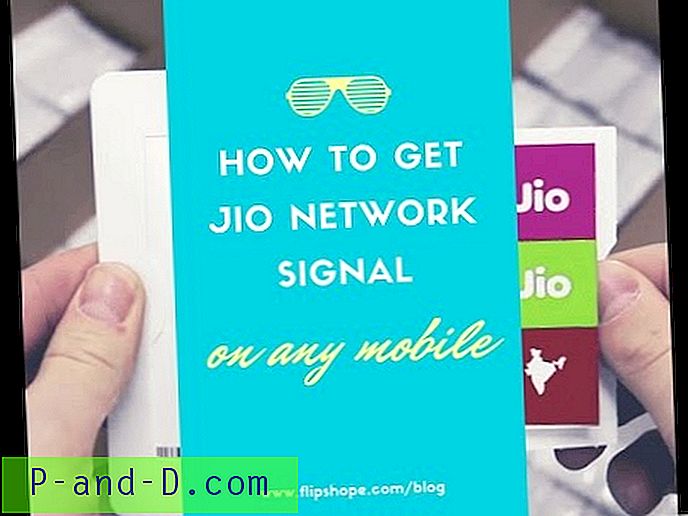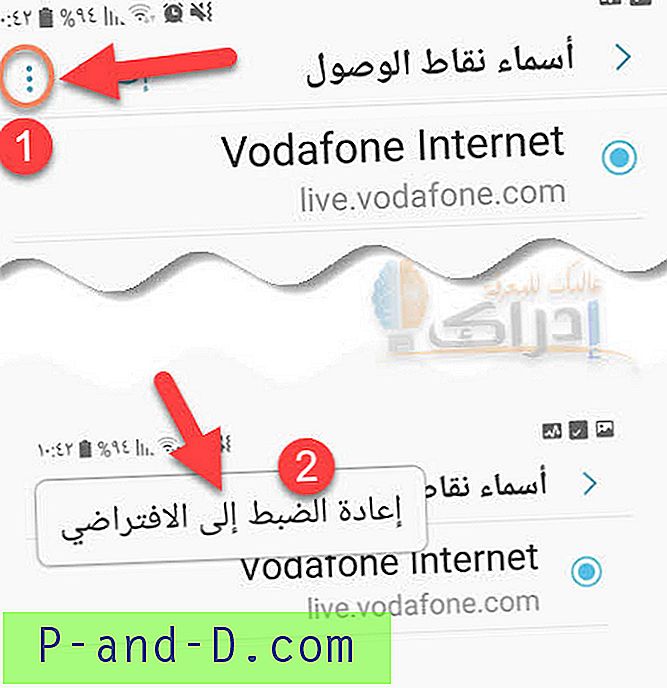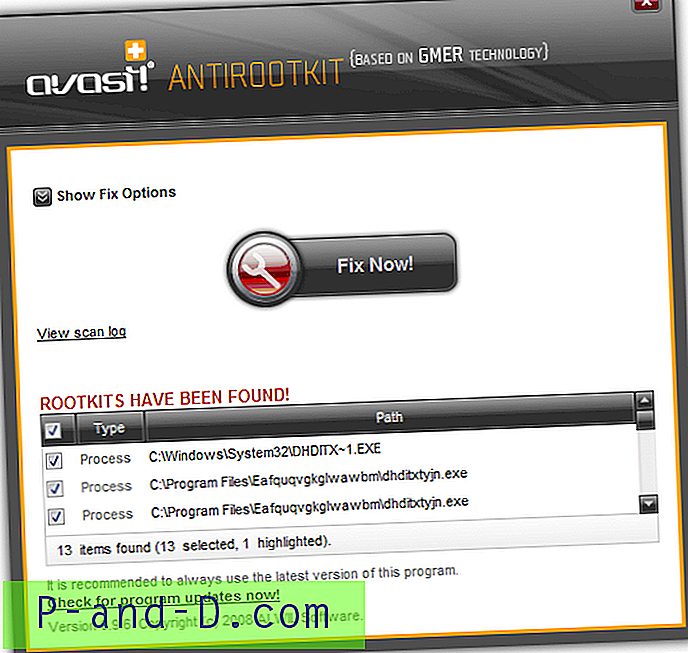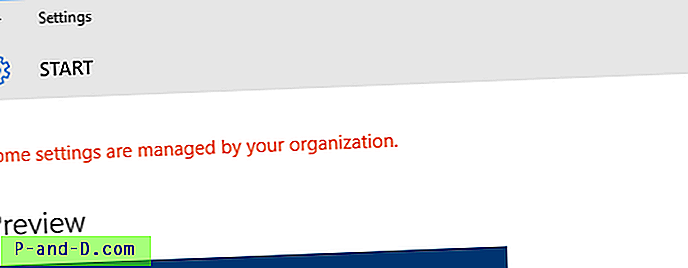Dubbelklicka på en .url-fil (Webbplatsgenväg) startar den alltid med standardwebbläsaren. Men det finns situationer där du behöver öppna olika genvägar på webbplatsen i olika webbläsare. Genom att lägga till webbläsarval till högerklicka-menyn för .url-filer kan du välja en icke-standardwebbläsare från listan och starta webbplatsen i den.
Ett sätt att göra detta är att lägga till alternativet Öppna med kontextmeny som inte finns som standard för kortkommandon på internet. Förutom Open with finns det andra sätt att starta en genväg på webbplatsen med en webbläsare som inte är standard.
Öppna genvägar på webbplatsen med valfri webbläsare via högerklick-menyn
Metod 1: Använd menyn “Öppna med”
Ladda ner url-openwith-classic.zip, packa upp och kör den bifogade .reg-filen. Det lägger till alternativet Öppna med till högerklickmenyn genom att lägga till följande registernyckel:
HKEY_CURRENT_USER \ Software \ Classes \ InternetShortcut \ ShellEx \ ContextMenuHandlers \ Openwith
{09799AFB-AD67-11d1-ABCD-00C04FC30936} (standard) är inställd på {09799AFB-AD67-11d1-ABCD-00C04FC30936}
Högerklicka på en .url-fil och klicka på Öppna med ...
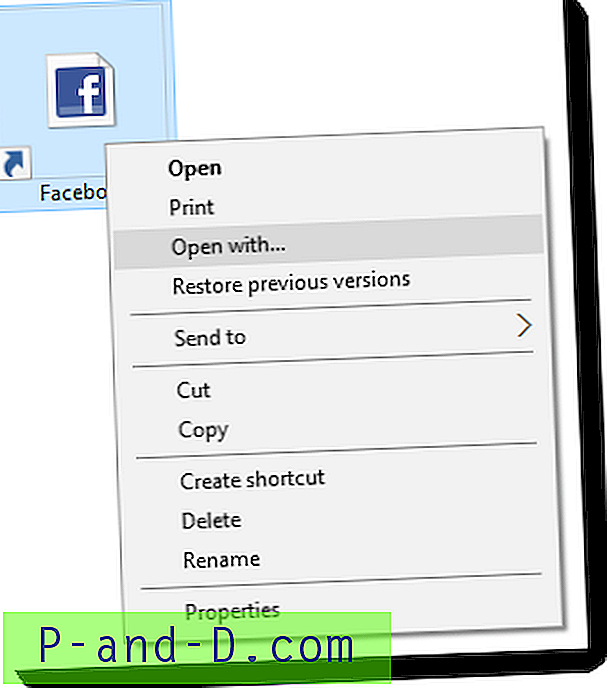
Detta öppnar dialogrutan Öppna med. Om webbläsarna som inte är standard inte visas på den första skärmen klickar du på Fler appar ↓
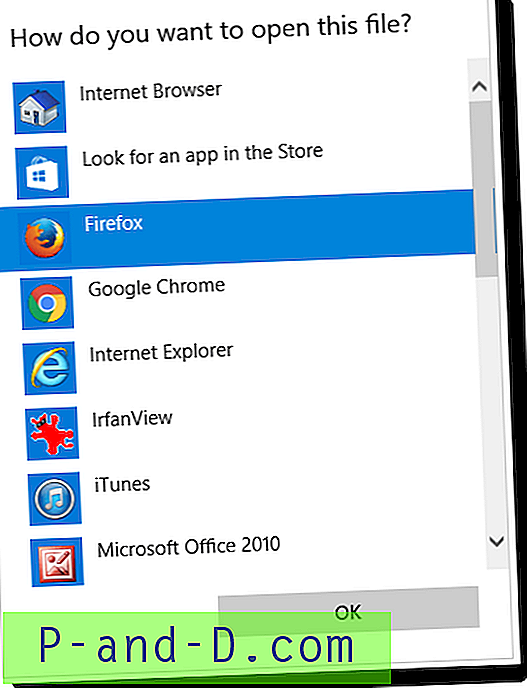
Välj din webbläsare från länken och klicka på OK.
Metod 2: Lägga till genvägar i webbläsaren till menyn Skicka till
Här är en standardmetod som många använder - menyn Skicka till. Öppna SendTo-mappen i din användarprofil (typ shell:sendto i dialogrutan Kör) och placera webbläsargenvägarna i den mappen. Högerklicka sedan på en webbplatsgenväg, klicka på Skicka till och öppna länken i en webbläsare som inte är standard.
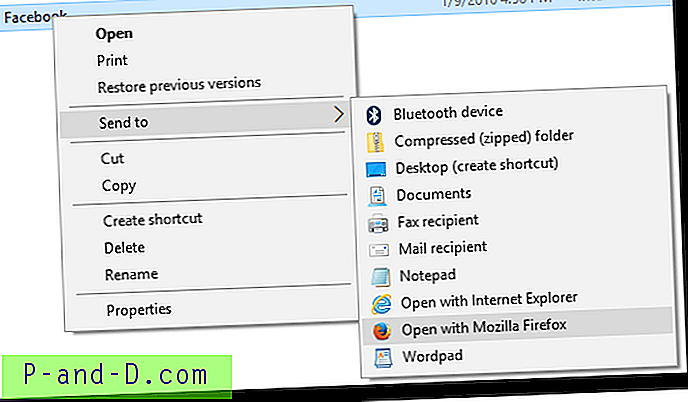
Redaktörens anmärkning: Vissa webbläsare som Google Chrome öppnar helt enkelt .URL-filen som en textfil istället för att öppna webbadressen som nämns i filen. Detta beror på att de inte inkluderar en .URL-hanterare som är registrerad som standard. Detta är ett känt problem, rapporterat i deras officiella forum: nummer 114871 - krom - Chrome känner inte igen .url-filer ordentligt. Och så ser det ut när du använder en av ovanstående två metoder för att öppna en .URL med Chrome.
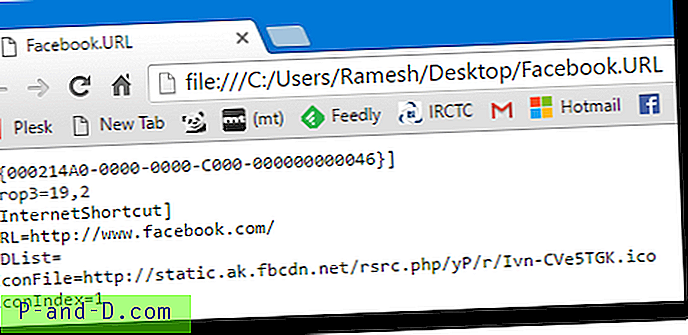
Naturligtvis finns det Chrome-insticksprogram som analyserar .URL-filen och gör att Chrome startar webbadressen istället för att mata ut innehållet i webbläsaren. Alternativt kan du använda metod 3 eller 4 i den här artikeln för att undvika ovanstående problem.
Metod 3: Använda "Öppna med" -bandkommandot i högerklickmenyn (listar registrerade webbläsare)
Ladda ner url-openwith-modern.zip, packa upp och kör REG-filen. Ytterligare "Öppna" -kommando läggs till i högerklick-menyn för URL-filer, med en undermeny som innehåller listan över installerade webbläsare. Här listas alla webbläsare som är installerade och registrerade med standardprogram. Den här metoden använder Windows.OpenWith i snabbmenyn och fungerar endast i Windows 8 och Windows 10.
Följande registernyckel läggs till med denna metod:
HKEY_CURRENT_USER \ Software \ Classes \ InternetShortcut \ shell \ Open With
Strängvärdet (REG_SZ) ExplorerCommandHandler inställt på {4ce6767d-e09b-45dc-831d-20c8b4ea9a26}
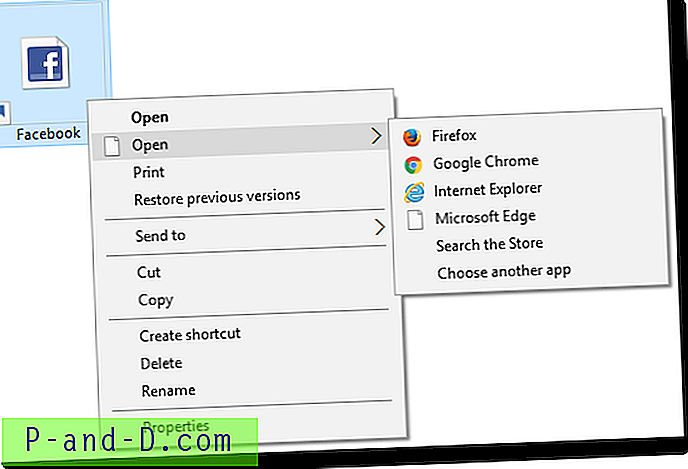
Listan över registrerade webbläsare visas i undermenyn. Andra applikationer än webbläsare listas inte. Skalet innehåller den här listan med webbläsare från standardprogrammens (standardappar) -registrering.
En nackdel med den här metoden är att ett ytterligare öppet kommando (med en undermeny) visas i högerklickmenyn, som ses ovan. Bildtexten och menyikonen kan inte anpassas via registret. Som sagt tidigare fungerar denna Open with-meny bara på Windows 8 och Windows 10.
Metod 4: Lägga till en kaskadmeny som visar alla webbläsare
Denna metod använder sig av den utmärkta Cascading-menyfunktionen i Windows. Det fungerar i Windows 7 och senare, inklusive Windows 10.
- Ladda ner url-openwith-cascade.zip och extrahera innehållet till en mapp.
- Dubbelklicka för att köra filen BrowsersMenu.reg
- Flytta VBScript-filen BrowserLaunch.vbs till din Windows-katalog. Klicka på Fortsätt i dialogrutan Åtkomst nekad som visas.
Skriptfilen BrowserLaunch.vbs analyserar .URL-filen, får webbadressen och startar den sedan med den valda webbläsaren. Skriptet är helt enkelt ett startskript / stubskript, och innehållet i det kan läsas med en textredigerare som Notepad.
Nu har du en snygg snygg Öppna med kaskadmeny med den kuraterade listan med webbläsare.
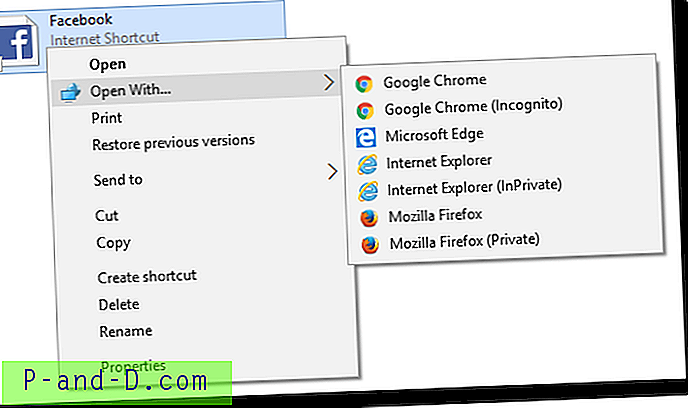
Ytterligare anpassning: Om du har en webbläsare i listan som inte är installerad i systemet kan du ta bort den från menyn genom att helt enkelt ändra registervärdet här:
HKEY_CURRENT_USER \ SOFTWARE \ Klasser \ InternetShortcut \ shell \ Öppna med ...
Värdet som ska ändras är SubCommands
Dess värdedata är som standard inställda som:
urlChrome; urlChromeIncog; urlMSEdge; urlIexplore; urlIexploreInPriv; urlFirefox; urlFirefoxPrivate;
Om du till exempel inte använder Internet Explorer kan du ändra värdedata till:
urlChrome; urlChromeIncog; urlMSEdge; urlFirefox; urlFirefoxPrivate;
Det bör vara lätt att anpassa registerinställningarna i metod 4 för fler webbläsare.
Bild av Isabel Ródenas från Pixabay