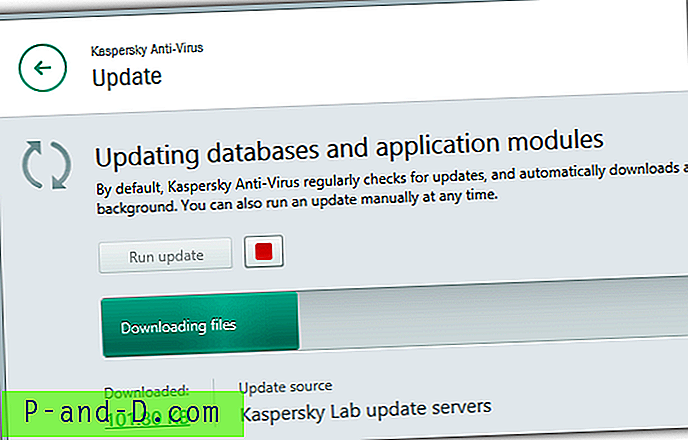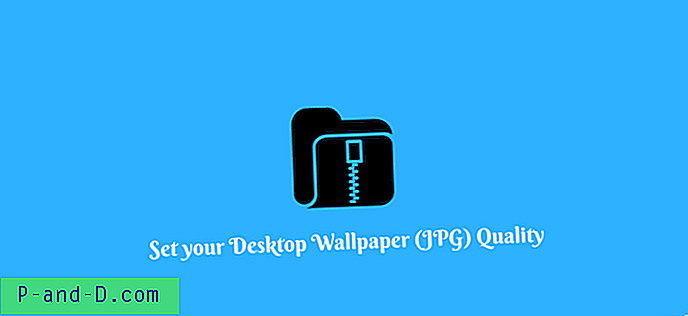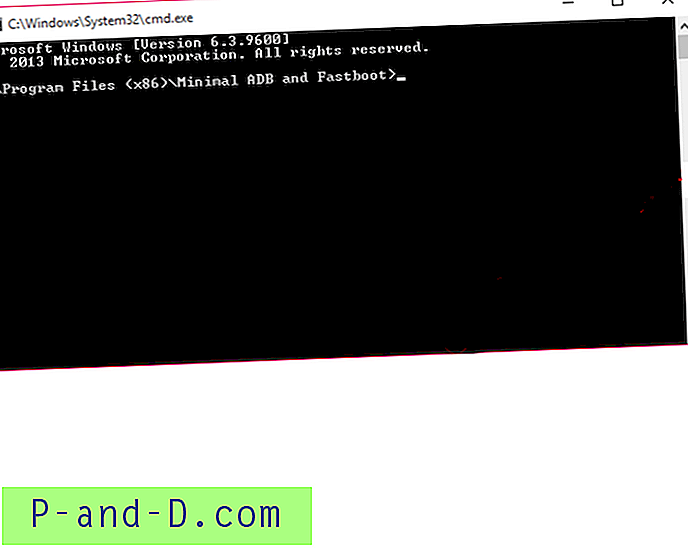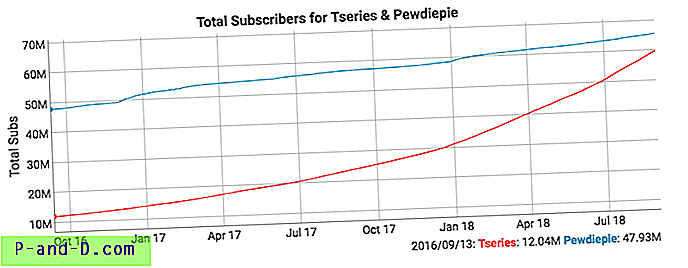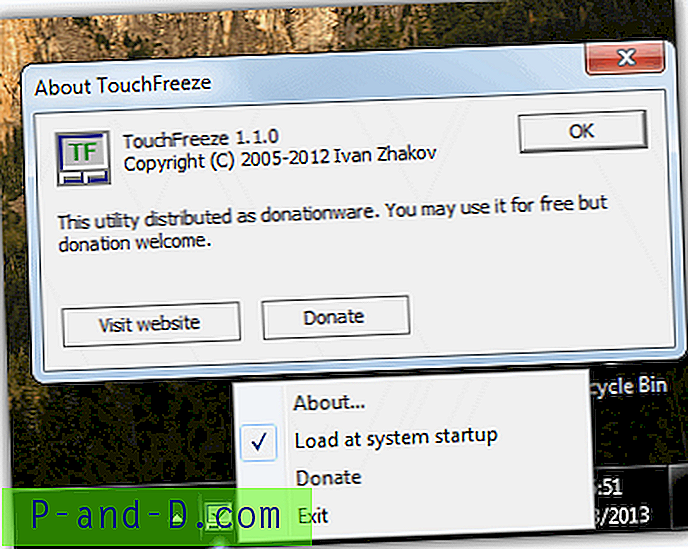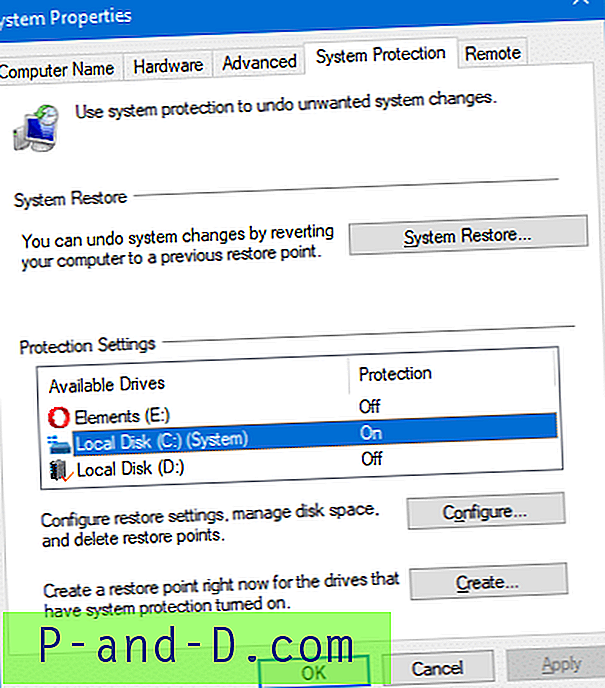Om du har en långsam eller avslutad anslutning är det viktigt att hålla ett öga på nedladdningarna som kan hända i bakgrunden. Det här inlägget förklarar hur man hittar vilka program som för närvarande får åtkomst till internet eller överför data till och från en fjärrserver och med vilken hastighet. Det mycket användbara inbyggda verktyget, och förmodligen inte så framträdande bland slutanvändare, visar Resource Monitor den information du behöver.
Använda Resource Monitor för att hitta nätverks- / internetaktivitet
Öppna Aktivitetshanteraren och klicka på fliken Prestanda.
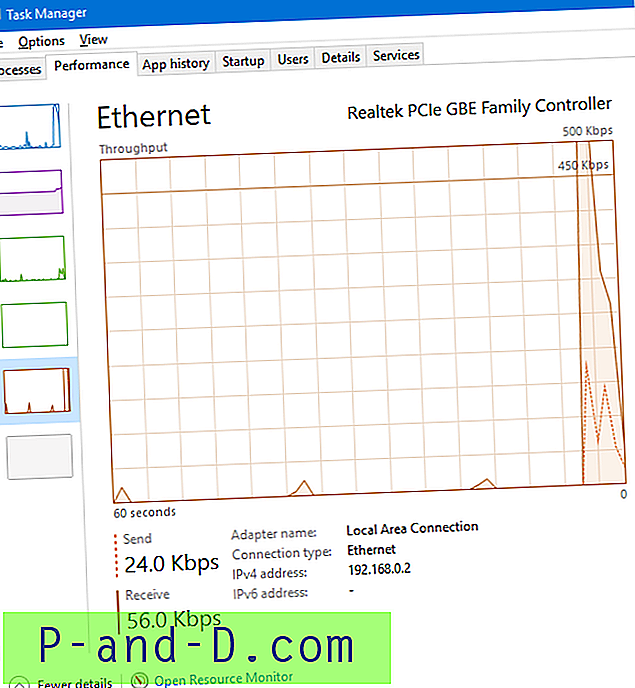
Hastigheterna för dataöverföring i realtid visas där, men vi måste granska informationen ytterligare. Så klicka på Open Resource Monitor- länken nedan, som startar resmon.exe . Så här ser Resource Monitor-gränssnittet ut:
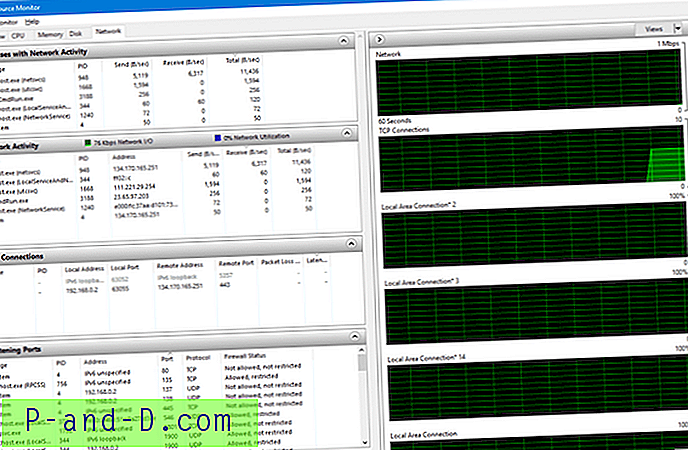
(Klicka för att förstora)
Processer med nätverksaktivitet
Det första avsnittet "Processer med nätverksaktivitet" visar information om processnamn, process-ID, skicka, ta emot och totalt (Bytes / sek). Kolumnen Mottag (B / sek) visar hur snabbt en process laddar ner något.
Klicka på kryssrutan för processen för att filtrera resultaten efter process.
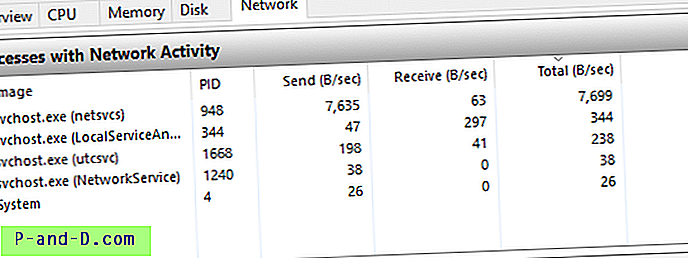
Förutom Svchost.exe har inga andra program åtkomst till internet just nu. För att få mer information om en viss instans av svchost.exe (som kan vara värd för flera tjänster), kör kommandot tasklist / svc från Command Prompt. Eller använd Task Manager för att visa tjänsterna som kör varje instans av Svchost.exe. Matcha det process-ID som du ser i utgången och kontrollera de tjänster som körs i det specifika fallet av Svchost. Troligtvis skulle det vara Windows Update ( wuauserv ) eller Background Intelligent Transfer Service ( BITS ).
Snabbtips: För att veta exakt vad som laddas ner klickar du på fliken Disk och kontrollerar posten under Diskaktivitet . Alternativt kan du använda Process Monitor.
Nätverksaktivitet
Nästa avsnitt visar ytterligare information, till exempel fjärradress för varje process som har upprättat en fjärranslutning. Om IP-adresserna inte löses till domännamn kan du göra en IP-sökning på webben för att ta reda på vilket företag som äger den IP-adressen.
Om ett konstigt program ansluter till internet, koppla ur omedelbart internet, säkerhetskopiera dina saker och kör en noggrann kontroll av skadlig programvara.
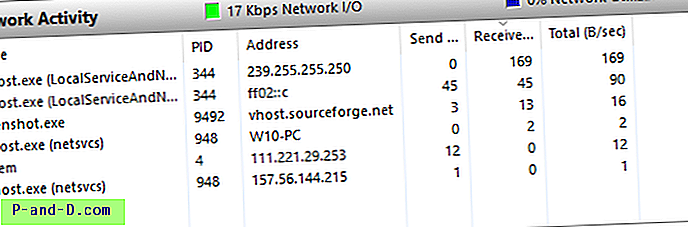
Obs: Bara för att klargöra .. Greenshot.exe dök inte upp när jag tog den första skärmdumpen; processen initierade en utgående anslutning först senare.
TCP-anslutningar
Det tredje avsnittet visar lokal adress, lokal port, fjärråtkomst, fjärrport, paketförlust och latens, som standard. Skicka / ta emot byte visas inte som standard, eftersom ovanstående två avsnitt visar den informationen redan. Men om du behöver kan du lägga till ytterligare kolumner genom att högerklicka på kolumnhuvudet, klicka på Välj kolumner och aktivera Skicka, ta emot och Totalt.
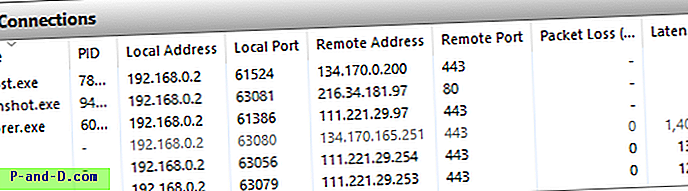
Detta liknar den utgång du får när du kör "netstat -ao" från Command Prompt.
Lyssnarportar
Det sista avsnittet visar lyssnarportarna efter varje process och väntar på en inkommande anslutning.
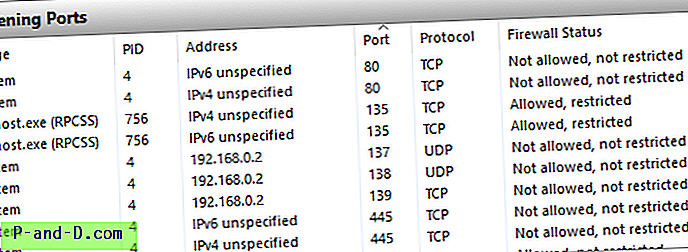
Om du vill kopiera informationen från något av dessa avsnitt väljer du alla poster och trycker på CTRL + C. Listan kopieras till urklipp i tabbskilt format.
Windows Firewall med sin standardkonfiguration, du har ingen kontroll över utgående anslutningar till en fjärrserver och bakgrundsnedladdningar, såvida du inte konfigurerar lämpliga utgående regler med hjälp av Windows Firewall (med avancerad säkerhet) snap-in. Det hände en gång i mitt fall efter att jag installerade Google Drive i min dator för att verifiera en inställning för någon, 3 GB + data konsumerades på en timme utan att jag gjorde något.
Senare hittade jag vad som exakt konsumerade min bandbredd. Det visade sig att jag hade en kopia av Windows 10 ISO i min Google Drive lagrad för några månader sedan, och Google Drive-programvaran laddade ner (synkroniserade) den till mitt system automatiskt.
Om du tror att något program för närvarande äter bort din bandbredd oproportionerligt, använd Resource Monitor för att ta reda på det.
Det är allt! Som sidoanteckning visar Task Manager bandbreddförbrukningen per-app-bas (endast moderna appar) på fliken Apphistorik. Om den visar Photos-appen som den största konsumenten av bandbredd, har antagligen aktiverat OneDrive-alternativet i Photos-appinställningarna.
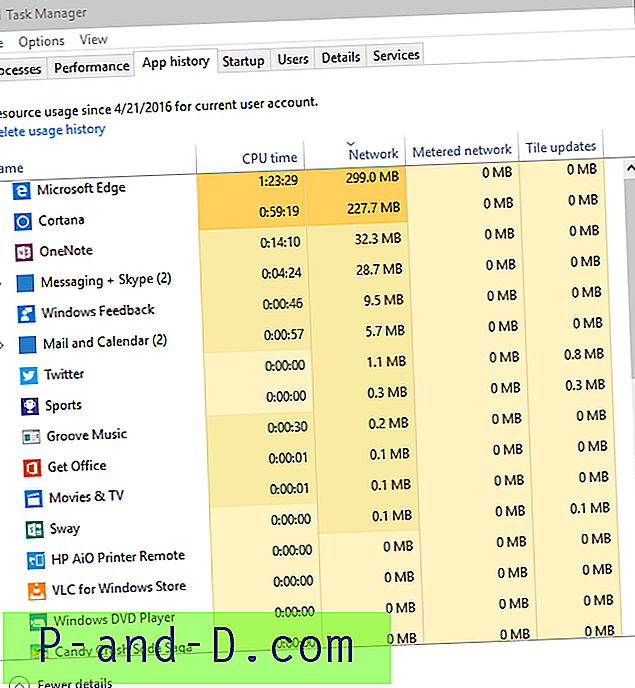
Det är så mycket som de inbyggda verktygen kan göra, och det är mer än tillräckligt för slutanvändare. Om du behöver göra en mycket djupare analys, titta på WireShark.
[Relaterad]
Får du meddelandet "Mapp / fil i bruk" när du försöker ta bort en fil eller mapp? Resource Monitor kan ta reda på vilket program som använder en fil för närvarande. Kolla in hur du använder Resource Monitor för att hitta vilken process som har låst en given fil i Windows.