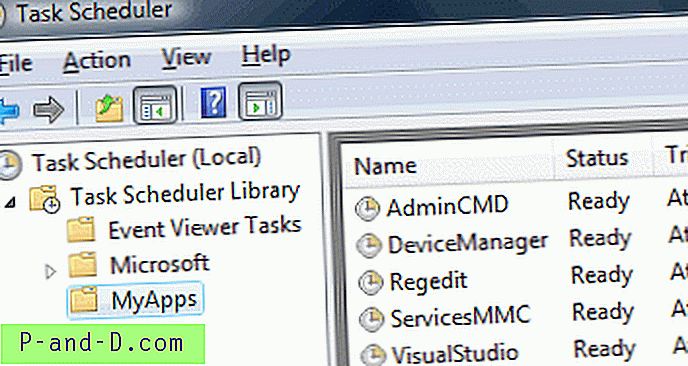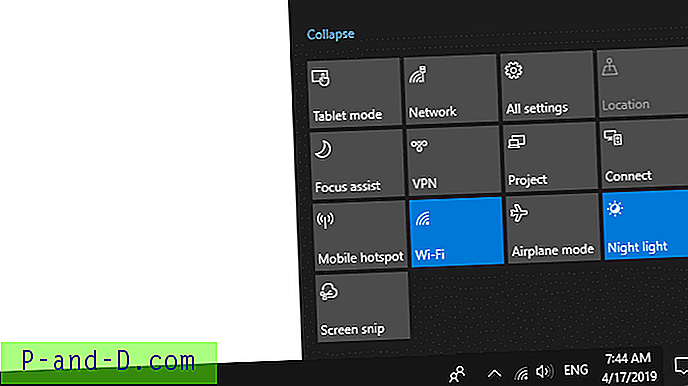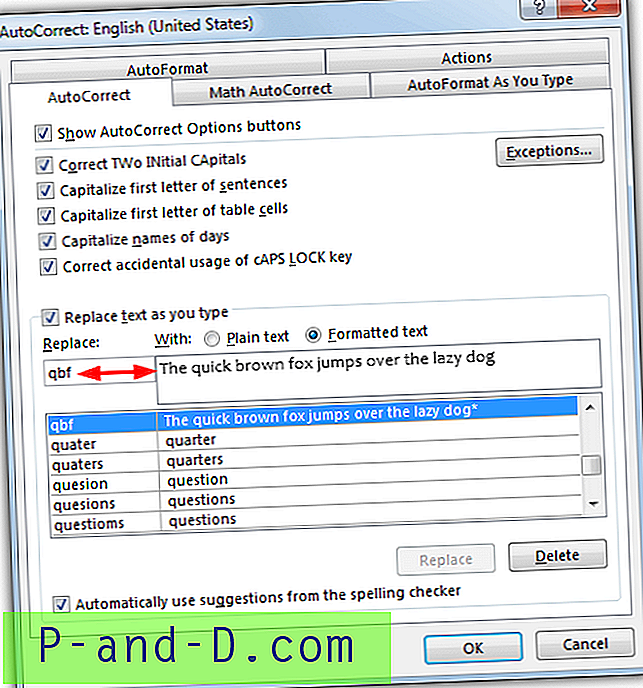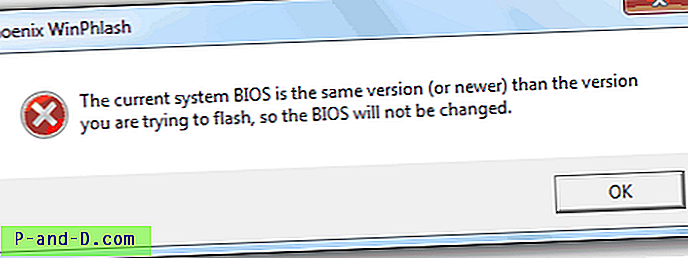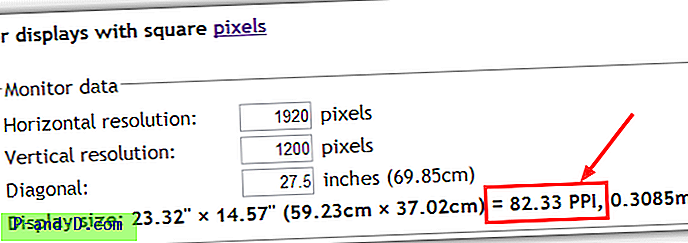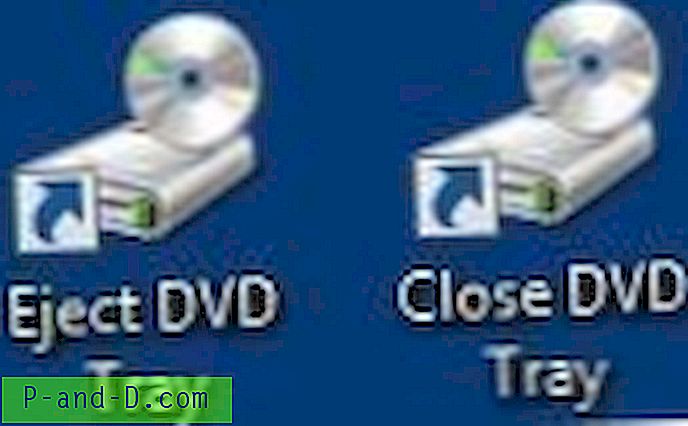Systemåterställning använder en betydande mängd diskutrymme på datorn. Även om det inte är ett problem för system med större hårddiskar, skulle du troligtvis ha slut på hårddiskutrymme i system med en låg kapacitet som en hårddisk på 150 GB, särskilt om du har Windows 10.
Om du har brist på diskutrymme kan du analysera diskanvändning efter filer och program, rensa tidigare Windows-installationsfiler och rensa bort tillfälliga & skräpfiler med Diskrensning eller CCleaner. Dessutom kan du sänka hårddiskutrymmet tilldelat Systemåterställning för att frigöra diskutrymme i alla versioner av Windows.
Öka eller minska hårddiskutrymmet som används av systemåterställning
Så här ändrar du hårddiskallokering för Systemåterställning:
Metod 1: Använda systemåterställningsegenskaper
SystemPropertiesProtection.exe med dialogrutan SystemPropertiesProtection.exe att öppna dialogrutan Systemåterställning. sysdm.cpl och välj fliken Systemskydd.
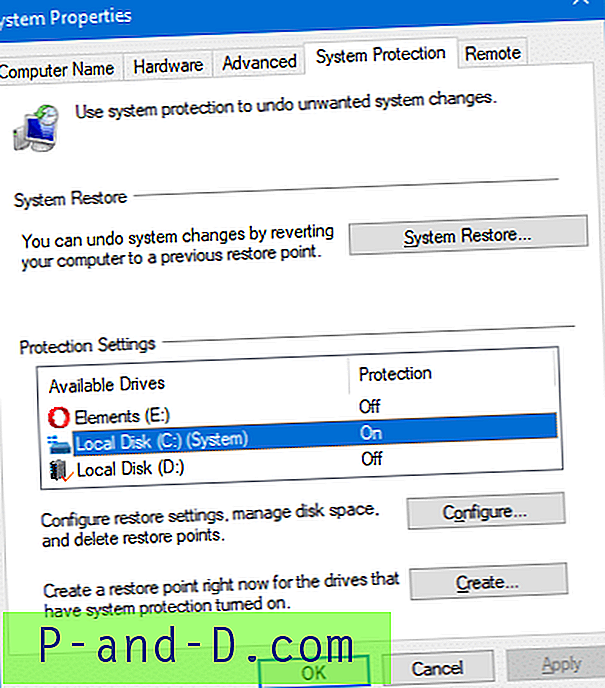
Välj den enhet som du vill minska tilldelningen av hårddiskutrymme för. Klicka på Konfigurera .
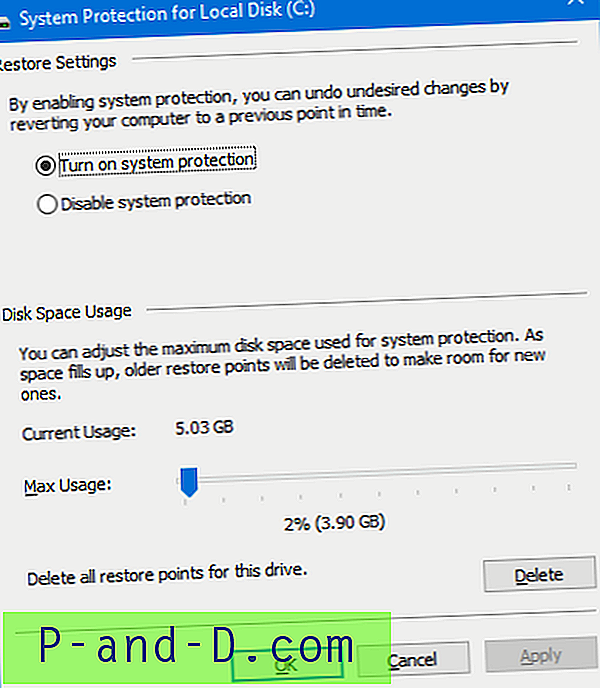
Den här fliken visar den aktuella diskanvändningen av Systemåterställning i mappen Systemvolyminformation.
Flytta skjutreglaget för användning av diskutrymme efter behov och klicka på OK .
Eller, för att reducera skjutreglaget för diskutrymme på ett granulärt sätt, klicka exakt på pekaren i skjutreglaget för att välja det. Och använd vänster- eller högerpilarna på tangentbordet. Varje tryck på vänster eller höger pil minskar eller ökar skjutreglaget för diskanvändning med 1%.
Om du reducerar skjutreglaget till vänster sänks tilldelningen av diskutrymme till funktionen Systemåterställning, vilket i sin tur håller mappstorleken för systemvolyminformation låg. De äldsta återställningspunkterna rensas automatiskt (FIFO) så att Systemåterställningen inte använder mer utrymme än vad du tilldelade.
Du har också möjlighet att ta bort alla återställningspunkter för enheten. Tryck på Delete-knappen om systemet har mycket lågt diskutrymme. Om din antivirusprogramvara varnar för ett virus i mappen Systemvolyminformation kan du behöva inaktivera systemskyddet och klicka på Använd i dialogrutan ovan. Detta raderar alla dina återställningspunkter. Du kan vända tillbaka den igen.
Och du kanske känner till att du kan använda Diskrensning för att rensa alla utom den senaste återställningspunkten.
RELATERADE: Hur tar jag bort enstaka systemåterställningspoäng i Windows?Metod 2: Använda kommandoradsverktyget Vssadmin
Visa diskutrymme som används av Systemåterställning
Eftersom Systemåterställning är baserad på Shadow Copy, och därmed får den allokerade informationen om diskutrymme från tjänsten Volume Shadow Copy. (De tidigare versionerna använder också Shadow Copy.) För att se eller justera det diskutrymme som tilldelats till System Restore kan du använda det inbyggda kommandoradsverktyget Vssadmin.exe.
Om du vill visa det använda utrymmet och maximalt tilldelat utrymme för Systemåterställning öppnar du upphöjd kommandotolken och skriver följande kommando:
vssadmin lista skuggor
Den visar det tilldelade utrymmet för Shadow Copy för varje enhet i systemet.
vssadmin 1.1 - Volym Shadow Copy Service administrativt kommandoradsverktyg (C) Copyright 2001-2013 Microsoft Corp. Shadow Copy Storage Association För volym: (E:) \\? \ Volym {e9b9bd9d-0000-0000-0000-100000000000} \ Shadow Copy Storage volume: (E:) \\? \ Volume {e9b9bd9d-0000-0000-0000-100000000000} \ Använt Shadow Copy Lagringsutrymme: 6.46 GB (0%) Allokerad Shadow Copy Lagringsutrymme: 6.91 GB (0%) Maximalt lagringsutrymme för Shadow Copy: 46, 6 GB (5%) Shadow Copy Storage Association För volym: (C:) \\? \ Volym {098cc206-0000-0000-0000-500600000000} \ Shadow Copy Lagringsvolym: (C:) \ \? \ Volym {098cc206-0000-0000-0000-500600000000} \ Använt Shadow Copy Lagringsutrymme: 0 byte (0%) Allokerad Shadow Copy Lagringsutrymme: 0 bytes (0%) Maximal Shadow Copy Lagringsutrymme: 3.89 GB (2 %) Om du använder en vanlig kommandotolpt för att köra vssadmin.exe ser du följande felmeddelande:
Fel: Du har inte rätt behörighet att köra det här kommandot. Kör detta verktyg från ett kommandofönster som har förhöjda administratörsbehörigheter.Minska hårddiskallokeringen för Systemåterställning
För att minska hårddiskutrymmet som används av Systemåterställning och skuggkopiering med Vssadmin, använd följande kommandoradssyntax:
vssadmin ändra storlek på skugga / på = [enhet]: / för = [enhet]: / maxstorlek = [MaxSizeSpec]
MaxSizeSpec måste vara 300 MB eller högre och accepterar följande suffix: KB, MB, GB, TB, PB och EB. Om ett suffix inte tillhandahålls finns MaxSizeSpec i byte. Om MaxSizeSpec inte anges, finns det ingen begränsning för hur mycket utrymme den kan använda.
Exempel:
För att tilldela Shadow Copy 2 GB utrymme för skugga kopiering på C: enhet, använd detta kommando:
vssadmin ändra storlek på skuggor / för = c: / på = c: / maxstorlek = 2 GB
Använd det här kommandot för att tilldela Shadow Copy 700MB:
vssadmin ändra storlek på skuggor / för = c: / på = c: / maxstorlek = 700MB
När du har kört kommandot bör du se meddelandet Lyckades ändra storlek på skuggkopieringslagringsföreningen i kommandotolken. Du kan verifiera det tilldelade utrymmet genom att köra kommandot vssadmin list skugghjul .
Viktigt: Ändra storlek på lagringsföreningen kan göra att skuggkopior försvinner. Fönstret Systemåterställning kan rapportera ” Inga återställningspunkter har skapats på din dators systemenhet. ”
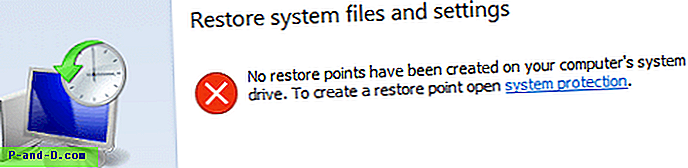
Om du ställer in MaxSizeSpec-värdet mindre än 300 MB raderas alla skuggkopior och rensar därmed alla systemåterställningspoäng.
Hoppas att du kunde frigöra diskutrymme genom att sänka / omfördela diskutrymmet för Systemåterställning och skuggkopia.