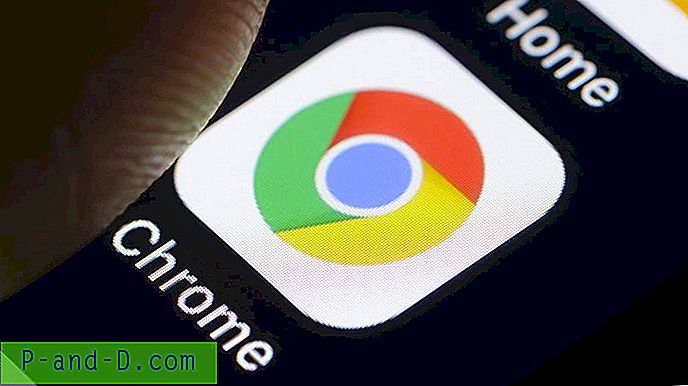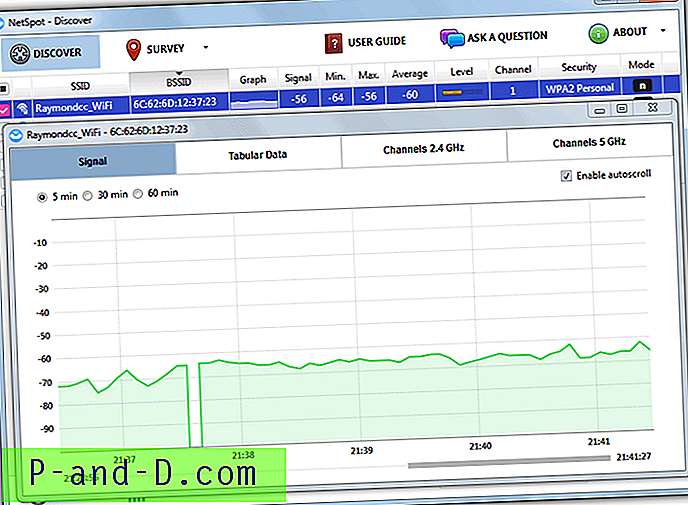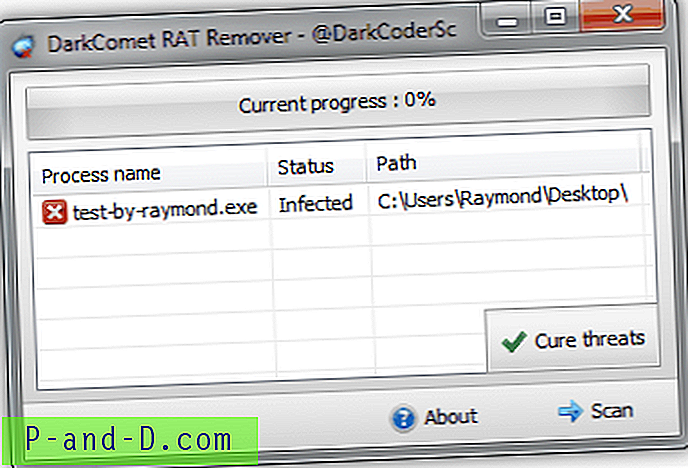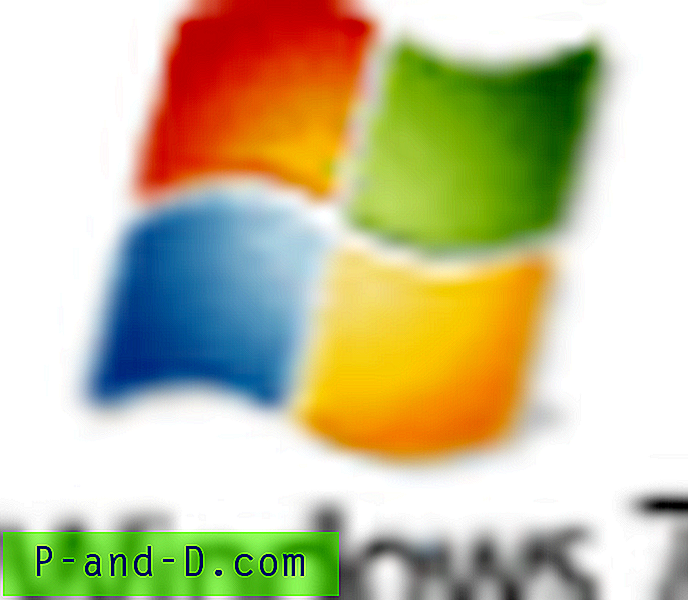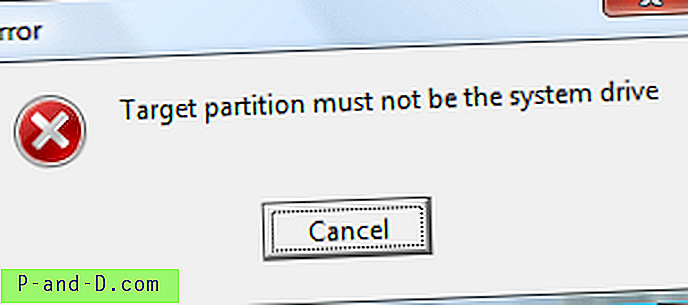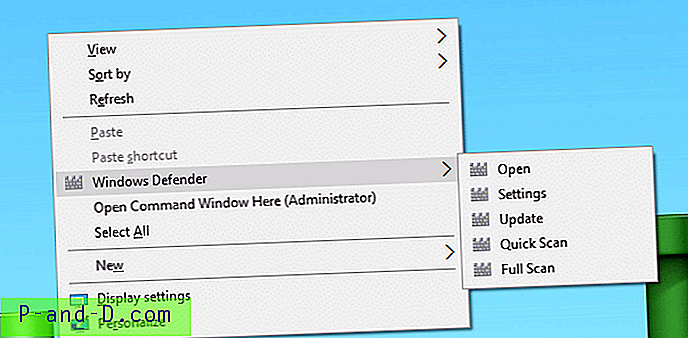Om du inte vet vad det är, är högerklick-sammanhangsmenyn i Windows helt enkelt den meny som dyker upp varje gång du högerklickar på musen eller pekplattan. Den här menyn innehåller ett antal viktiga och bekväma Windows-funktioner som att ta bort eller byta namn på en mapp / fil, skapa genvägar, skapa en ny tom fil, köra ett program som administratör och mycket mer. Den här menyn används också av programvaror för att ge snabb åtkomst till alternativ som (un) arkivering av filer, körning av virusscanningar, redigering av filer etc.
Även om det kan vara en bra källa för att utföra åtgärder snabbt kan kontextmenyn också bli en källa till frustration eftersom ibland kommer program att installera sig själva på menyn när du egentligen inte vill ha dem där. Det är inte ovanligt att någon mjukvara lämnar en post i snabbmenyn efter att den har avinstallerats. Om menyn lämnas utan tillsyn kan menyn bli ganska lång och se ganska rörig ut med många värdelösa poster som inte gör något annat än att ta plats.
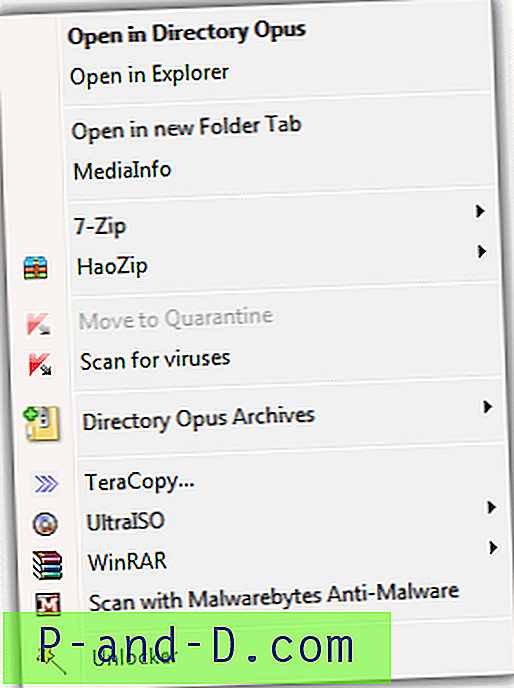
Vissa applikationer hjälper dig lite genom att erbjuda att kaskadera flera poster till en undermeny som kan hjälpa, men en del programvara ger dig helt enkelt inget alternativ att inte ha ett objekt i snabbmenyn. Den goda nyheten är att du kan ta bort objekten som du inte vill eller använda från högerklick-kontextmenyn genom att använda ett tredjepartsverktyg för att ta bort eller tillfälligt inaktivera dem från att visas. Här är ett urval av sju gratis verktyg som hjälper dig att rensa upp dina sammanhangsmenyer och få lite ordning till dina högra klick.
1. ShellMenuView
ShellMenuView är ett annat av Nir Sofer användbara små verktyg, och det här kan visa de statiska sammanhangsmenyn poster som är tilldelade en specifik filtyp eller tillägg. Till exempel hittar du standardbild- och Office DOC / XLS-typer här där du kan högerklicka på dem och välja Redigera, eller kanske du har Imgburn och "Bränna med imgburn" -poster från din snabbmeny kan också hittas här.
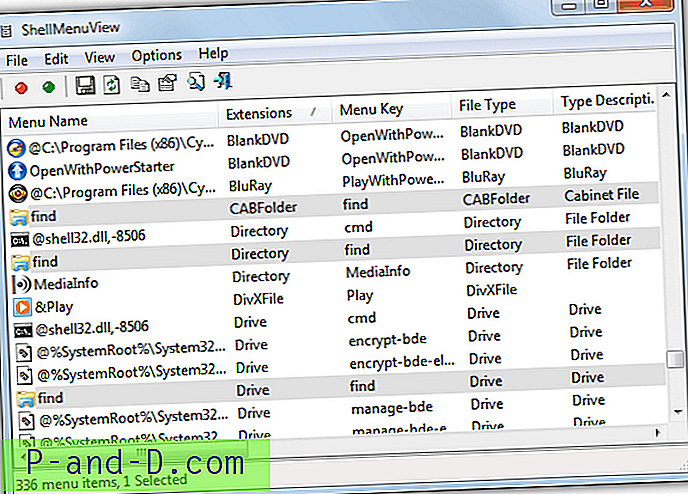
Du kan inte radera några av posterna, men de kan inaktiveras med hjälp av snabbtangenter F7 / F8, snabbmenyn eller de röda och gröna verktygsfältikonerna. Det finns en användbar funktion som kallas Utökat läge där du kan dölja posten från standard högerklick, men låta den visas om du trycker på Skift medan du högerklickar. Office använder detta för att visa alternativen Öppna som läsbart när du högerklickar på en av dess filer.
Om du trycker på F9 medan du markerar en fil kommer du till Nirsofts webbplats för filtilläggsinformation där du får en lista över filer som kan använda tillägget och lite information om det. ShellMenuView är bärbar och fungerar på Windows 2000 eller högre.
Ladda ner ShellMenuView
2. ShellExView
ShellExView är också av Nirsoft men skiljer sig från ShellMenuView eftersom det här verktyget visar skalförlängningar som ger dynamiska kontextmenyalternativ som många program installerar. Dessa kommer ofta i form av kontextposter med egna undermenyer, anpassade ikoner och alternativen ändras beroende på vad du högerklickade på. Till exempel kan säkerhetsprogramvara, multimedieprogramvara eller filarkiverare ändra vad som visas i snabbmenyn beroende på vad du klickar på.
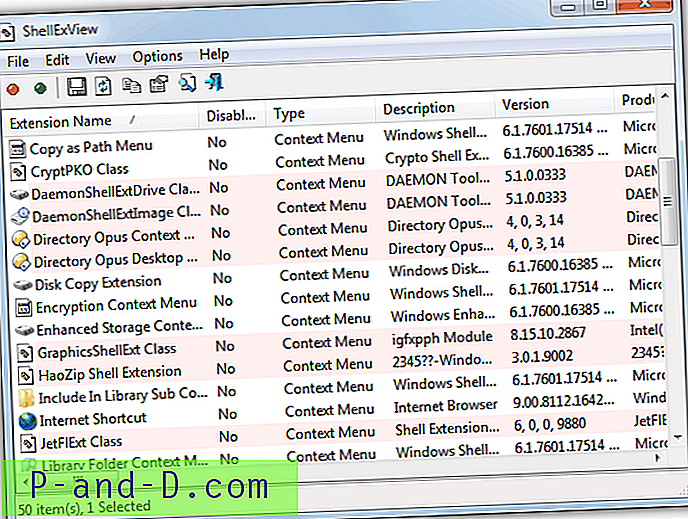
Shell-tillägg som visas i ShellExView är oftast de som är beroende av en DLL-fil för att visa sina menyalternativ och är ibland orsak till fördröjningar eller förseningar när du högerklickar på en fil och själva snabbmenyn tar en stund att visas, eller i värsta fall kraschar Explorer. Om du vill veta mer om eventuella problem som detta kan orsaka och hur du åtgärdar det, läs artikeln Fix for Very Slow eller Häng när du högerklickar på en fil eller mapp.
Programmet listar också andra skalförlängningsobjekt, inte bara de i högerklickmenyn, så när du kör ShellExView är det bäst att gå till Alternativ -> Filtrera efter anknytningstyp och välj bara kontextmeny från listan för att undvika förvirring. Menyshell-tillägg kan inte raderas men kan aktiveras eller inaktiveras vilket är tillräckligt för att hitta en kränkande post som orsakar problem eller sådana du inte använder för. ShellExView är bärbar och fungerar på Windows 98 till 7 32-bitars och 64-bitars.
Ladda ner ShellExView
3. CCleaner
Det populära skräp- och integritetsrengöringsverktyget CCleaner får hela tiden användbara funktioner som läggs till, och en av dem är en kontextmenyvisare och remover. De poster som kan visas är lite som de som finns i ShellExview, som är skalförlängningarna som har en tillhörande DLL som kör dem.
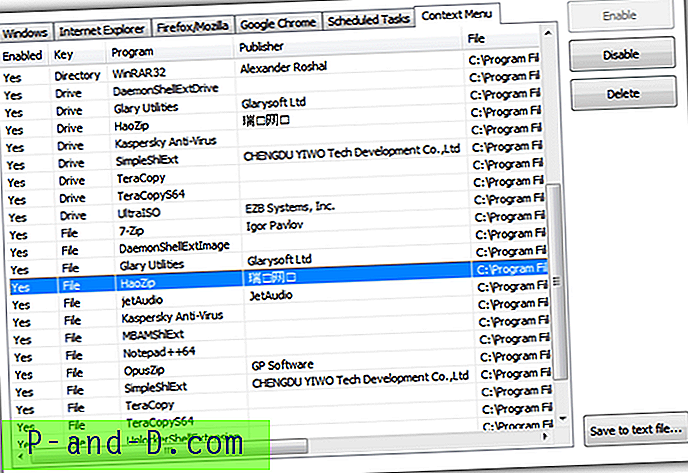
För att komma till Context Menu viewer klickar du på Tools ned till vänster -> Start -> Context Menu fliken. Därifrån kan du se om posten är ansluten till en katalog, fil eller enhet och om den redan har inaktiverats. Platsen på DLL-hårddisken visas och allt du behöver göra är att klicka på Radera eller inaktivera / aktivera posten du vill ändra. CCleaner är antingen bärbart eller ett installationsprogram och fungerar med Windows XP och högre.
Ladda ner CCleaner
4. MenuMaid
MenuMaid är en mycket enkel att använda och enkel kontext shell-förlängning möjliggör och deaktiverar. Programmet visar också sammanhangsmenynposter som finns i Internet Explorer, så att du också kan inaktivera någon av dem om de inte behövs eller återstår från gammal programvara. En liten nackdel är att MenuMaid inte är portabel som standard men kan göras genom att använda en arkiverare som 7-Zip för att extrahera installationsprogrammet.
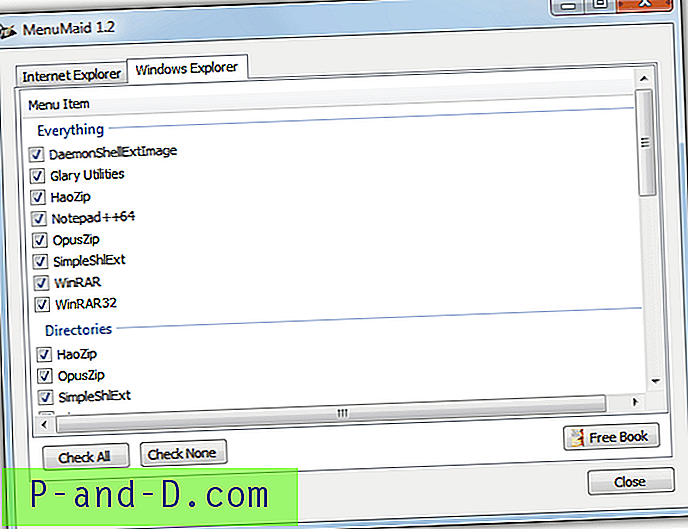
För att inaktivera en post i snabbmenyn, bara avmarkera den, effekten är omedelbar och det finns ingen tillämpningsknapp. Sätt självklart en bock för att aktivera den igen. Det finns mycket lite när det gäller detaljer eller alternativ, men det är detta som gör programmet så enkelt att använda. Fungerar i Windows XP, Vista och 7.
Ladda ner MenuMaid
5. FileMenu-verktyg
Även om FileMenu Tools har ett antal omfattande alternativ för att skapa dina egna eller använda de inbyggda kontextposterna i dina menyer, innehåller det också några alternativ för att inaktivera eller radera "Skicka till" högerklick på undermenyobjekt och "Kommandon för andra applikationer", vilket i allt väsentligt är förhållandena skalförlängningar.
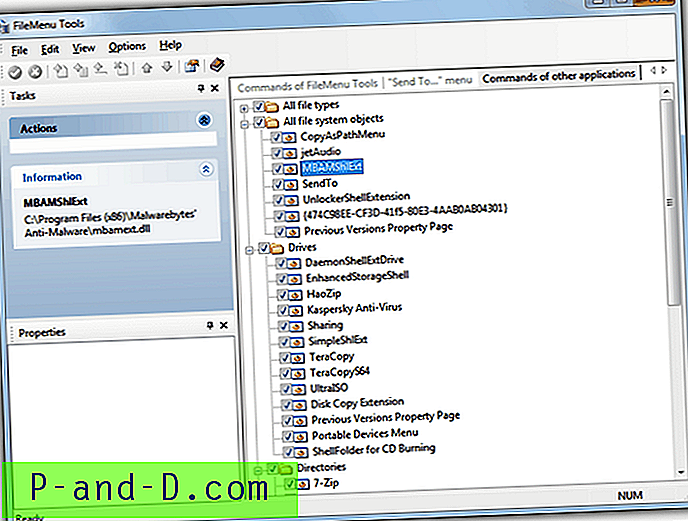
För att hitta skalförlängningen du vill inaktivera klickar du på fliken Kommandon för andra applikationer till höger (den är grå och kan lätt missas). Sedan utvidgar du bara det relevanta trädet och avmarkerar den önskade förlängningen. Alternativet är tillgängligt för att inaktivera ett helt avsnitt om du har problem med att högerklicka på en enhet eller mapp till exempel. Om du har gjort några ändringar visas en grön ikon på verktygsfältet för att tillämpa dem och en röd ikon för att avbryta allt du har redigerat. FileMenu Tools fungerar i Windows XP och högre, portabla versioner och installationsversioner är tillgängliga.
Ladda ner FileMenu-verktyg
6. Glary Utilities
Glary Utilities är ett annat välkänt och respekterat rengörings- och optimeringsverktyg som också har en funktion för att inaktivera eller ta bort extensions för sammanhangsmenyn. Förutom redigeringen av applikationsmenyn har Glary ett par andra flikar som kan inaktivera eller ta bort poster i undermenyn “Ny” högerklick, och även undermenyn ”Skicka till”.
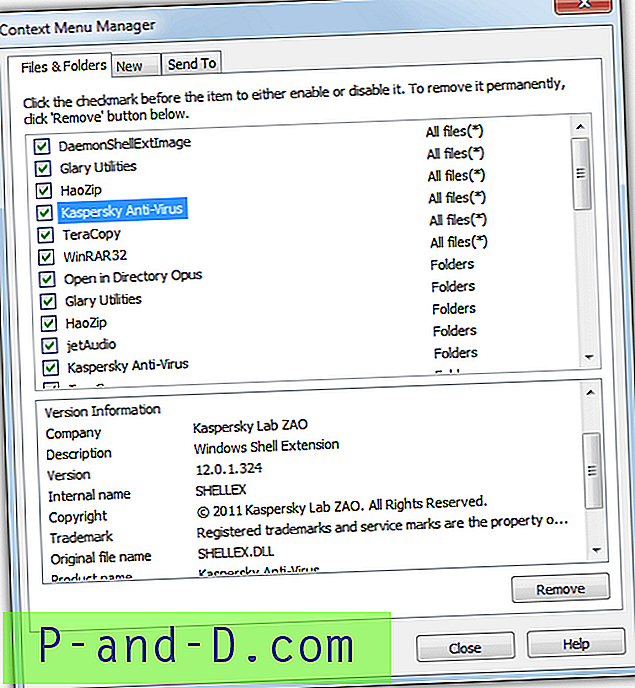
För att komma till kontextfunktionen i Glary Utilities klickar du på Moduler -> Optimera och förbättra -> Context Menu Manager. Posten visas tillsammans med vad den påverkar (alla filer, mappar etc.), och information om den visas nedan. Om du inte klickar av inaktiveras posten omedelbart i din snabbmeny eller klicka på Ta bort om du är säker på att du inte vill ha det längre. Proceduren är liknande för fliken Nytt och Skicka till. Bärbara och installationsversioner finns tillgängliga, och Glary Utilities fungerar i Windows XP och högre.
Ladda ner Glary Utilities
7. Fast Explorer
Det här hanteringsverktyget för kontextmeny kan lägga till kontextobjekt, men borttagningsalternativen är mer användbara. En fördel med att använda Fast Explorer är att det visar en statisk objektrensningsfunktion samt ett rengöringsalternativ för skalförlängningar. Även om de inte är så informativa och med inte så många funktioner, täcker dessa två alternativ i princip vad både ShellMenuView och ShellExView gör individuellt.
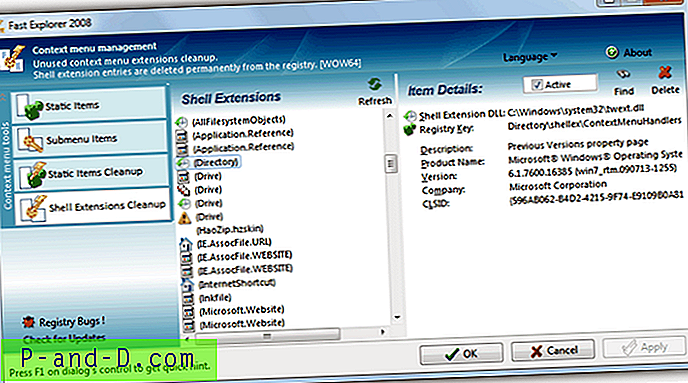
I alternativet för städning av statiska objekt väljer du bara filtyp / tillägg till vänster och dess tillhörande menyfunktioner visas till höger. Du kan sedan avmarkera för att inaktivera posten, klicka på Radera för att ta bort den eller Rensa tar bort alla menyalternativ på en gång. För Shell Extension Cleanup väljer du vad du vill till vänster och den högra rutan visar tilläggsinformationen med en Delete-knapp för att ta bort den helt eller en aktiv kryssruta för att bara inaktivera tillägget. När du är klar med all redigering klickar du på Använd för att göra ändringarna. Fast Explorer-webbplatsen finns inte längre men den bärbara versionen kan laddas ner från Softpedia. Fungerar på Windows XP och högre.
Ladda ner Fast Explorer