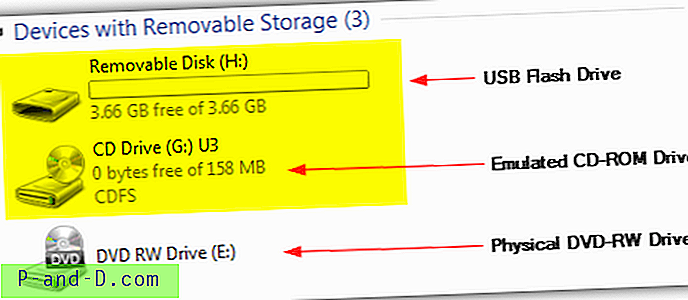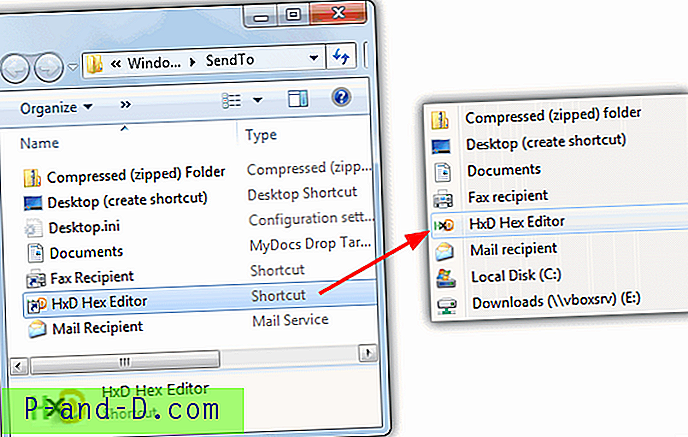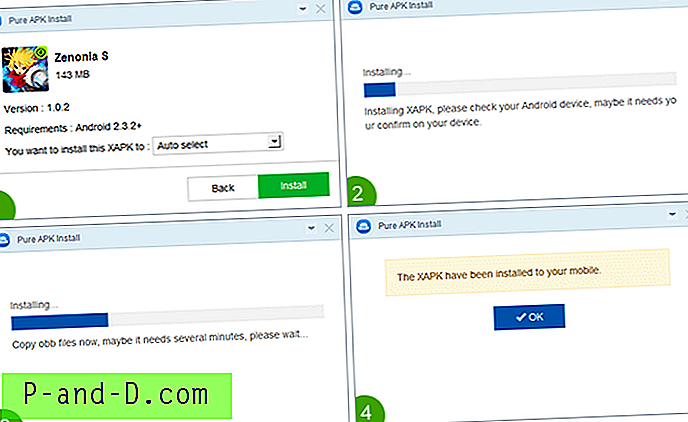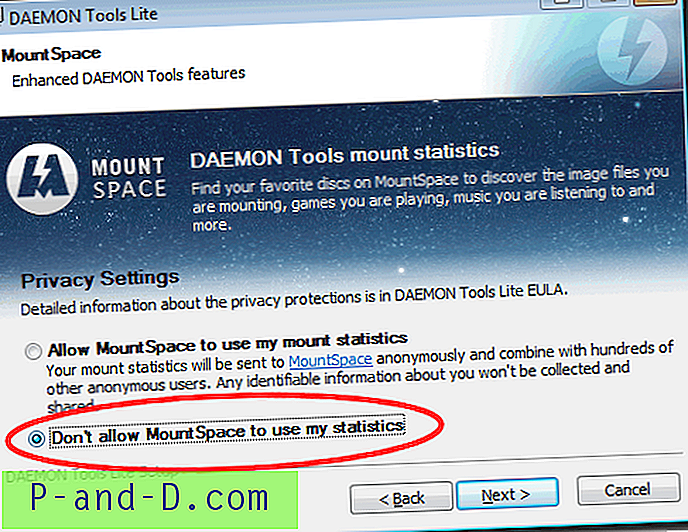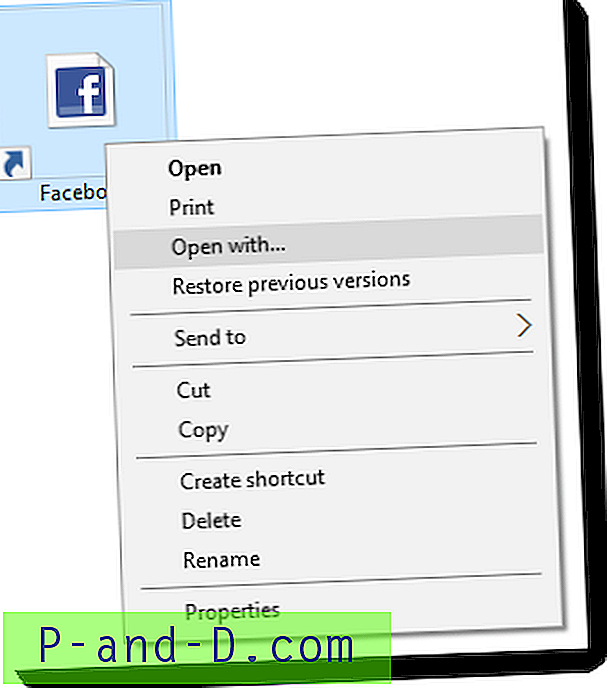I likhet med förlorat lösenordsscenario är att förlora ditt kontos administratörsrättigheter och behörigheter en av de värsta typerna av låsningssituationer där användaren inte kan köra något som kräver höjning.
Om ditt användarkonto har tappat administratörsrättigheter kan det ha orsakats av en skadlig programvara. Eller så kan du av misstag ställa in dig själv en "Standardanvändare" via kontoinställningar eller konfigurera den lokala säkerhetspolicyn eller användarkontogruppmedlemskapet felaktigt.
Det betyder att du inte kan gå tillbaka till sidan med användarkonton och ställa in dig själv som administratör. I sådana fall kommer Ja- knappen i UAC-dialogen att inaktiveras eller gråtoneras.

Det värsta kan vara att de flesta användare inte har ett andra eller alternativt administratörskonto på sin dator. Och de skulle aldrig ha aktiverat det inbyggda administratörskontot (att hålla det inaktiverat är ändå bra för säkerheten).
Med tanke på situationen har användaren fortfarande dessa alternativ via återställningsalternativ (Windows återställningsmiljö) för att få tillbaka förlorade administratörsrättigheter och privilegier.
Instruktioner och skärmdumpar i den här artikeln kommer från en Windows 10- dator, men konceptet bör även gälla Windows 8 och tidigare.
Återställ förlorade administratörsrättigheter via Windows Recovery Environment:- Steg 1: Få åtkomst till Windows-återställningsmiljön
- Steg 2: Återställ förlorade administratörsrättigheter via Windows Recovery Environment
- Alternativ 1: Utför en systemåterställning av Windows RE
- Alternativ 2: Aktivera inbyggt administratörskonto och inloggning från Safe-läget.
- Alternativ 3: Redigera registret offline för att aktivera inbyggt administratörskonto och fixa medlemskap i användarkontogruppen.
- Steg 3: Byt ditt användarkonto till administratör genom att fixa gruppmedlemskapet
Övergripande steg: Få åtkomst till Windows återhämtningsmiljö
- Starta upp systemet med din Windows installationsmedia eller återställningsenhet om du redan har skapat en. Om du inte har en, ladda ner Windows 10 ISO och skapa sedan ett startbart media från en annan dator.
- Klicka på Nästa på installationsinställningssidan för Windows som visas när du startar med Windows-installationsmediet
- Klicka på Reparera din dator .

- Klicka på Felsökning på menyn Windows Återställningsalternativ och klicka sedan på Avancerade alternativ.

Det är så du öppnar menyn Windows RE Advanced Options. Följ nu någon av följande metoder för att återställa ditt användarkonto.
Återställ förlorade administratörsrättigheter via Windows Recovery Environment
Det finns tre alternativ som diskuteras nedan. Välj en av de metoder som passar dig bäst. Om du har aktiverat Systemåterställning och du tappat dina administratörsrättigheter bara nyligen kan du ångra skadan som orsakats av att rulla tillbaka systemet som i alternativ 1.
Om du har inaktiverat Systemåterställning kan du använda stegen under Alternativ 2 eller Alternativ 3 för att återställa administratörsrättigheter till ditt användarkonto.
Alternativ 1: Återställning av systemåterställning från Windows återställningsmiljö
Följ de här stegen om du föredrar en systemåterställning:
Återställning av systemåterställning ersätter hela registerdelarna från en tidigare ögonblicksbild. Detta är ett bekvämt alternativ om ditt gruppmedlemskap nyligen har ändrats; Systemåterställning återställer dina tidigare inställningar.
- Klicka på Systemåterställning i återställningsalternativen .
- Du blir ombedd att välja ett operativsystem . Välj operativsystem.
- Klicka på Nästa i fönstret Systemåterställning.

- Markera kryssrutan Visa fler återställningspunkter (om tillgängligt)
- Välj rätt återställningspunkt från listan baserat på det datum då systemet fungerade bra.

- Klicka på Nästa och klicka på Slutför.

Alternativ 2: Aktivera inbyggd administratör och fixa ditt användarkontogruppmedlemskap
Använd installationsdisken för Windows 10 eller USB-startmedia för att komma åt Windows Återställningsmiljö enligt anvisningarna ovan.
- Klicka på Felsökning på menyn Återställningsalternativ och sedan på Avancerade alternativ.
- Klicka på Kommandotolken.
- Skriv följande kommando i fönstret Kommandotolken och tryck på ENTER:
nettanvändaradministratör / aktiv: ja

- Skriv
exitatt återgå till menyn Återställningsalternativ. - Avsluta och fortsätt till Windows 10.
- När du kommer till inloggningsskärmen håller du ned Skift-knappen medan du väljer Strömikon och klickar på Starta om.
- Datorn startar om till skärmen "Välj ett alternativ". Välj Felsök → Avancerade alternativ → Startinställningar → Starta om.
- När din dator har startat om ser du en lista med alternativ. Välj
4ellerF4att starta din dator i säkert läge, eller välj 5 eller F5 för säkert läge med nätverk. - Logga in som administratör från säkert läge.
När du är inloggad som inbyggd administratör kan du skapa ett nytt användarkonto med administratörsrättigheter. Eller fixa gruppmedlemskapet i ditt ursprungliga konto som har tappat sina administratörsrättigheter.
Alternativ 3: Redigera registret för att skapa en bakdörr genom att ställa in en felsökare
Alternativt kan du redigera registret offline för att underlätta (med hjälp av en bakdörrmetod) en gruppmedlemskapsbyte från inloggningsskärmen.
Klicka på Kommandotolken i återställningsalternativen .
Om den här bakdörrmetoden : Om du har lagt märke till visar inloggningsskärmen knappen Enkel åtkomst för att starta tillgänglighetsalternativen; klicka på det skulle starta filen utilman.exe. Så det vi gör är att Windows åberopa kommandotolken när du klickar på knappen Tillgänglighetsalternativ genom att bifoga kommandotolken som felsökare för den här körbara. Detta är en bakdörrmetod som hjälper dig att få full administrativ åtkomst till systemet.
Debugger-metoden som åberopar sethc.exe eller utilman.exe har redan täckts på olika tekniksajter, så jag är inte den första eller enda som hittade den. Vad jag faktiskt har funnit är att samma teknik fungerar också för Atbroker.exe, i Windows 10. Detta inlägg är för att illustrera bakdörrmetoden med skärmdumpar så att det gynnar vanliga användare, för legitim användning.
- Följ instruktionerna i artikeln Hur du redigerar registret offline med hjälp av Windows-återställningsmiljö? och ladda SOFTWARE- registerskiva.
- Lägg till ett felsökningsvärde för utilman.exe och nämner cmd.exe som felsökaren. För att göra det, skapa en undernyckel med namnet “utilman.exe” under den här nyckeln:
HKEY_USERS \ MyKey \ Microsoft \ Windows NT \ CurrentVersion \ Exekveringsalternativ för bildfil \ utilman.exe
(Förutsatt att du använde namnet MyKey när du laddade in bikupan.)
- Skapa ett strängvärde (REG_SZ) med namnet Debugger i nyckeln utilman.exe
- Dubbelklicka på Debugger och ställ in dess värdedata till
c:\windows\system32\cmd.exeSå här ska det se ut.

Redaktörens anmärkning: Du kan också ställa in en felsökare för atbroker.exe på samma sätt. Någon av dem kommer att göra och fungera lika bra. Om du ställer in ett "debugger" -värde för Atbroker.exe, för att åberopa felsökaren (Command Prompt, i det här fallet), behöver du bara klicka på låsskärmen en gång, precis som du brukar göra när du loggar in på Windows. Det öppnar en fullständig privilegierad kommandotolken för dig, varifrån du kan ändra dina kontoinställningar.
- Se till att du lossar bikupan och lämna sedan registerredigeraren
- Klicka på Fortsätt för att avsluta och fortsätt till Windows.
- På Windows-inloggningsskärmen klickar du på knappen Tillgänglighet (Enkel åtkomst). Detta bör nu starta kommandotolken-fönstret.
- Det är dags att fixa ditt användarkontogruppmedlemskap, eller aktivera den inbyggda administratören som du helst vill:
Om du vill aktivera det inbyggda administratörskontot skriver du:
nettanvändaradministratör / aktiv: ja

Om du vill fixa medlemskapet i användarkontot så att det ställs in som administratör skriver du ::
netto lokalgruppadministratörer användarnamn / lägg till
Om ditt användarkonton exempelvis är John, skriver du:
netto lokalgruppadministratörer john / add
 För mer information och skärmdumpar om ändring av gruppmedlemskap i konton, se avsnittet Fixa gruppmedlemskap i ditt användarkonto ↓ i slutet av denna artikel.
För mer information och skärmdumpar om ändring av gruppmedlemskap i konton, se avsnittet Fixa gruppmedlemskap i ditt användarkonto ↓ i slutet av denna artikel.Snabbtips: I fönstret Kommandotolken kan du starta GUI för användarkonton för att fixa ditt gruppmedlemskap, aktivera det inbyggda administratörskontot eller återställa lokala lösenord för användarkonton. Kör kommandot
CONTROL USERPASSWORDS2ellerLUSRMGR.MSC(för Windows Pro Editions och högre) - Stäng nu bakdörren som skapades i steg # 3 ovan. Du behöver inte gå tillbaka till återställningsmiljön för att ta bort nyckeln. Du kan göra det från Windows. För att stänga bakdörren, helt enkelt ta bort den här nyckeln med hjälp av registerredigeraren när du loggar in på ditt användarkonto:
HKEY_LOCAL_MACHINE \ SOFTWARE \ Microsoft \ Windows NT \ CurrentVersion \ Image File Execution Options \ utilman.exe
Detta är ett viktigt steg . Om denna bakdörr lämnas som den är, kan alla som har tillgång till ditt system spela dåliga trick mot dig.
Fixa gruppmedlemskap i det skadade användarkontot (ställ in ditt konto som administratör)
Efter att ha följt ett av de tre alternativen ovan måste du fixa gruppmedlemskapet för ditt ursprungliga (korrupta) användarkonto. Det korrupta kontot kan dyka upp som Standardanvändare eller Gäst - dvs att det inte är medlem i gruppen Administratörer .
Du kan visa gruppmedlemskap i konton genom att köra control userpasswords2 kommandot från dialogrutan Kör.
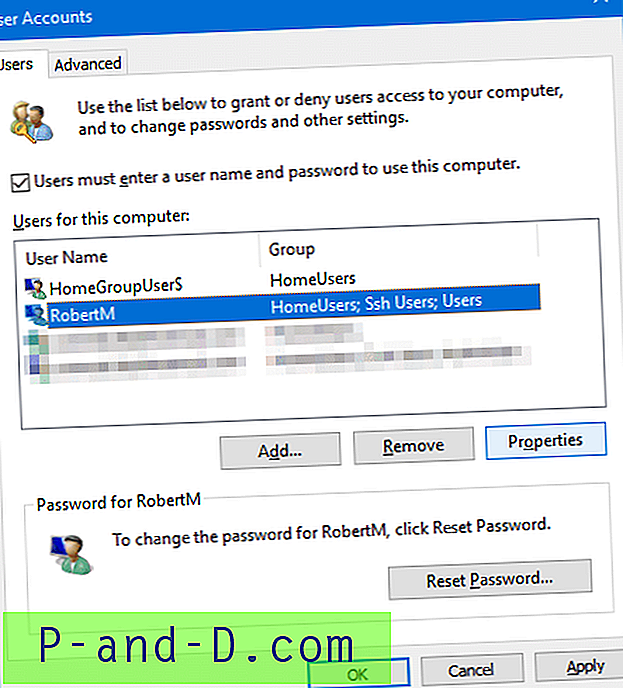
För att fixa medlemskapet i användarkontogruppen och göra det till en administratör, från dialogrutan med användarkonton som visas ovan:
- Välj ditt konto → Egenskaper → Gruppmedlemskap → Administratör → OK.

Alternativt via kommandotolken:
Öppna upphöjd kommandotolken och skriv följande kommando:
netto lokalgruppadministratörer {användarnamn} / add Exempel: Om användarnamnet är RobertM, kör detta kommando:
netto lokalgruppadministratörer RobertM / add
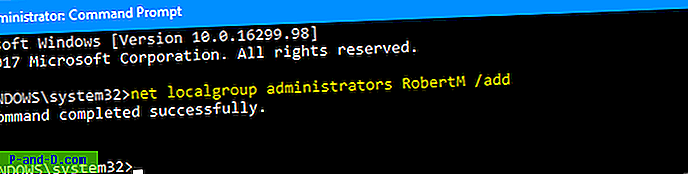
Stäng och öppna control userpasswords2 . Du ser att kontot RobertM i det här exemplet görs till administratör.
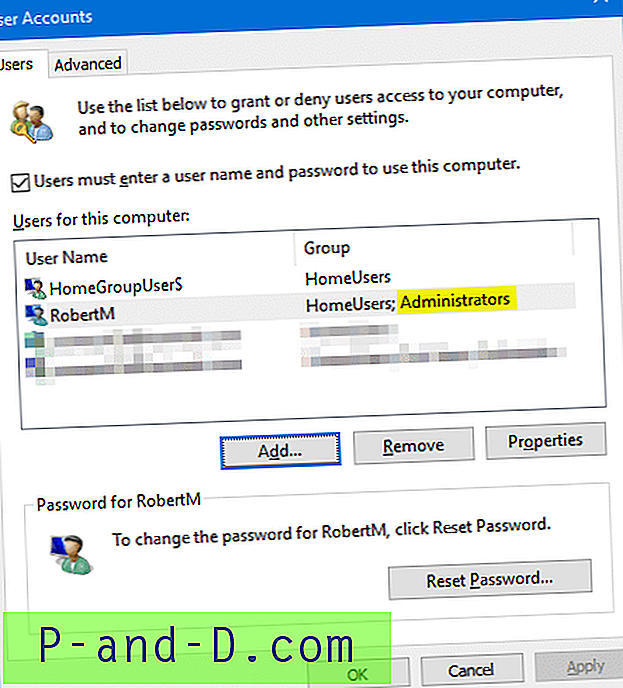
Logga in på användarkontot och se om rättigheterna och behörigheterna återställs och du kan köra program förhöjda. Testa kontot under en tid. Om allt fungerar bra på det kontot kan du inaktivera det inbyggda administratörskontot. För att göra det, starta kommandotolken som administratör och kör följande kommando:
nettanvändaradministratör / aktiv: nej
Tryck enter.
Hoppas att den här guiden hjälpte dig återställa administratörsrättigheter och behörigheter för ditt användarkonto eller återställa ett förlorat lokalt användarkontolösenord i Windows 10 och tidigare versioner.








 För mer information och skärmdumpar om ändring av gruppmedlemskap i konton, se avsnittet Fixa gruppmedlemskap i ditt användarkonto ↓ i slutet av denna artikel.
För mer information och skärmdumpar om ändring av gruppmedlemskap i konton, se avsnittet Fixa gruppmedlemskap i ditt användarkonto ↓ i slutet av denna artikel.