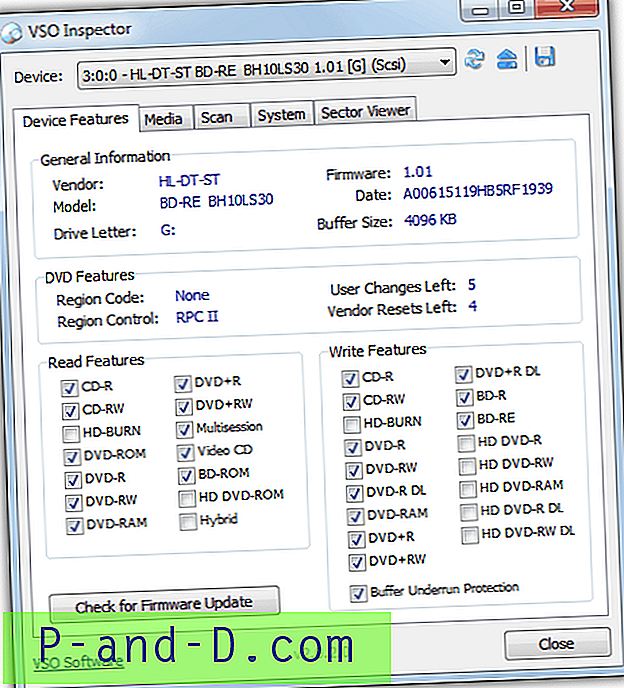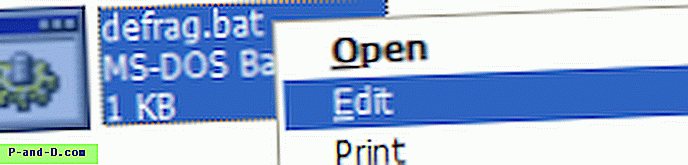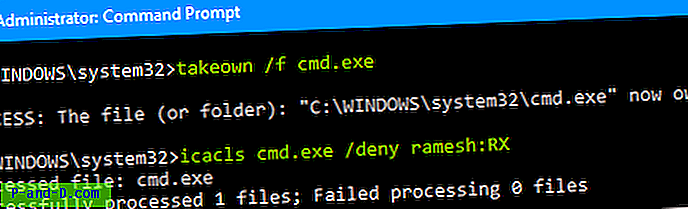Om du ställer in efter dina önskemål kan Windows Skicka till-menyn vara ett mycket användbart tillägg till Windows Explorer. Den här funktionen har funnits sedan Windows 98 ger ett bekvämt sätt för Windows-användare att enkelt utföra enkla filoperationer och skicka filer eller mappar till andra platser som mappen Skrivbord och dokument, applikationer från tredje part och till och med till andra enheter eller enheter via Bluetooth eller CD / DVD-författare. Några standardplatser finns, t.ex. komprimerad (zippad) -mapp, skrivbord, dokument, faxmottagare, e-postmottagare och bifogade enheter som du kan skicka till, och dessa alternativ kommer sannolikt att växa efter installation av tredjepartsapplikationer.
Om du upptäcker att alternativet Skicka till har för många värdelösa objekt som du vill och du vill ta bort några av dem manuellt från listan, eller till och med lägga till dina egna egna genvägar Skicka till, kan du lyckligtvis enkelt komma åt mappen Skicka till bara som alla andra Windows-mappar. I Windows XP är det lätt att komma till och hitta på “C: \ Documents and Settings \ {username} \ SendTo”. När det gäller Windows 7, 8 eller Vista, om du tittar in i användarens mapp, hittar du en SendTo-genväg, men genom att dubbelklicka på den uppmanas felmeddelandet "Skicka till är inte tillgängligt. Åtkomst nekad".
Skicka till i användare är dold som standard och för att se det måste du först välja alternativet "Visa dolda filer, mappar eller enheter" på fliken Visa i Kontrollpanelen -> Mappalternativ. Så varför får du felmeddelandet Access nekad när du försöker komma åt SendTo-mappen? Navigera till C: \ Användare \ {användarnamn} så ser du flera genvägar som genvägen Skicka till, men du kommer inte att kunna komma åt någon av dem. De mappar som ser ut som vanliga mappgenvägar är inte riktigt och kallas ”programmatiska kopplingspunkter”. De finns där för att ge kompatibilitet för äldre applikationer så att program som kodas för att bara fungera med mappstrukturen Windows XP Documents and Settings fungerar också på Windows-versioner som har användarens layout. Dessa korsningspunkter är inte tänkta att dubbelklicka på.
Öppna skicka till mappen
Så var är den riktiga skicka till-mappen? Tack och lov är det fortfarande där, och om du vill komma åt det i Windows Vista, 7 eller 8, är rätt plats:
C: \ Users \ {username} \ AppData \ Roaming \ Microsoft \ Windows \ SendTo
Alternativt kan du också förkorta sökvägen genom att använda miljövariabeln% appdata% som kommer att bli:
% appdata% \ Roaming \ Microsoft \ Windows \ SendTo
Tro det eller inte, det finns också ett ännu mindre genvägskommando för att direkt öppna mappen Skicka till:
skal: sendto
Skriv ovanstående i sökrutan i Start-menyn eller i rutan Kör genom att trycka på Win + R.
Lägga till genvägar i mappen Skicka till
Att ta bort filer eller genvägar från mappen Skicka till är uppenbarligen väldigt enkelt, bara klicka och ta bort det du inte vill ha. Att lägga till poster i mappen Skicka till är också ganska enkelt, allt du behöver göra är att kopiera en genväg till applikationen eller mappen och klistra in den i mappen Skicka till.
Som exempel är hex-redigeraren HxD ett enkelt verktyg som jag öppnar ibland, men vill inte använda det inbyggda alternativet för att lägga till poster till högerklick-sammanhangsmenyn eftersom min meny redan är ganska full. En enkel lösning är att hitta körbara för programmet, i detta fall HxD.exe, högerklicka på det och skapa en genväg. Döpa sedan om genvägen på lämpligt sätt och kopiera den till mappen SendTo.
När man klickar på en mapp eller fil är den nya posten Skicka till för hex-redigeraren tillgänglig. Du kan göra detta med nästan alla program som kan öppna en annan fil, till exempel filvisare eller redaktörer som Notepad, Word, Excel, Firefox eller Photoshop etc. Samma metod uppnås med alla vanliga mappar som MyDownloads eller Archives, skapa genvägen för den och placera den i SendTo-mappen.
Några verktyg för att lägga till objekt i mappen Skicka till
För att göra det enklare och lite snabbare än att göra det själv finns det flera verktyg som kan förbättra kontextmenyn och skicka till-menyn. Här är tre små och lättanvända verktyg.
Sendtosendto är ett mycket litet verktyg som lägger till mappar eller program till menyn Skicka till med ett par klick. Installera den och klicka sedan på en genväg, körbar fil eller mapp, högerklicka -> Skicka till, så kommer det att finnas ett nytt alternativ som heter "Lägg till här".
Klicka på "Lägg till här" och en liten ruta kommer att popup där du kan tillämpa ett namn, klicka sedan på Skapa och genvägen skapas i mappen Skicka till. För att ta bort den igen, gå igenom proceduren för att lägga till samma genväg och klicka på det lilla X till höger i namnrutan. En enkel lösning om du inte vill mumla med genvägarna själv.
Ladda ner Sendtosendto
Ett annat verktyg som hjälper till med redigering av genvägarna för Windows Skicka till är Skicka till leksaker . Detta program har dock mycket mer att konfigurera och innehåller flera extra genvägar till Skicka till som redan är inställda för dig att använda. Dessa inkluderar; skicka filnamnet eller innehållet till Urklipp, skicka filen eller mappen och sökvägen till Windows Run-dialogrutan eller Kommandotolken, kopiera eller flytta filer och mappar till en annan mapp och skicka till mappen Snabbstart. Alternativet är också där för att ta bort alla objekt som för närvarande finns i SendTo eller lägga till egna anpassade mappar eller filer.
Under installationen kan de inbyggda genvägarna selektivt aktiveras eller inaktiveras, och när installationen är installerad kan man öppna alternativfönstret via Start-menyn där du kan redigera Skicka till objekt, kopiera till operationer, standardklippbordets beteende och även standardmottagaren detaljer.
Ladda ner Skicka till leksaker
Det sista verktyget vi kommer att nämna heter Right Click Enhancer och är mer en svit med verktyg för att förbättra Windows kontextmeny med många extra alternativ för att göra saker lite lättare. Det vi dock är intresserade av är det enkla att använda Send to Manager, som är en av de fristående komponenterna som gör att du kan lägga till nya mappar eller filer, eller ta bort objekt du inte vill använda med ett grundläggande gränssnitt.
Det är väldigt lätt att använda och eftersom högerklickförbättraren har en bärbar version kan du kopiera mappen Skicka till hanteraren från mappen Verktyg och ta bort resten om du inte behöver det.
Ladda ner högerklickförbättrare
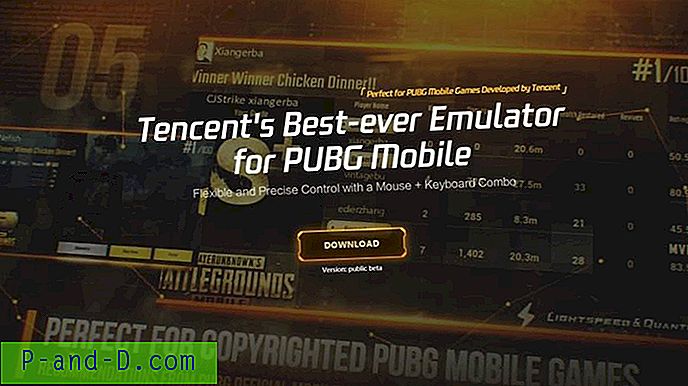
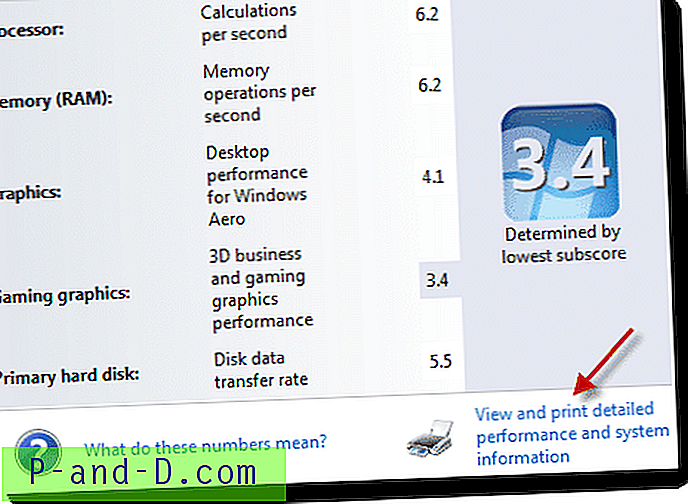
![Kinemaster Pro helt upplåst Chroma Key [2020]](http://p-and-d.com/img/other/823/kinemaster-pro-fully-unlocked-chroma-key.gif)