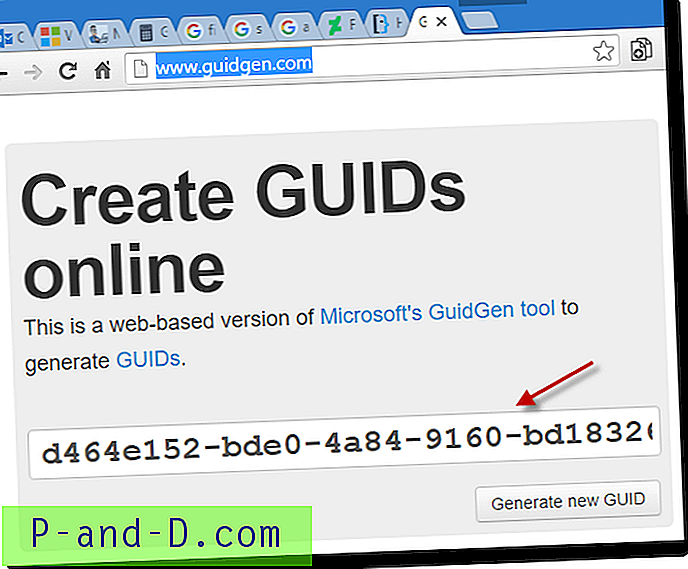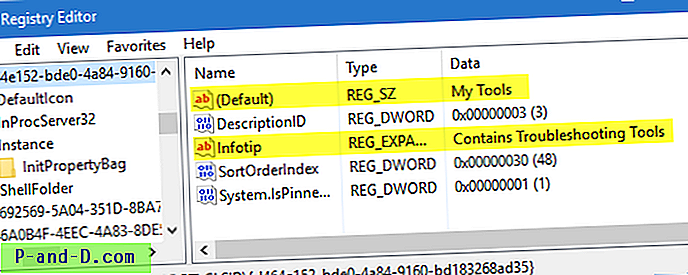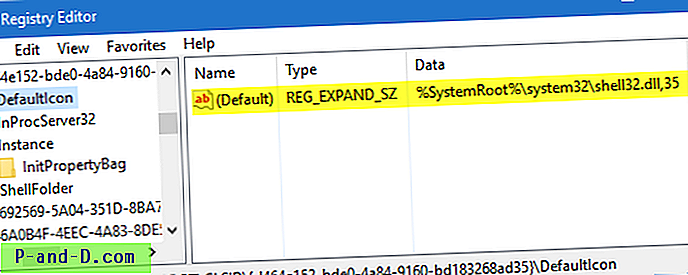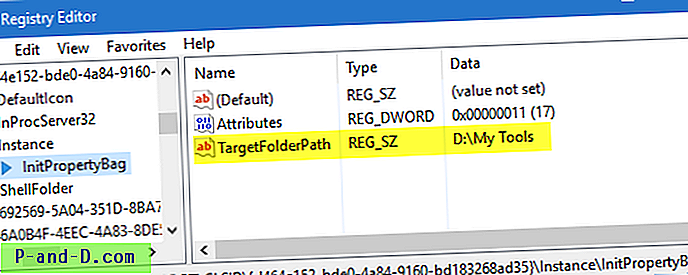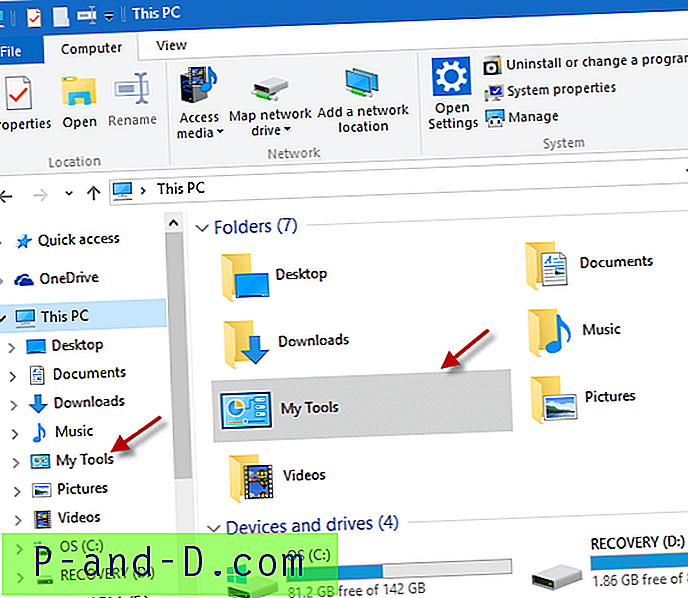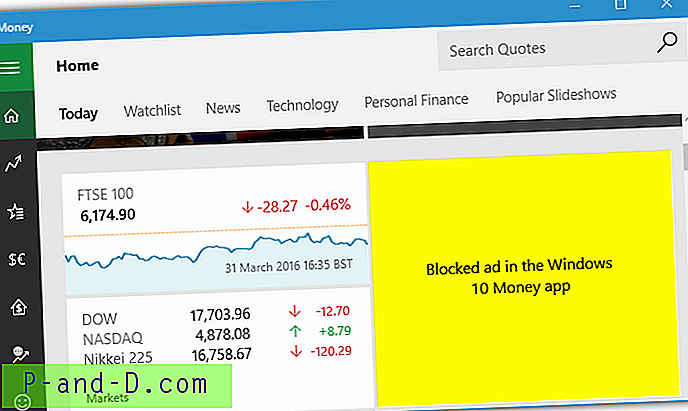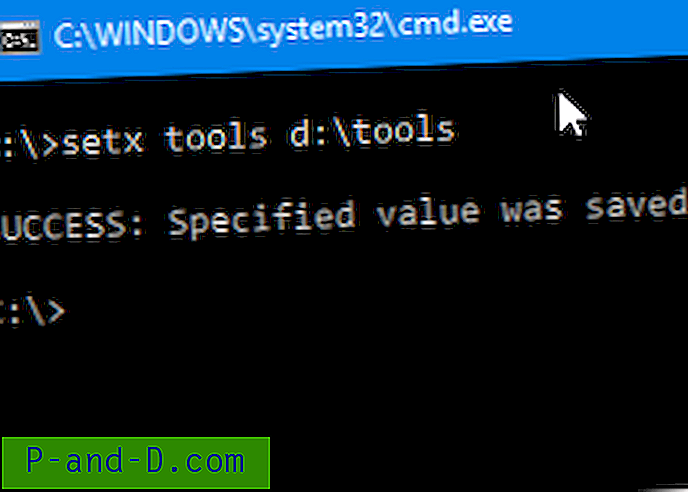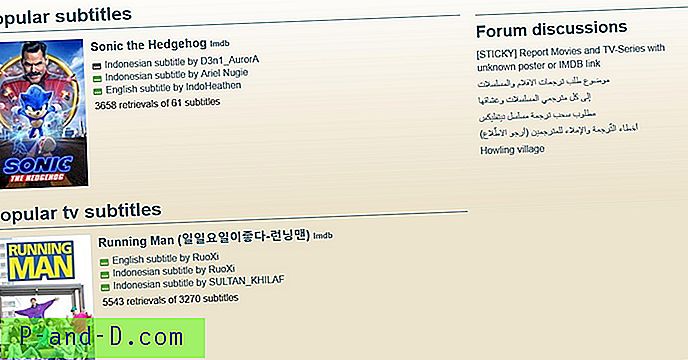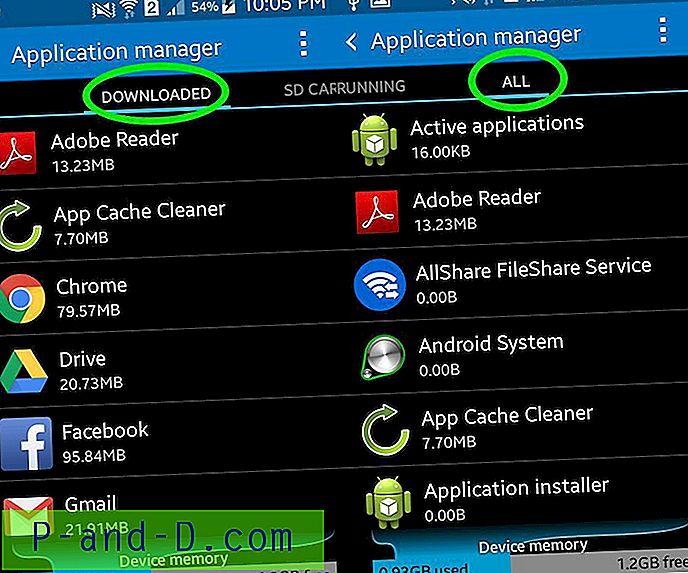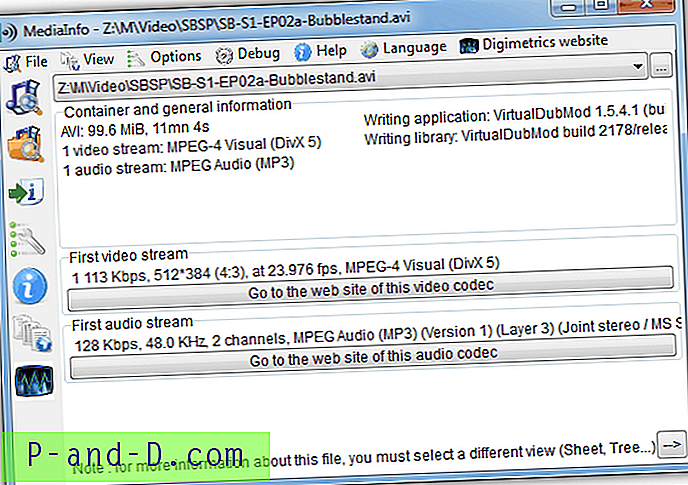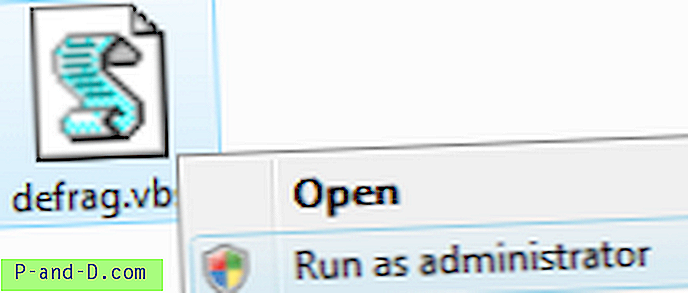Du kan lägga till anpassade mappar i navigationsfönstret Explorer, i nästan alla versioner av Windows. Det här inlägget har instruktioner om hur du lägger till en anpassad mapp under den här datorn i navigationsfönstret i Windows 10 File Explorer.
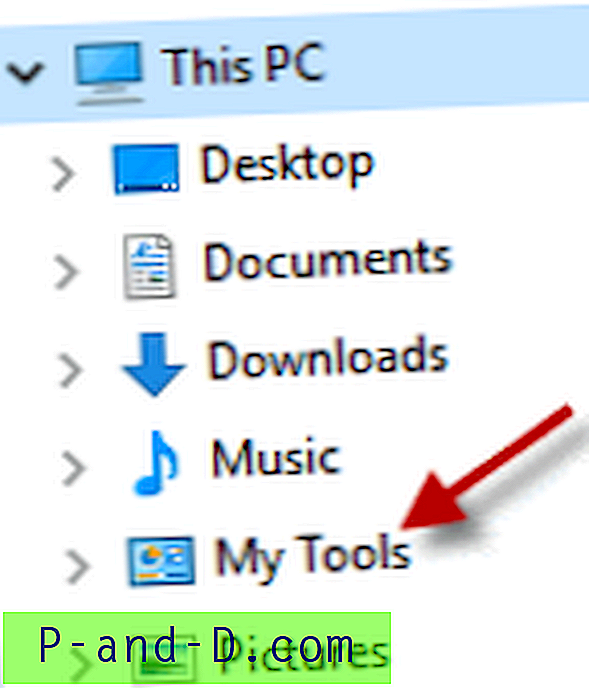
Det enklaste sättet att manuellt lägga till en anpassad mapp i navigationsfönstret är att härma inställningarna för en befintlig eller inbyggd skalmapp som Musik eller videor och använda dem med ett anpassat GUID. Här är till exempel Videoshell- mappens registerinställning som vi använder med en annan GUID och pekar på en anpassad mapp.
Windows registerredigerare version 5.00 [HKEY_LOCAL_MACHINE \ SOFTWARE \ Klasser \ CLSID \ {f86fa3ab-70d2-4fc7-9c99-fcbf05467f3a}] "DescriptionID" = dword: 00000003 "Infotip" = hex (2): 40, 00, 25, 00, 53, 00, 79, 00, 73, 00, 74, 00, 65, 00, 6d, 00, 52, 00, 6f, 00, \ 6f, 00, 74, 00, 25, 00, 5c, 00, 73, 00, 79, 00, 73, 00, 74, 00, 65, 00, 6d, 00, 33, 00, 32, 00, 5c, \ 00, 73, 00, 68, 00, 65, 00, 6c, 00, 6c, 00, 33, 00, 32, 00, 2e, 00, 64, 00, 6c, 00, 6c, 00, 2c, 00, \ 2d, 00, 31, 00, 32, 00, 36, 00, 39, 00, 30, 00, 00, 00 "System.IsPinnedToNameSpaceTree" = dword: 00000001 [HKEY_LOCAL_MACHINE \ SOFTWARE \ Classes \ CLSID \ {f86fa3ab-70d2-4fc7-9c99-fcbf05467f3a} \ DefaultIcon] @ = hex (2) : 25, 00, 53, 00, 79, 00, 73, 00, 74, 00, 65, 00, 6d, 00, 52, 00, 6f, 00, 6f, 00, 74, 00, 25, \ 00, 5c, 00, 73, 00, 79, 00, 73, 00, 74, 00, 65, 00, 6d, 00, 33, 00, 32, 00, 5c, 00, 69, 00, 6d, 00, \ 61, 00, 67, 00, 65, 00, 72, 00, 65, 00, 73, 00, 2e, 00, 64, 00, 6c, 00, 6c, 00, 2c, 00, 2d, 00, 31, \ 00, 38, 00, 39, 00, 00, 00 [HKEY_LOCAL_MACHINE \ SOFTWARE \ Klasser \ CLSID \ {f86fa3ab-70d2-4fc7-9c99-fcbf05467f3a} \ InProcServer32] @ = hex (2): 25, 00, 73, 00, 79, 00, 73, 00, 74, 00, 65, 00, 6d, 00, 72, 00, 6f, 00, 6f, 00, 74, 00, 25, \ 00, 5c, 00, 73, 00, 79, 00, 73, 00, 74, 00, 65, 00, 6d, 00, 33, 00, 32, 00, 5c, 00, 73, 00, 68, 00, \ 65, 00, 6c, 00, 6c, 00, 33, 00, 32, 00, 2e, 00, 64, 00, 6c, 00, 6c, 00, 00, 00 "ThreadingModel" = "Båda" [HKEY_LOCAL_MACHINE \ SOFTWARE \ Klasser \ CLSID \ {f86fa3ab-70d2-4fc7-9c99-fcbf05467f3a} \ Instance] "CLSID" = "{0E5AAE11-A475-4c5b-AB00-C66DE400274E}" [HKEY_LOCAL_TW3- 70d2-4fc7-9c99-fcbf05467f3a} \ Instance \ InitPropertyBag] "Attribut" = dword: 00000011 "TargetKnownFolder" = "{35286a68-3c57-41a1-bbb1-0eae73d76c95}" [HKEY_LOCAL_TWCH \ -4fc7-9c99-fcbf05467f3a} \ ShellFolder] "Attribut" = dword: f080004d "FolderValueFlags" = dword: 00000029 "SortOrderIndex" = dword: 00000000 [HKEY_LOCAL_MACHINE \ SOFTWARE \ WOW6432N4-cd \ 70 -fcbf05467f3a}] "DescriptionID" = dword: 00000003 "Infotip" = hex (2): 40, 00, 25, 00, 53, 00, 79, 00, 73, 00, 74, 00, 65, 00, 6d, 00, 52, 00, 6f, 00, \ 6f, 00, 74, 00, 25, 00, 5c, 00, 73, 00, 79, 00, 73, 00, 74, 00, 65, 00, 6d, 00, 33, 00, 32, 00, 5c, \ 00, 73, 00, 68, 00, 65, 00, 6c, 00, 6 c, 00, 33, 00, 32, 00, 2e, 00, 64, 00, 6c, 00, 6c, 00, 2c, 00, \ 2d, 00, 31, 00, 32, 00, 36, 00, 39, 00, 30, 00, 00, 00 "System.IsPinnedToNameSpaceTree" = dword: 00000001 [HKEY_LOCAL_MACHINE \ SOFTWARE \ WOW6432Node \ Classes \ CLSID \ {f86fa3ab-70d2-4fc7-9c99-fcbf05467f3a} = hexI3] : 25, 00, 53, 00, 79, 00, 73, 00, 74, 00, 65, 00, 6d, 00, 52, 00, 6f, 00, 6f, 00, 74, 00, 25, \ 00, 5c, 00, 73, 00, 79, 00, 73, 00, 74, 00, 65, 00, 6d, 00, 33, 00, 32, 00, 5c, 00, 69, 00, 6d, 00, \ 61, 00, 67, 00, 65, 00, 72, 00, 65, 00, 73, 00, 2e, 00, 64, 00, 6c, 00, 6c, 00, 2c, 00, 2d, 00, 31, \ 00, 38, 00, 39, 00, 00, 00 [HKEY_LOCAL_MACHINE \ SOFTWARE \ WOW6432Node \ Klasser \ CLSID \ {f86fa3ab-70d2-4fc7-9c99-fcbf05467f3a} \ InProcServer32] @ = hex (2): 25, 00, 73, 00, 79, 00, 73, 00, 74, 00, 65, 00, 6d, 00, 72, 00, 6f, 00, 6f, 00, 74, 00, 25, \ 00, 5c, 00, 73, 00, 79, 00, 73, 00, 74, 00, 65, 00, 6d, 00, 33, 00, 32, 00, 5c, 00, 73, 00, 68, 00, \ 65, 00, 6c, 00, 6c, 00, 33, 00, 32, 00, 2e, 00, 64, 00, 6c, 00, 6c, 00, 00, 00 "ThreadingModel" = "Båda" [HKEY_LOCAL_MACHINE \ SOFTWARE \ WOW6432Nod \ Klasser \ CLSID \ {f86fa3ab-70d2-4fc7-9c99-fcbf05467f3a} \ Instance] "CLSID" = "{0E5AAE11-A475-4c5b-AB00-C66DE40027 4E} "[HKEY_LOCAL_MACHINE \ SOFTWARE \ WOW6432Node \ Classes \ CLSID \ {f86fa3ab-70d2-4fc7-9c99-fcbf05467f3a} \ Instance \ InitPropertyBag]" Attribut "= dword: 00000011" TargetKa1F8a1 -0eae73d76c95} "[HKEY_LOCAL_MACHINE \ SOFTWARE \ WOW6432Node \ Classes \ CLSID \ {f86fa3ab-70d2-4fc7-9c99-fcbf05467f3a} \ ShellFolder]" Attribut "= dword: f080004rFord =" " . -70d2-4fc7-9c99-fcbf05467f3a}] Hur lägger jag till en anpassad mapp under "Den här datorn" i Explorer?
- Kopiera innehållet ovan till Notepad och spara med .reg-förlängning (t.ex.
mytools.reg). Stäng inte filen ännu. - Generera en unik ID (GUID) -sträng genom att köra kommandot
New-Guidi PowerShell. Alternativt kan du besöka webbplatsen GuidGen.com som genererar slumpmässiga GUID-strängar åt dig (använder Microsofts GUIDGen.exe i backend.) - Kopiera GUID till Urklipp. I det här exemplet är GUID
{d464e152-bde0-4a84-9160-bd183268ad35}{d464e152-bde0-4a84-9160-bd183268ad35}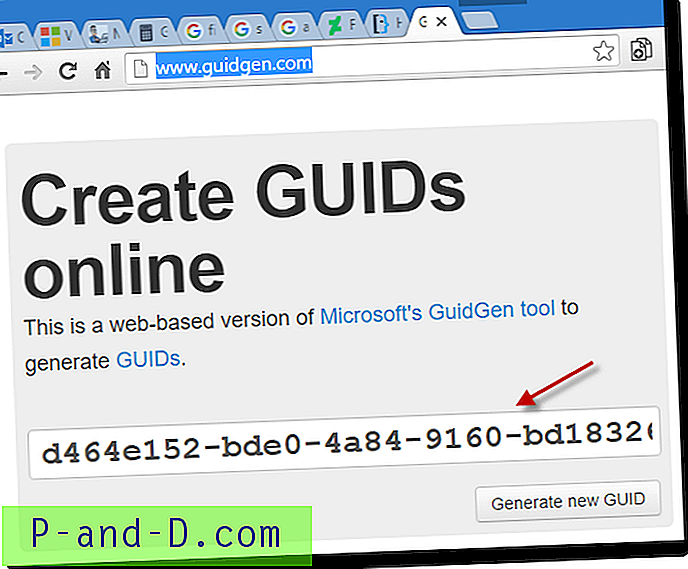
- Byt i Notepad varje förekomst av strängen
{f86fa3ab-70d2-4fc7-9c99-fcbf05467f3a}med{d464e152-bde0-4a84-9160-bd183268ad35} - Spara .reg-filen och stäng Notepad.
- Dubbelklicka på .reg-filen för att tillämpa inställningarna i registret.
- Starta registerredigeraren (
Regedit.exe) och navigera till följande grenar en efter en:HKEY_LOCAL_MACHINE \ SOFTWARE \ Classes \ CLSID \ {d464e152-bde0-4a84-9160-bd183268ad35} HKEY_LOCAL_MACHINE \ SOFTWARE \ WOW6432Nod \ Classes \ CLSID \ {d464e152-bde0-4d8432860 InfoTipför(Default)ochInfoTipden högra rutan.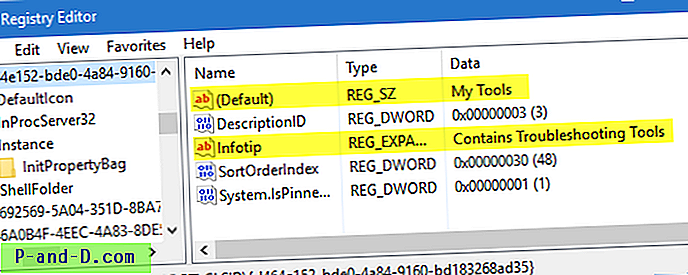
( InfoTip-text visas när du håller musen över den anpassade mappen i File Explorer. )- Navigera sedan till
DefaultIconStandardIcon nedan:HKEY_LOCAL_MACHINE \ SOFTWARE \ Classes \ CLSID \ {d464e152-bde0-4a84-9160-bd183268ad35} \ StandardIcon HKEY_LOCAL_MACHINE \ SOFTWARE \ WOW6432Node \ Classes \ CLSID \ {d464e152-b1868db8add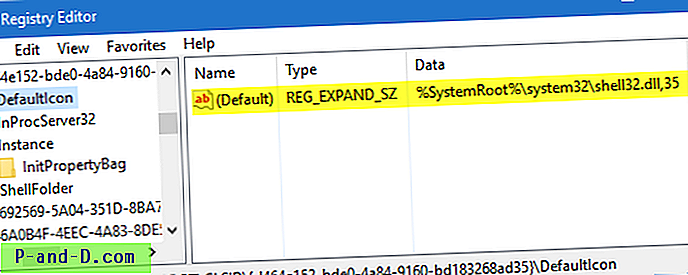
- Ställ in ikonvärdet i enlighet därmed. Jag valde
shell32.dll, 35ikonen för mappenMy Toolsvi lägger till. Instance\InitPropertyBagundernycklarnaInstance\InitPropertyBagInitPropertyBag nedan:HKEY_LOCAL_MACHINE \ SOFTWARE \ Classes \ CLSID \ {d464e152-bde0-4a84-9160-bd183268ad35} \ Instance \ InitPropertyBag HKEY_LOCAL_MACHINE \ SOFTWARE \ WOW6432Node \ Classes \ CLSID \ b354-4- Ta bort
TargetKnownFoldervärdet, eftersom vi kommer att lägga till en anpassad mappväg. - Skapa ett strängvärde (REG_SZ) med namnet
TargetFolderPathoch ange dessTargetFolderPathmed hela mappvägen.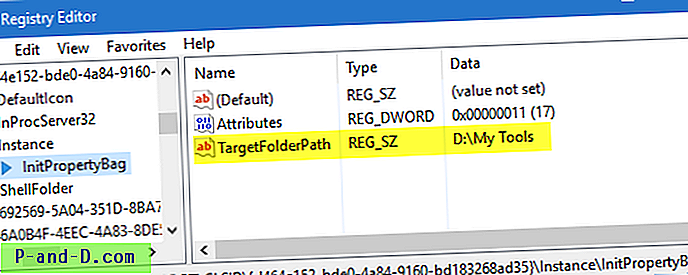
Det är allt! Mappen
My Toolsska visas i navigeringsfönstret, liksom i avsnittet Mappar i den här PC-vyn.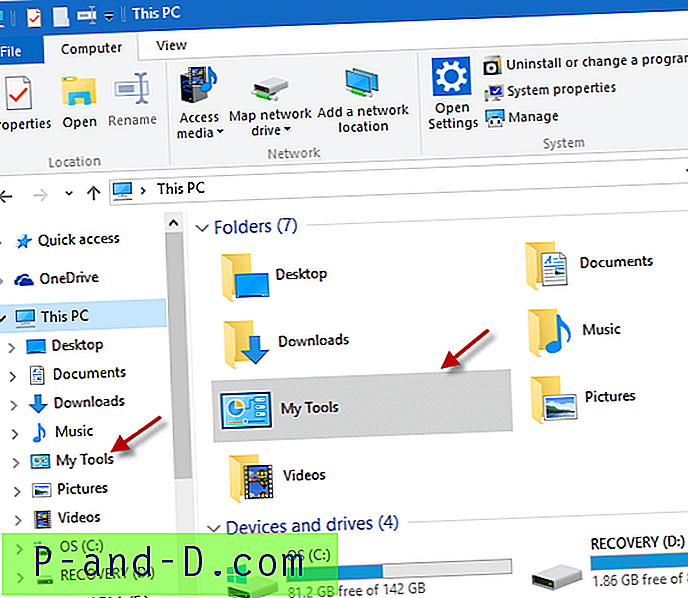
Bonustips
Tips 1: Lägg till den anpassade mappen under avsnittet "Mappar (6)" och / eller "Nätverksplatser"
Om du lägger till en mappad enhet eller mapp som pekar på nätverksplats kan du få objektet att visas under avsnittet Nätverksplatser i den här PC-vyn. För att göra det, ändra DescriptionID- värdet (se skärmdump 2 ovan) i den här registernyckeln:
HKEY_LOCAL_MACHINE \ SOFTWARE \ Classes \ CLSID \ {d464e152-bde0-4a84-9160-bd183268ad35} Ställ in DescriptionID på 9 (0x00000009)
- Att ställa in
DescriptionIDtill3visar det under mappkategori . - Att ställa in
DescriptionIDtill9visar det under kategorin Nätverksplatser .
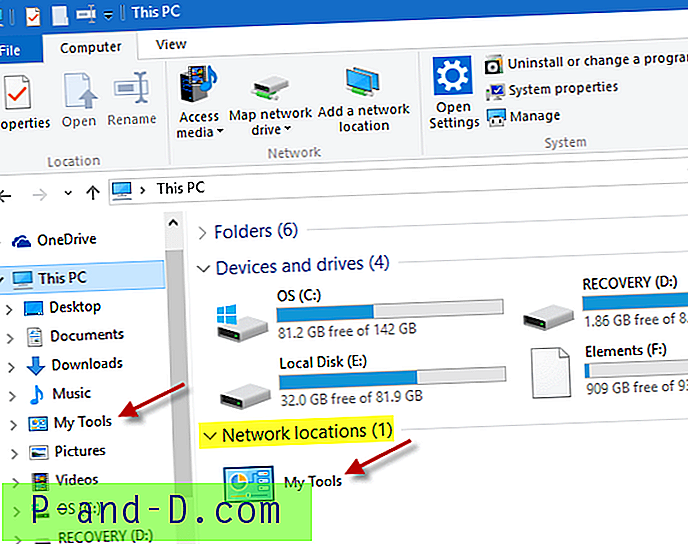
Tips 2: Flytta mappen "Mina verktyg" till toppen av den här PC-hierarkin
För att flytta My Tools till toppen av den här PC- hierarkin, skapar du ett DWORD-värde (32 bitar) med namnet SortOrderIndex i följande registernyckel:
HKEY_LOCAL_MACHINE \ SOFTWARE \ Classes \ CLSID \ {d464e152-bde0-4a84-9160-bd183268ad35} HKEY_LOCAL_MACHINE \ SOFTWARE \ WOW6432Nod \ Classes \ CLSID \ {d464e152-bde0-4d8432860 Ställ SortOrderIndex till ett lågt värde.
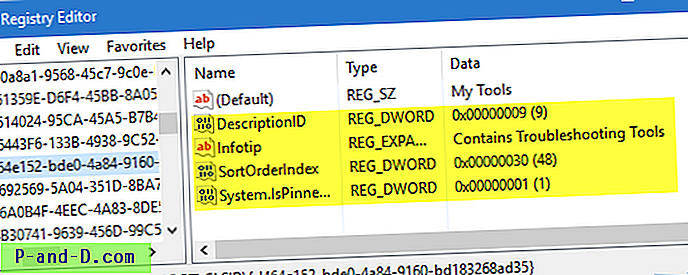
Om du till exempel ställer in den på 0x00000030 flyttas objektet upp så här:
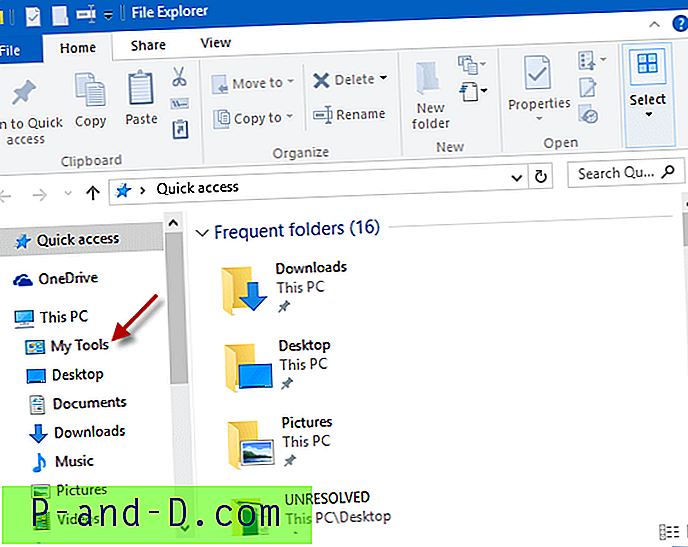
Det är allt! Du kan lägga till så många anpassade mappar under Den här datorn (Den här datorn) i navigationsfönstret Explorer som du vill. Se till att du genererar en annan GUID från webbplatsen GuidGen.com för varje mapp du vill lägga till i navigeringsfönstret.
Obs: REG-filen som jag skapade för flera år sedan för Windows XP (Ref mitt inlägg My Pictures, My Music och My Videos namnutrymme för Windows Explorer-mappfönstret) fungerar fortfarande i Windows 10. Det använder en något annan metod, där Shdocvw. dll refereras istället för Shell32.dll. Och om du använder den gamla metoden för Windows 10, måste du lägga till System.IsPinnedtoNameSpaceTree DWORD-värde och ändra attributdata till f080004d, i dessa prov-REG-filer. Båda metoderna fungerar bra.