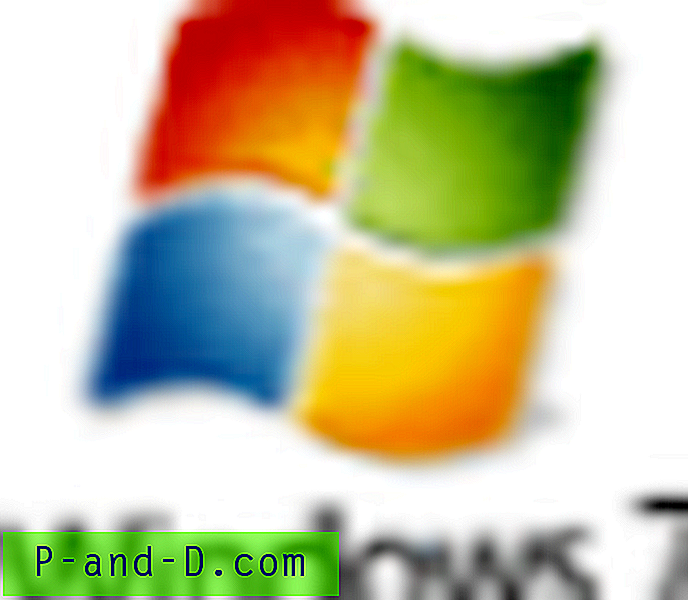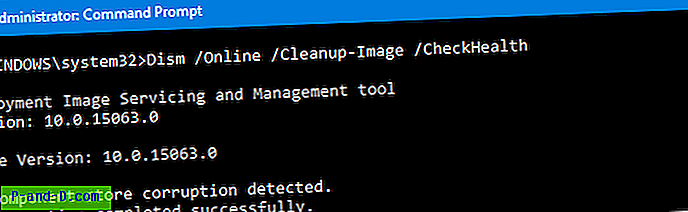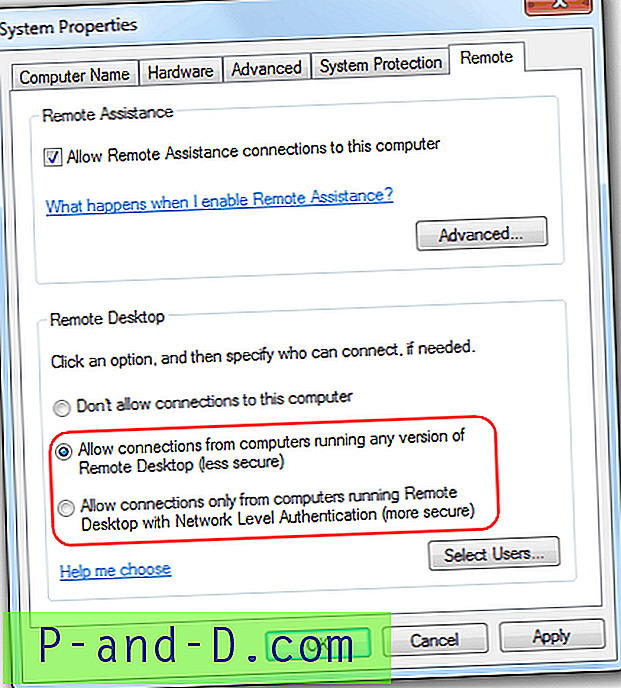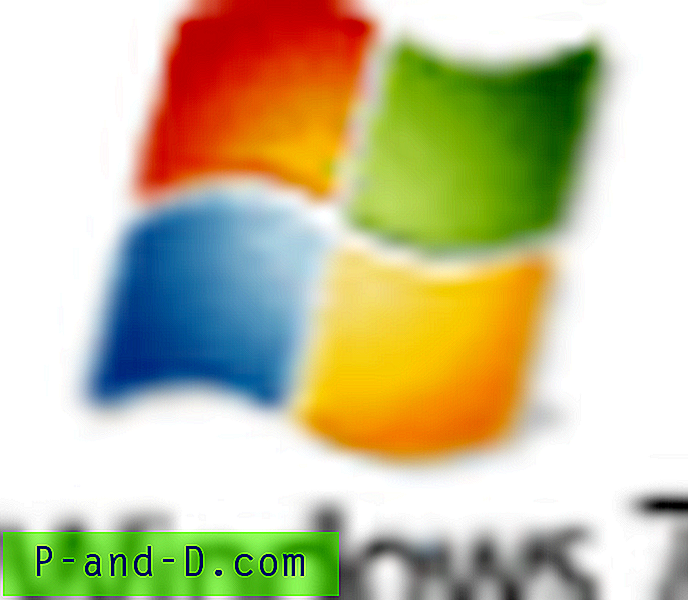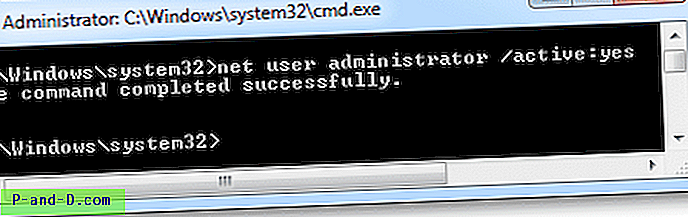Idag är en trådlös internetuppkoppling (WiFi) det vanliga sättet för bärbara datorer, netbooks och till och med stationära datorer att ansluta till internet om en Ethernet-anslutning inte är tillgänglig. Det är ganska uppenbart att oftast en direkt kabelanslutning till routern kommer att vara snabbare än via trådlöst, så det är en bra idé att ansluta en nätverkskabel om en är nära till hands. Ett av problemen med att aktivera en Ethernet-anslutning under WiFi är att många datorer kommer att fortsätta använda WiFi-anslutningen om du inte kopplar bort eller inaktiverar den manuellt, vilket inte är väldigt effektivt.
Även om Windows ofta är smart nog för att prioritera och ställa in den trådbundna anslutningen ovanför WiFi, fungerar det inte ibland och till och med att manuellt ställa in nätverksprioriteten inte alltid. Om den trådlösa anslutningen inte används är det vettigt att inaktivera den tills den behövs igen, inte bara för att undvika eventuella routingproblem, utan det kan också spara lite batteritid. Om du ibland måste växla mellan WiFi- och Ethernet-anslutningar men tycker att det är besväret att manuellt inaktivera eller aktivera enheterna, här är fyra sätt du kan göra det automatiskt. 1. Använda ett Visual Basic-skript
Steve Wiseman från IntelliAdmin har skrivit ett Visual Basic-skript som automatiskt inaktiverar den trådlösa adaptern när Ethernet är tillgängligt och vice versa. Först måste du identifiera namnen på anslutningarna som används av Ethernet och WiFi, gå till Kontrollpanelen -> Nätverks- och delningscenter -> Ändra adapterinställningar och notera om namnen skiljer sig från standarderna nedan.
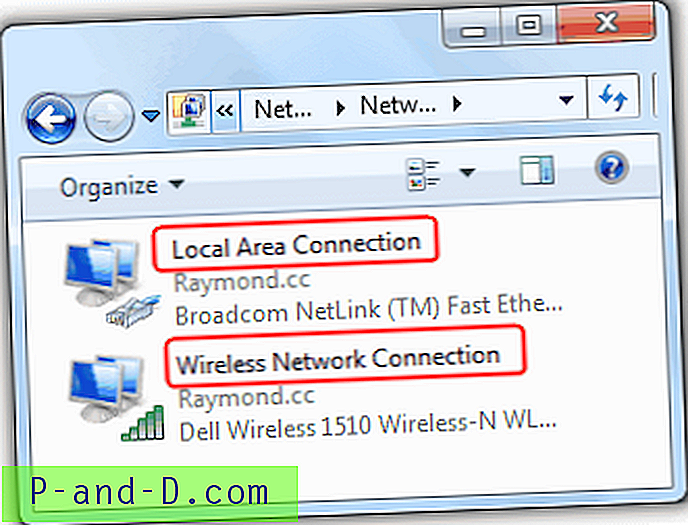
När du har identifierat både LAN- och WiFi-anslutningsnamnet, ladda ner rätt NetSwitch vbscript-fil enligt ditt Windows-operativsystem från länkarna nedan. Byt namn på filändelsen från .dat till .vbs (t.ex. NetSwitch.vbs).
NetSwitch.dat för Windows 2003, Vista, 7 och 2008
NetSwitchXP.dat för Windows XP
Om du vill sätta den trådbundna anslutningen som första prioritet och den trådlösa anslutningen som sekundär skriver du följande kommando på kommandotolken. Detta innebär att vbscript automatiskt inaktiverar den trådlösa anslutningen när den trådbundna nätverksanslutningen är ansluten. Om den trådbundna nätverksanslutningen inte är tillgänglig kommer vbscript att återgå till och aktivera den trådlösa anslutningen.
NetSwitch.vbs “Local Area Connection” “Wireless Network Connection”
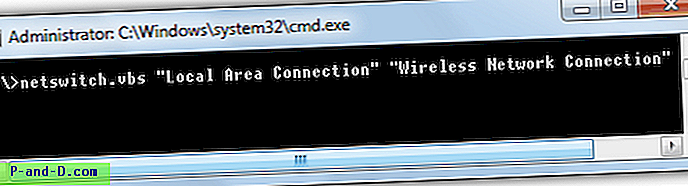
Det här skriptet kräver administratörsbehörighet för att kunna köras. Om du vill starta skriptet med Windows är det enklaste sättet att skapa en genväg av skriptet, högerklicka på det -> Egenskaper och lägg till argumenten "Local Area Connection" "Wireless Network Connection" i rutan Mål . Placera sedan genvägen i mappen Startup.
2. Lenovo ThinkVantage Access-anslutningar
Många bärbara programvaror installerade av tillverkarna kan innehålla någon form av trådlös anslutningsmonitor som kan inkludera växlingsalternativet, så det är värt att kontrollera dokumentationen. Det som gör Lenovo Thinkvantage-programvaran mer speciell är att det verkar fungera på nästan alla bärbara datorer och WiFI-adaptrar, inte bara från Lenovo. Det är en ganska rejäl nedladdning av 25-40MB beroende på Windows-versionen, men om du gillar ett program med smarta gränssnitt kommer du att älska ThinkVantage Access Connections.

Att ställa in det är lite av en bindning, så här:
1. Under installationen blir du tillfrågad vilka anslutningar som ska stöds av programmet, det är tillrådligt att bara klicka på vad du behöver. Efter installation och omstart ombeds du om ett Ethernet-platsnamn, klicka på Avbryt.
2. I aktivitetsfältet ser du en ny nätverksikon som öppnar huvudgränssnittet om du klickar på den. Klicka på Skapa för att skapa en ny profil och ge den ett namn. Nätverksanslutningen bör ställas in på Bästa tillgängliga redan, de trådlösa och trådbundna adaptrarna bör väljas och du kan ställa in några alternativ som Ethernet-duplex och Wake-on-Lan om du vet vad de gör. Klicka på Nästa.
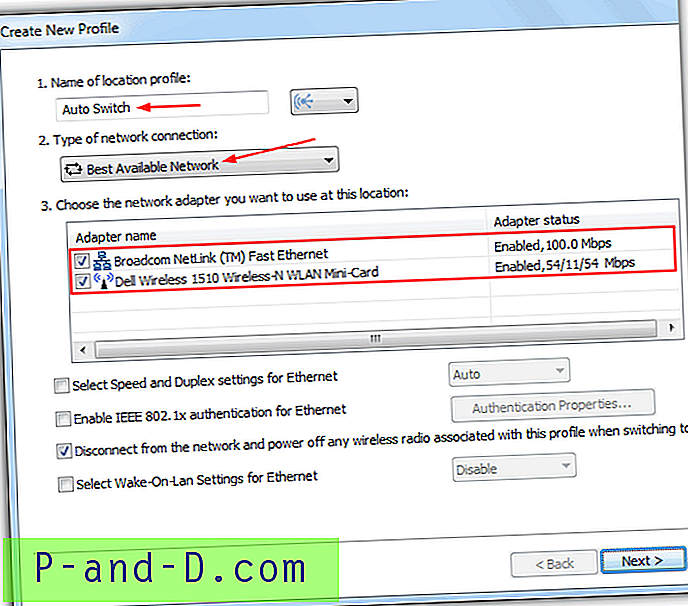
3. Eftersom ThinkVantage Access Connections tar över din WiFi-anslutning måste du ange dina trådlösa inställningar manuellt, t.ex. SSID och säkerhetstyp / lösenord. Klicka på Nästa.
4. I nästa fönster kan du ställa in några mer komplexa alternativ som anslutningsdelning, åsidosätta TCP / IP-inställningar, Aktivera en VPN-anslutning och ställa in en ny standardhemsida och proxy. Om du inte specifikt vill ändra inställningarna, låt dem vara i fred och klicka på Slutför och sedan på Ja för att tillämpa profilen. Stäng programgränssnittet.
Nu kan du växla mellan Ethernet och WiFi, den trådlösa adaptern stängs inte av helt utan istället stängs av WiFi: s radio, vilket liknar vad de flesta bärbara trådlösa Fn + snabbtangentkombinationer gör. ThinkVantage Access Connections har också ett alternativ tillgängligt för att ställa in en trådlös hotspot för andra trådlösa enheter att ansluta till. Vi försökte programmet på 3 eller 4 icke-Lenovo-bärbara datorer som inte hade trådlösa adaptrar på listan som stöds, och de fungerade alla bra. Det finns separata versioner av programmet för Windows XP, Vista och Windows 7.
Ladda ner ThinkVantage Access Connections för XP | För Vista | För 7
3. BridgeChecker
Tyvärr är BridgeChecker shareware dessa dagar, men det finns fortfarande en äldre gratisversion från 2009 på internet. Det har dock en nackdel att det inte fungerar korrekt i ett 64-bitars Windows, så det rekommenderas endast för 32-bitars-system. Även om det inte är så ser programmet ut och fungerar lite som en frontend för vbscript ovan, men med ett par extra alternativ.
När du startar BridgeChecker går den direkt till systemfältet, högerklicka på ikonen för att öppna den och du blir ombedd om ett lösenord som kan anpassas senare, nuvarande standard är 123. I huvudfönstret väljer du den primära adaptern från rullgardinsmenyn som kommer att ha prioritet framför den sekundära adaptern som du väljer under den. Det finns extra alternativ att välja om den andra adaptern ska inaktiveras eller inte och vad man ska göra när den primära adaptern kopplas bort.
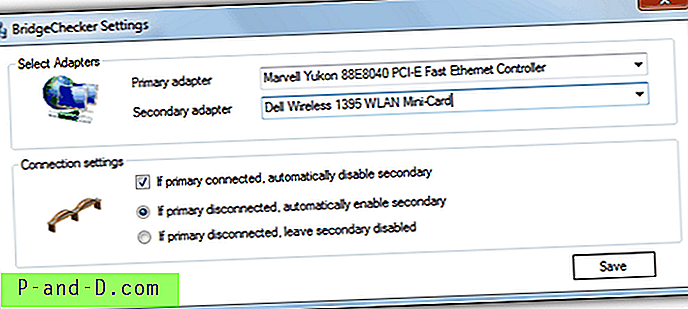
Det är snarare konstigt att det inte finns något alternativ inom BridgeChecker att starta programmet med Windows så att du måste släppa genvägen till din startmapp. Även om det verkade fungera bra i Windows 7 32-bitars och aktiverar / inaktiverar WiFi på kommandot, såg vi några stunder där BridgeChecker verkade orsaka en ökning av CPU-användningen under körning, dödande av sina processer stoppade detta. Vi kan inte vara säker på om detta är ett vanligt problem eller en lokal fråga på vår testbärbar dator.
Ladda ner BridgeChecker 1.2 (via Softpedia)
Den fjärde och sista metoden för trådlös / LAN-växling på sidan 2 är kanske den mest intressanta eftersom den inte kräver någon extra programvara och för närvarande är den föredragna metoden vi använder på några av våra bärbara datorer.
1 2Nästa › Visa alla