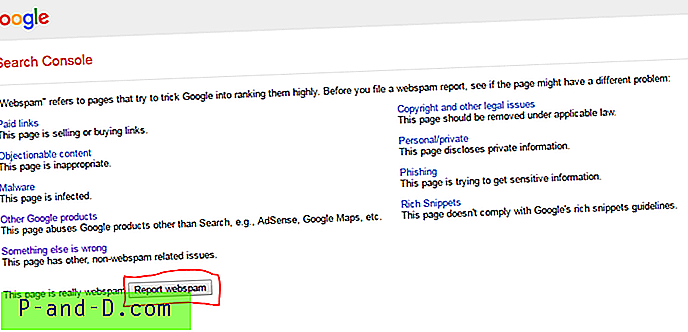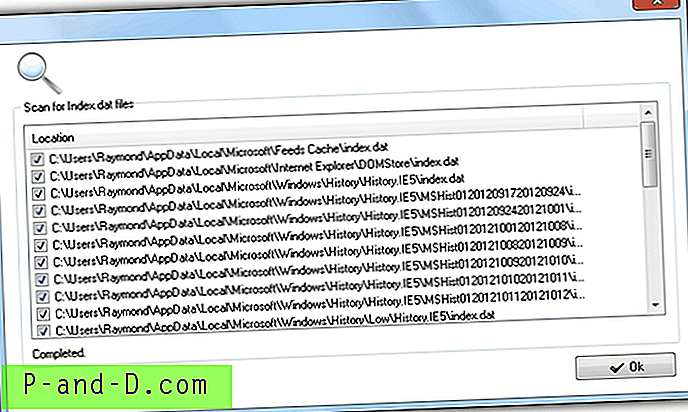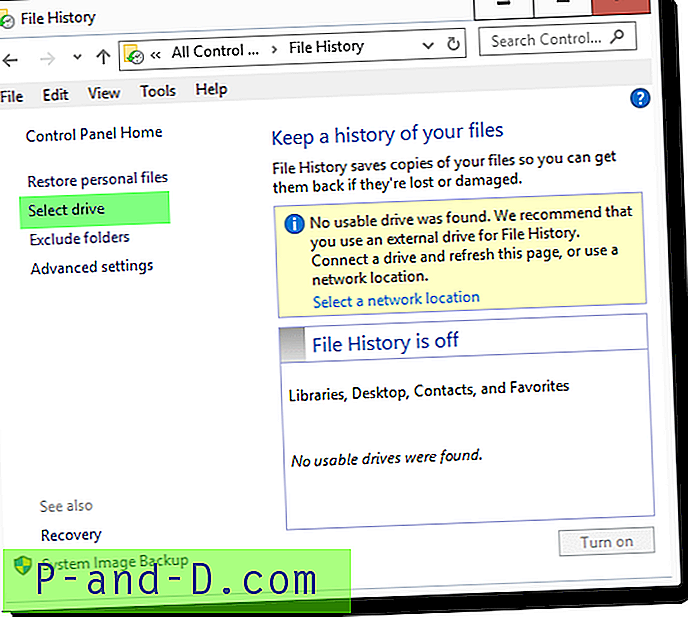Om din webbkamera eller kamera-appen i Windows 10 inte öppnas och du får ett felmeddelande som säger att vi inte kan hitta eller inte kan starta din kamera (inklusive felkoder 0xA00F4244 eller 0x200F4244) kan orsaken vara antivirusprogram som blockerar webbkameran eller kameran, eller det kan vara en föråldrad webbkameradrivrutin.
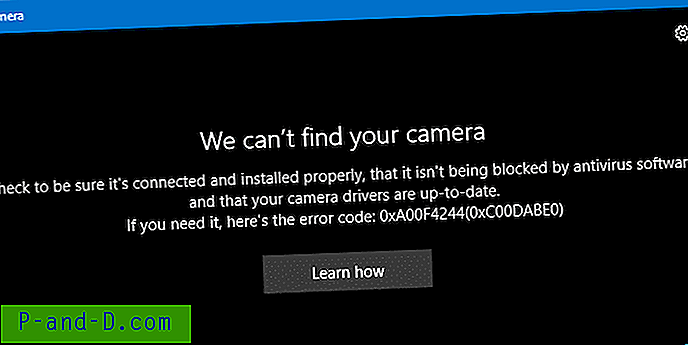
Kontrollera ditt antivirusprogram
I din antivirus-app letar du efter inställningar relaterade till att blockera åtkomst eller behörighet att använda din webbkamera. Besök ditt antivirusprogramföretags webbplats för hjälp.
Sök efter en föråldrad webbkameradrivrutin
- Välj Start- knappen, skriv Enhetshanterare och välj sedan Enhetshanterare i sökresultaten.
- Hitta din webbkamera under bildbehandlingsenheter eller ljud-, video- och spelkontroller .
- Tryck och håll (eller högerklicka) namnet på din webbkamera och välj sedan Egenskaper .
- Välj fliken Driver, välj Driver Details- knappen och leta efter ett filnamn som innehåller stream.sys . Om den är där designades din webbkamera före Windows 7 och du måste ersätta den med en nyare webbkamera.
- Om du inte hittar ett filnamn som innehåller stream.sys kan du prova att rulla tillbaka webbkamerardrivrutinen.
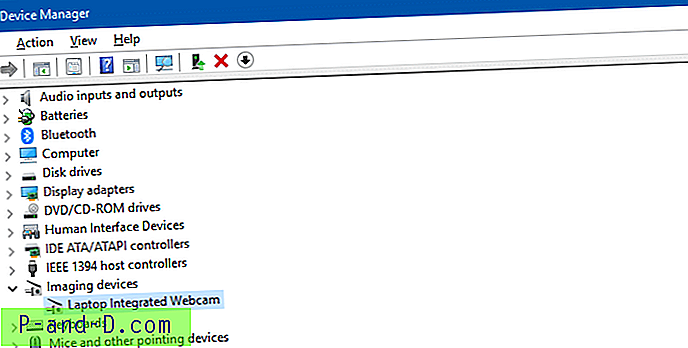
Rulla tillbaka din webbkameradrivrutin
- Tryck och håll (eller högerklicka) på webbkameran i Enhetshanteraren och välj sedan Egenskaper .
- Välj fliken Driver, välj Roll Back Driver och välj sedan Ja . (Observera att vissa drivrutiner inte erbjuder ett återuppspelningsalternativ.)
- När rollbacken är klar startar du om datorn och försök sedan öppna Camera-appen igen.
- Om rullningen inte fungerade eller inte är tillgänglig, avinstallera webbkamerardrivrutinen och skanna efter hårdvaruändringar.
Avinstallera webbkamerardrivrutinen och sök efter hårdvaruändringar
- Tryck och håll (eller högerklicka) på webbkameran i Enhetshanteraren och välj sedan Egenskaper .
- Välj fliken Drivrutin, välj Avinstallera > Ta bort drivrutinsprogramvaran för den här enheten och välj sedan OK .
- I Enhetshanteraren, på Åtgärd- menyn, väljer du Sök efter hårdvaruändringar . Vänta tills den skannar och installerar om uppdaterade drivrutiner, startar om datorn och försök sedan öppna Camera-appen igen.
- Om din webbkamera fortfarande inte fungerar kan du försöka leta efter hjälp på webbkameratillverkarens webbplats.
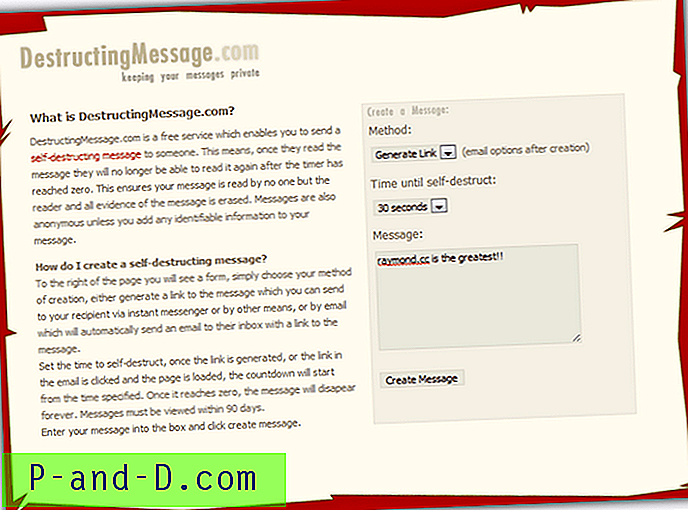
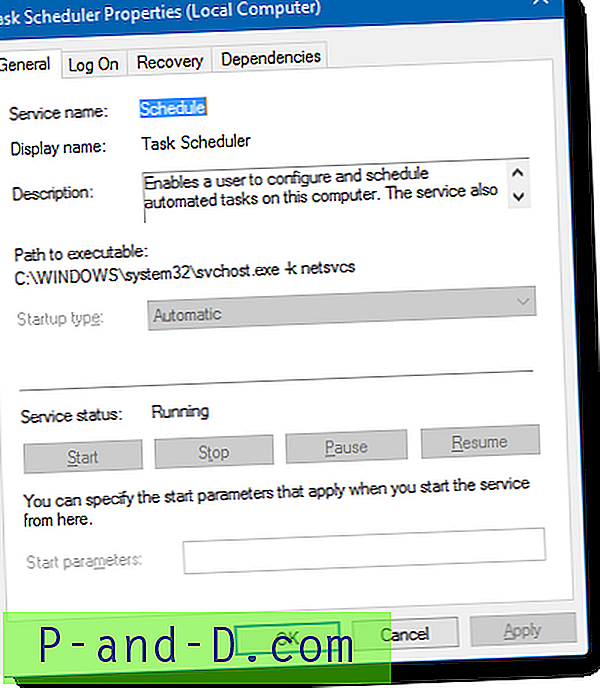
![[Närhet] Telefon visar alltid rött ljus.](http://p-and-d.com/img/tech-tips/607/phone-always-showing-red-light.jpg)