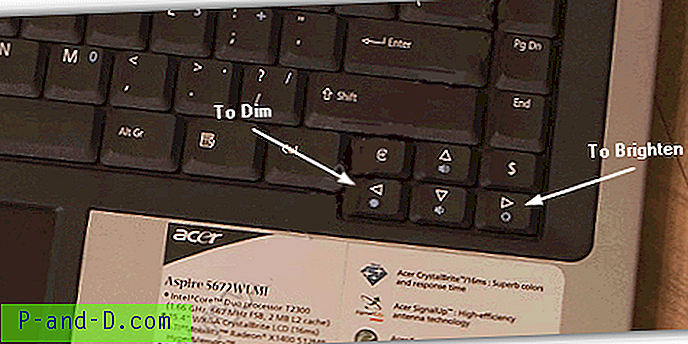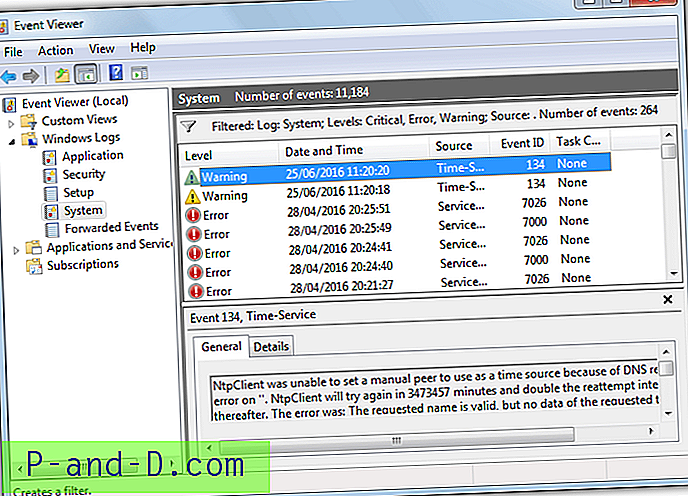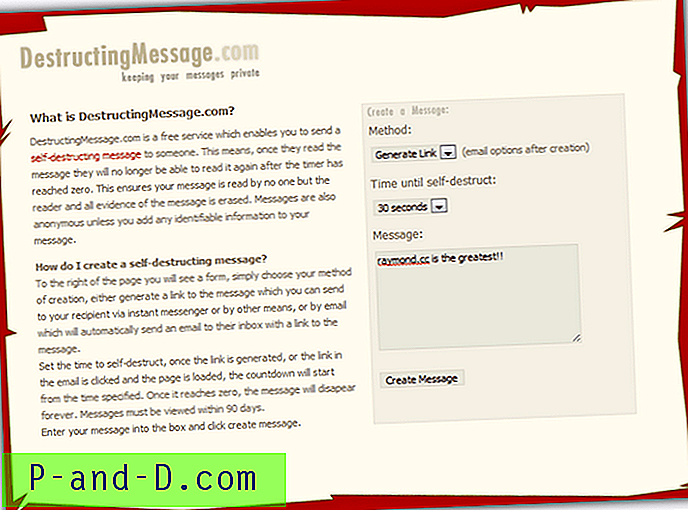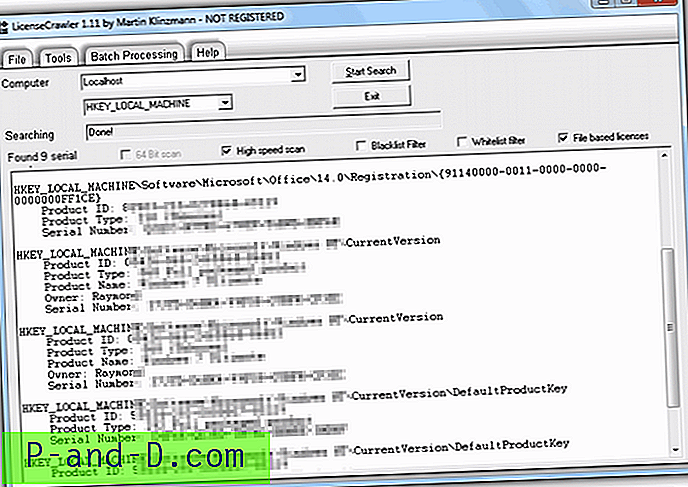Avgörande är Chrome Browser från Google det mest populära och kraftfulla webbverktygsverktyget för Android. Med över 1, 5 miljarder nedladdningar över hela världen har webbverktyget den största marknadsandelen inom surfningssegmentet. Google uppdaterar regelbundet webbläsaren med de senaste säkerhetsfunktionerna för att skydda användardata och integritet från inkräktare. Appen är kurerad med en hög nivå av atomdata som kan blockera farliga platser. Webbläsaren har en mycket ren design och stöder nästan alla videoformat och mediefiler. Appen använder Googles egen solida Blink Engine som också driver andra heta Internetportaler.
Appen är tillgänglig för alla populära operativsystem och har hastighet ojämförbar med alla tillgängliga motsvarigheter. Många gånger kan du få problem med Chrome-webbläsaren på grund av ett onödigt manifest från lagrad cache. Idag kommer jag att berätta hur du kan rensa cacheminnet för Google Chrome på olika enheter som Windows, Mac och Android.
Funktioner i Google Chrome
- Inbyggd påträngande blockering
- Snabb laddning och snabb bearbetning
- Inbyggd Google Translate
- Säker surfning och dataskydd
- Synkronisering över hela Chrome
- Offline webbvisning och nedladdningshanterare
- Data Saver and Incognito Mode
Vad är cache?
En liten mängd värdefullt minne används för att förbättra Apps prestanda på det sätt som de laddas och bearbetas snabbare. Denna typ av data lagras tillfälligt i ett RAM-minne på enheten. Cachen lagrar alla viktiga egenskaper hos appen så att den fungerar snabbt. Cache förkortar belastningstider, minskar latens och förbättrar input / output (I / O) vilket förbättrar applikationsprestanda.
Problem på grund av cacheuppbyggnad i Chrome Browser
Här är alla problem som du kan möta på grund av Cache-dataproblem.
- ERR_CACHE_MISS- fel
- Väntar på cache- fel
- Långsam laddning av sidor
- Dålig app-svar
- Lösa värd
Hur rensar jag cachen i Google Chrome?
Cache är en viktig data lagrad i RAM som hjälper till att förbättra appens hastighet och prestanda och behövs i alla enheter oavsett vilket operativsystem det kör. Ibland kan du få problem på grund av cache-data och det blir viktigt att ta bort dem.
Så här kan du ta bort cache i Chrome Browser på mobil och dator.
Rensa cache på Chrome för Windows och Mac
1. Öppna Chrome-webbläsaren och klicka på tre prickar längst upp till höger i webbläsaren.
Fler verktyg -> Rensa webbläsningsdata
2. Öppna nu alternativet Rensa webbläsardata ...
Rensa Chrome-cache
3. Höger Kontrollera cachade bilder och filer och rensa data. Gjort!
Rensa DNS Cache Flush i Chrome Browser
Detta är en av de enklaste och mest användbara korrigeringarna för att stoppa några av de viktigaste problemen.
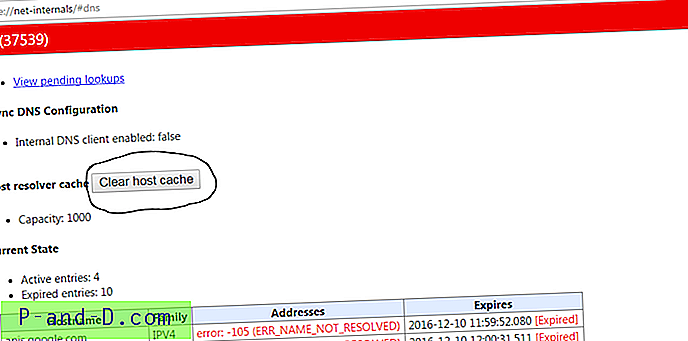
- Besök bara webbadressen " chrome: // net-internals / # dns ".
- Klicka på Rensa värdcache- knapp bredvid värdupplösarens cache.
- Du kommer att märka att webbplatserna fungerar korrekt.
Rensa cache i djup på Windows
Kör följande kommandon i den angivna ordningen i Kommandotolken (för att köra varje kommando, tryck ENTER efter att du har skrivit det).
ipconfig / release
ipconfig / all
ipconfig / flushdns
ipconfig / förnya
netsh int ip set dns
netsh winsock återställning
Rensa cache i Chrome Browser för Android
1. Gå till Android- inställningar .
2. Här letar du efter alternativet Apps | Hantera appar.
3. Leta nu efter Chrome-appen
4. Klicka på Storage and Clear Cache.
Alternativt kan du också radera cachen
1. Klicka på de tre punkterna i det högra högra hörnet i Chrome-appen på iOS och Android.
2. Klicka här på inställningarna.
3. Öppna nu sekretessalternativet och kolla rätt på Cache-bilden och -filer
4. Rensa data. Skål!
Fix-DNS-server hittades inte eller löser värdfel i Google Chrome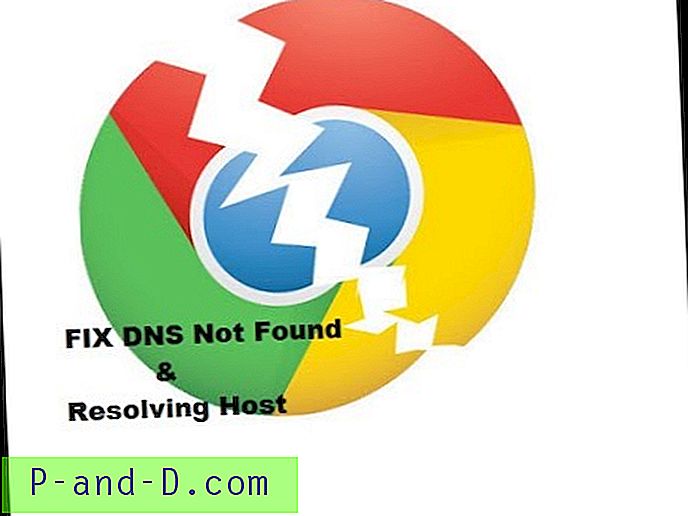
Se den här videon på YouTube
Prenumerera på YouTube
Slutsats: Rensa cachen på Windows, Mac och Android med de enkla stegen nedan. Guiden ovan ger den enkla guiden för att ta bort cache.
Obs! Jag hoppas att inlägget var till hjälp. Kommentera nedan för hjälp eller support.