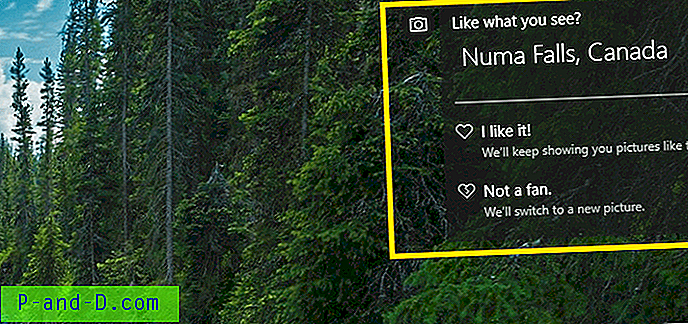När ditt Windows-operativsystem utvecklar vissa problem kommer du antingen att försöka felsöka och fixa problemen själv eller överlämna datorn till någon annan. För att hjälpa till med felsökning har Windows ett integrerat loggningssystem som gör det möjligt att övervaka många operationer på datorn och registrera resultaten. Dessa kallas händelseloggar och du kan visa allt som har spelats in i loggarna med den inbyggda Event Viewer.
Genom Event Viewer kan loggarna visa alla typer av intressant information. Detta inkluderar vad som händer under säkerhets-, program- och systemhändelser, programvara eller drivrutinsinstallationer och avinstallationer, Windows Service-start- och stoppresultat och hårdvara eller Windows-komponenthändelser.
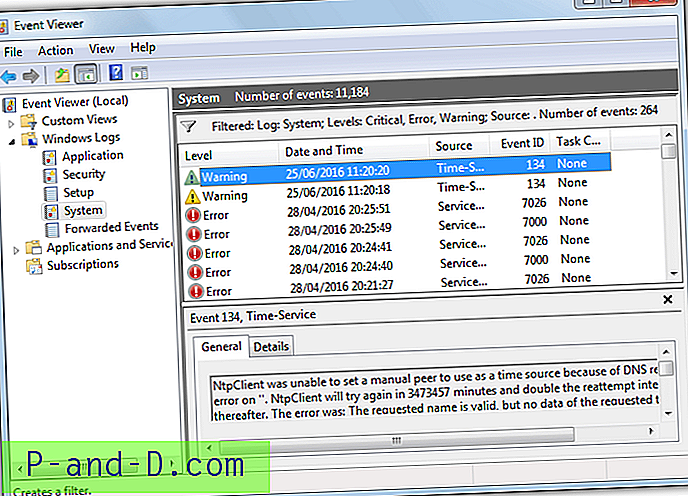
Även om det är en mycket användbar resurs för att spåra och fixa en rad olika problem, kan Event Viewer själv vara svårt att läsa och tolka på grund av mängden data som visas. Tack och lov finns det andra verktyg som kan visa händelseloggarna och göra dem lättare att läsa. Här är fem gratis alternativa evenemangs tittare att titta på. 1. MyEventViewer
Nirsofts MyEventViewer är en bra kandidat för jobbet för ett snabbt, utan krusidiskt verktyg för att se Windows-händelseloggar. Det är en bärbar fristående körbar och är bara 50KB för 32-bitarsversionen och 120KB för 64-bitarsversionen. För ett så litet verktyg har det ett antal alternativ för att kontrollera vad som visas från händelseloggarna och hur det visas.
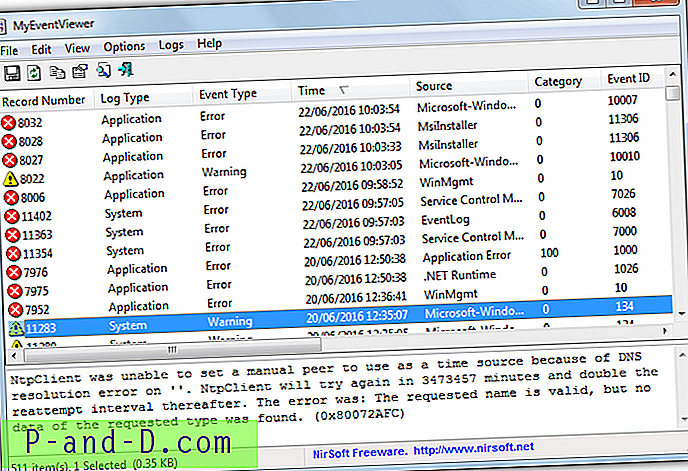
Ett problem när du startar MyEventViewer är att det laddar alla händelseloggar först, vilket tar tid om det finns tiotusentals poster. För att hjälpa till med det kan du trycka på F9 för att visa fönstret Avancerade alternativ. Detta hjälper till att begränsa mängden loggposter som ska laddas genom att använda tid- och datumfilter, bara ladda xxx antal poster eller använda specifika inkludera / utesluta nyckelord. Det här fönstret kan också visas vid start av programmet med Alternativ> Visa avancerat filterfönster vid start.
Specifika loggar kan uteslutas med hjälp av menyn Loggar och framgångar eller felposter kan filtreras ut från Alternativ-menyn> Händelsetypfilter. MyEventViewer har också en automatisk uppdateringsfunktion så fönstret visar de senaste händelserna med några sekunder. Det nedre fönstret som visar loggtexten kan vara lite svårt att läsa men borde inte vara något problem för mer avancerade användare. Ett annat användbart alternativ är möjligheten att rensa specifika händelseloggar om du är säker på att loggdata inte längre behövs.
Ladda ner MyEventViewer
2. WMI-verktyg
WMI Tools är ett allmänt visningsverktyg för all information som kommer från Windows Management Instrumentation (WMI). Detta inkluderar hårdvara, programvara och Windows-information, samt process- och serviceinformation. En annan WMI Tools-funktion är att den också läser systemhändelseloggar och visar data i ett lättläst användargränssnitt.
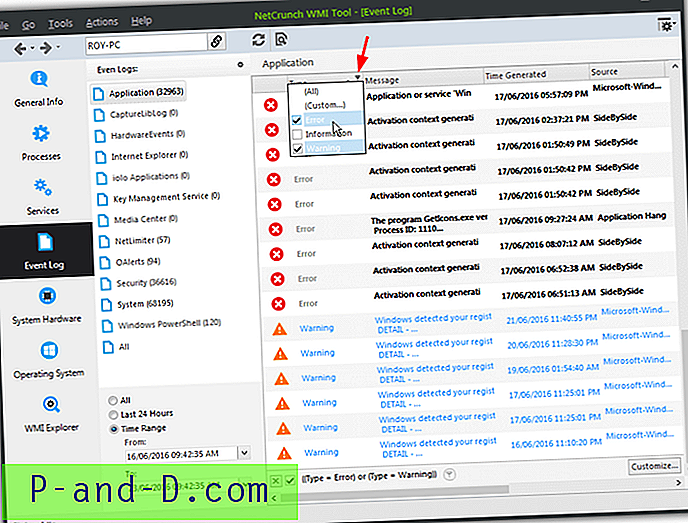
Endast en installationsinstallation är tillgänglig för nedladdning även om du enkelt kan packa upp den med Universal Extractor. Det finns bara en körbar och en XML-fil som krävs för att programmet ska fungera när det har extraherats. Kör programmet och klicka på Event Log . Loggarna laddas faktiskt snabbt till att börja med eftersom bara poster från de senaste 24 timmarna visas. Du kan ändra filtret för att visa alla poster eller ställa in ett anpassat tidsintervall som är standardvärde till de senaste sju dagarna.
Dubbelklicka på valfri loggpost visar all tillgänglig information i ett popup-fönster. Om du bara vill titta på varningar eller fel och filtrera bort framgångarna klickar du på den lilla filterikonen i det övre högra hörnet av kolumnrubriken Type . Markera sedan varnings- och felrutorna.
Ladda ner WMI-verktyg
3. Händelselogg Explorer
Event Log Explorer är det mest dedikerade och förmodligen det mest kompletta visningsverktyget för händelselogg utanför själva Windows Event Viewer. Det har också en mängd alternativ inklusive flera flikar loggfönster, händelse-ID internet-sökning eller Microsoft Knowledge Base-sökning, Event Alerter, Event Scheduler, avancerade sök- och filtreringsalternativ, lägg till dator guiden, bokmärken och användargränssnitt funktioner som färgkodning.
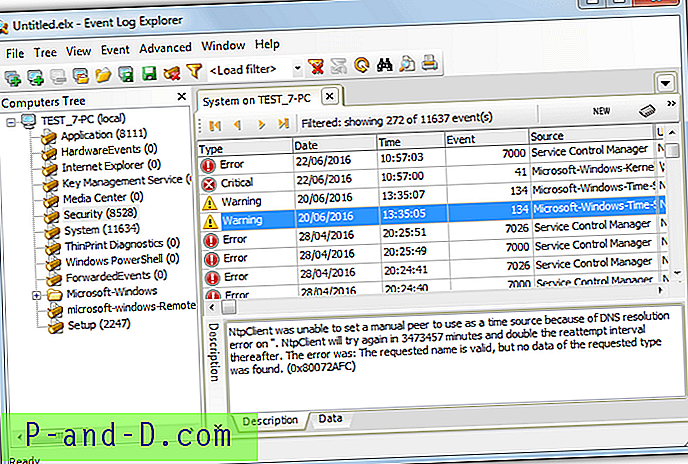
Liksom WMI-verktyg kommer Event Log Explorer bara som en installationsinstallation även om Universal Extractor igen kommer att extrahera sina filer för att fungera portabelt. En annan nackdel är att programmet behöver en registreringsnyckel för att kunna använda gratisversionen för personligt bruk. Du kan emellertid ange slumpmässiga detaljer i onlineformuläret och registreringsnyckeln visas på taket för att du registrerar sidan.
Öppna en händelselogg genom att utöka datorträdet till vänster och dubbelklicka på loggen för att visa, dubbelklicka på en loggpost för att få tillgänglig information. Den gula filterknappen i verktygsfältet är mycket användbar som kan inkludera eller utesluta händelsetyper och filtrera efter datum och tid, händelse-ID, specifik text och många andra kriterier. Det är också möjligt att öppna, stänga, rensa, slå samman, exportera och spara enskilda loggar.
Ladda ner Händelselogg Explorer
4. Windows Event Viewer Plus
Windows Event Viewer Plus har några bra och dåliga poäng. Det goda är att det är bärbart, väldigt enkelt att använda och ingen kommer sannolikt att bli förvirrad av extrafunktioner och funktioner eftersom det inte är många att tala om. Logginformationen visas trevligt och tydligt men det finns inget sätt att filtrera eller sortera loggposterna vilket gör att allt i stora loggar är problematiskt. Det är också ganska långsamt att ladda och samla in loggdata jämfört med andra tittare på händelselogg.
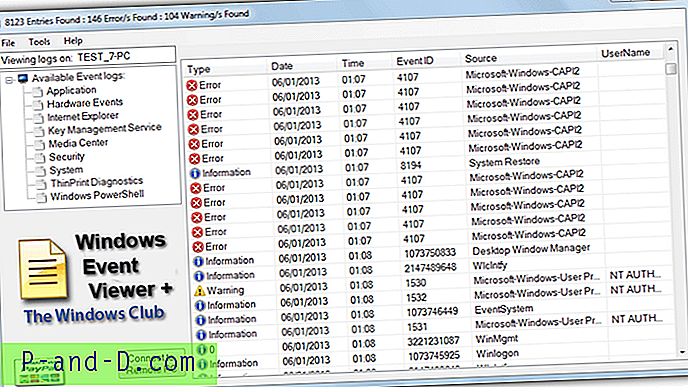
Användningen är enkel, klicka bara på loggen till vänster och dubbelklicka på valfri post för att få mer detaljerad information och möjligheten att köra en sökning via Microsofts support eller en större sökmotor. Det finns inte mycket annat att tala om förutom alternativet att ansluta till fjärrhändelseloggar och några systemverktyg som SFC och Check Disk i Verktyg-menyn.
Ladda ner Windows Event Viewer Plus
5. Windows pålitlighetsmonitor
De flesta Windows-användare kommer inte att vara medvetna om att det förutom standardhändelsevisaren, eftersom Windows Vista också har funnits ett annat inbyggt verktyg som kallas tillförlitlighetskontroll. Den läser samma händelseloggar som Event Viewer men visar resultaten på ett mycket lättare att förstå och mer användarvänligt sätt. I stället för att bläddra igenom enorma listor kan du se med en överblick om några varningar eller fel har inträffat på en viss dag genom ett mer visuellt tilltalande användargränssnitt.
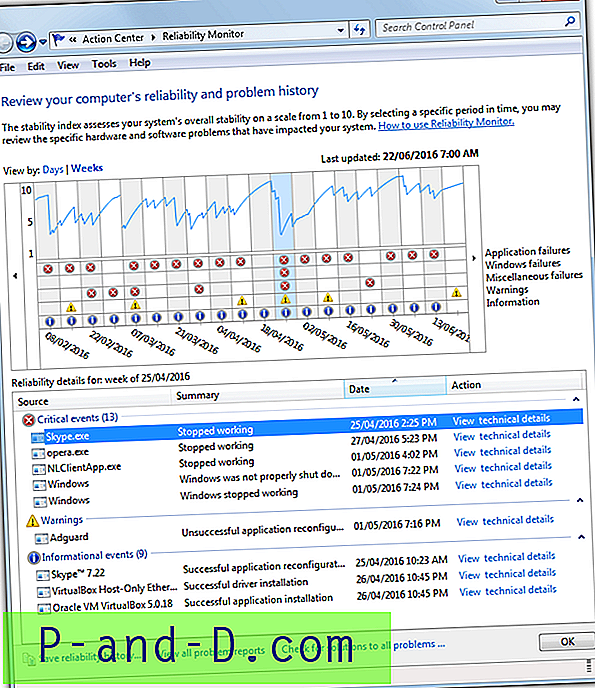
Tillförlitlighetsmonitor kan öppnas på flera sätt, skriv "pålitlighet" i Start, använd "perfmon / rel" från Kör-dialogrutan eller en genväg på skrivbordet, eller gå till Kontrollpanelen> Åtgärdercentrum> Underhåll> Visa tillförlitlighetshistorik. Fönstret överst visar en total tillförlitlighetspoäng av 10 som är baserad på hur många problem det finns under tidsperioden. De röda ikonerna anger Windows- eller programvarufel, de gula ikonerna är för varningar (vanligtvis installerar eller avinstallerar fel) och det blå visar information, vanligtvis framgångsmeddelanden.
Om du klickar på en viss dag eller vecka fylls det nedre fönstret med vilka program som orsakade varje händelse. Därifrån kan du klicka på Visa tekniska detaljer och se mer detaljerad information om händelsen eller be Action Center om att kontrollera och se om det kan hitta några lösningar på felen. Medan tillförlitlighetsmonitorn kanske inte ger detaljerad information för avancerade användare visar den tillräckligt för andra som försöker felsöka sina egna problem.
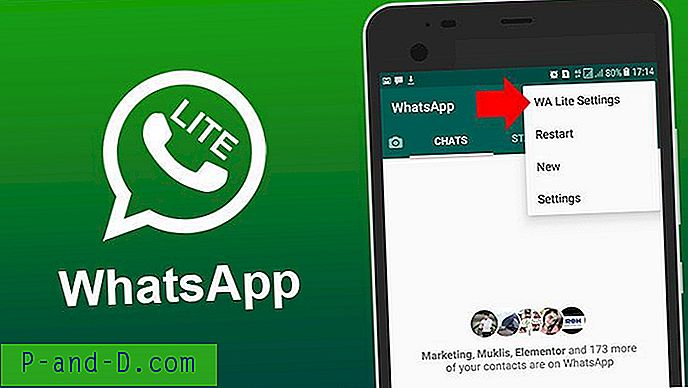
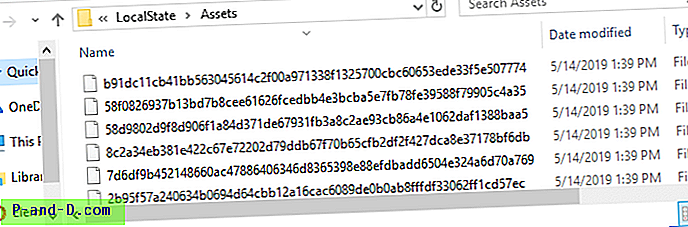

![[Fix] Musik, bilder, videor eller nedladdningar Mappar slogs samman oavsiktligt och pekar på samma plats](http://p-and-d.com/img/microsoft/699/music-pictures.jpg)