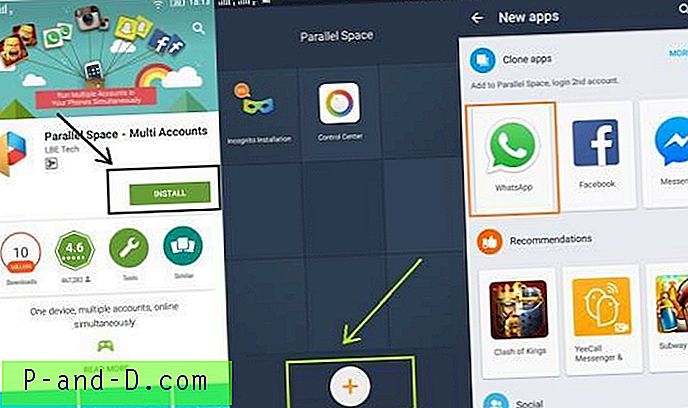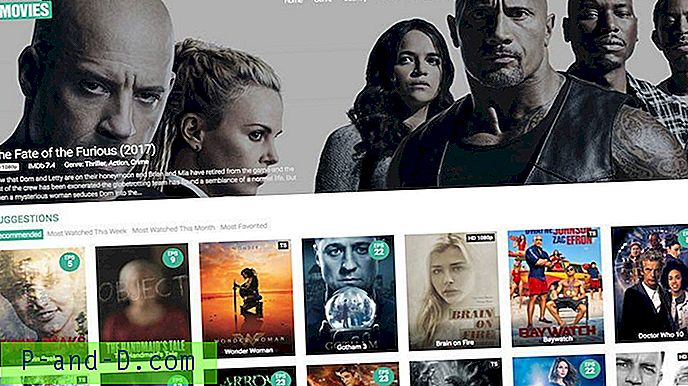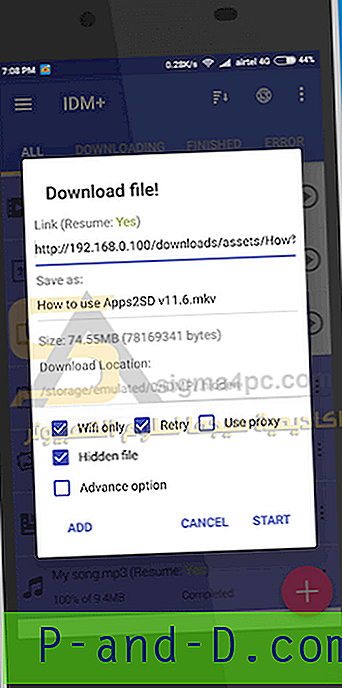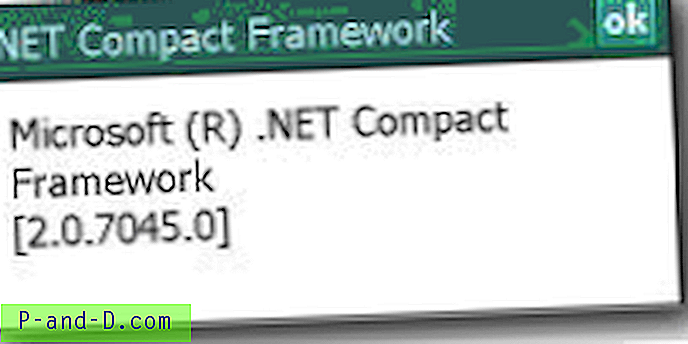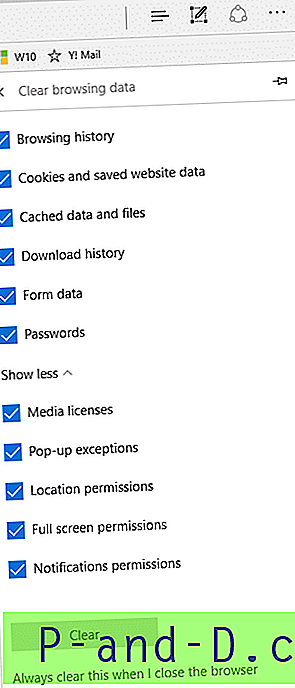Tidigare har vi pratat om hur du manuellt kan stänga av en bärbar eller bärbar LCD-skärm med hjälp av ett verktyg som kallas Stäng av LCD. Idag kommer vi att dela med dig ett annat tips om hur du kan dimma eller ljusa LCD-skärmen. Jag kan lätt lysa skärmen på min Acer-bärbara dator genom att trycka på Fn + vänster-tangenten samtidigt för att göra den ljusare eller Fn + höger för att dämpa den. Kombinationsknapparna är olika för varje anteckningsbok. Vissa är Fn + F7 för att stänga av den, och Fn + F8 för att stänga upp den.
Du bör kunna se vilka tangenter som används genom att titta på dem och leta efter vilka som har en symbol för ljusstyrka, ganska ofta i ljusblått. Om du inte kan hitta det, kolla bara din handbok för att se om det finns en genvägsknapp för detta ändamål. Men de flesta av dem jag har sett är antingen Fn-tangenter, sifferknappar eller specialtangenter som piltangenterna osv.
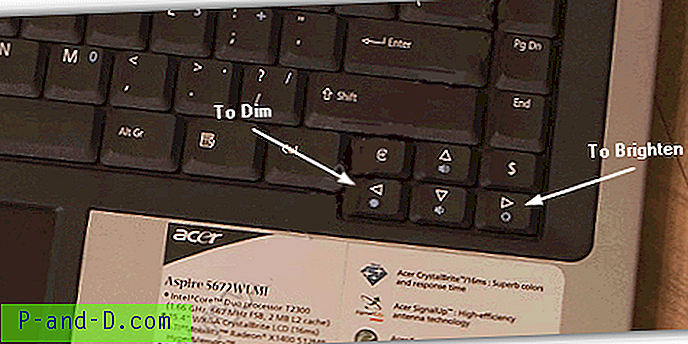
En bärbar LCD-skärm är inte som en stationär LCD-skärm där det finns knappar för att justera ljusstyrka, kontrast, färger osv ... Så om din bärbara dator inte har den kombinationsknapp som kan användas för att justera ljusstyrkan på LCD-skärmen, eller om du har en tangentkombination som inte verkar fungera på grund av en trasig FN-nyckel som inte kan ändras om, är du ganska fast med antingen för mörk eller för ljus skärm.
Men inte att oroa dig, för här är några lösningar för hur du enkelt kan justera ljusstyrkan på din LCD-skärm. 1. DimScreen
DimScreen är en del av Skrommels 1-timmars programvara som värd hos DonationCoder. Den är liten, enkel att använda och tjänar dess syfte, det vill säga att dämpa hela skärmen.
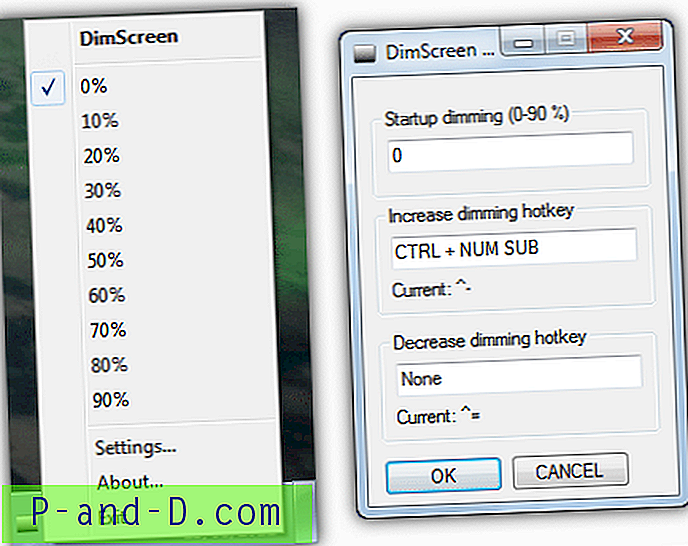
DimScreen är bärbar och bara 400 kB stor. Medan den körs tar det bara upp 1, 6 MB minne. För att ändra ljusstyrkan kan du högerklicka på fackikonen och välja procentandelen dimning. Om du går till inställningarna kan du konfigurera en snabbtangent för att enkelt öka eller minska dimningen.
Det finns bara ett problem med det här verktyget, det är det när du spelar video på din dator. Videon skulle bara visa svart skärm. Jag försökte emellertid dimma skärmen med DimScreen och spelade Counter Strike men utan effekt alls. DimScreen har gjorts med skriptspråket AutoHotKey.
Ladda ner DimScreen
2. Volumouse
Volumouse är ett verktyg utvecklat av NirSoft och kan användas för att justera skärmens ljusstyrka. Det utvecklades ursprungligen för att kontrollera systemets ljudvolym via mushjulet, men med tiden har många andra funktioner lagts till. Volumouse är bara cirka 100 kB, mycket mindre än DimScreen och kan göra mycket mer.
Om du vill använda Volumouse för att kontrollera skärmens ljusstyrka måste du ställa in en regel för det genom att välja en kvalificeringsknapp från den första rullgardinsrutan och välja "Skärmens ljusstyrka" från rullgardinsmenyn Komponent. Bilden nedan är för när jag håller ner Ctrl-tangenten och bläddrar nerför mushjulet, kommer skärmen att dämpa. Och när jag håller ner Ctrl-tangenten och bläddrar uppåt på mushjulet blir skärmen ljusare.
Volumouse har också ett alternativ för en skärmvisning eller procentmätare förutom att reglerna är specifika för vissa program.
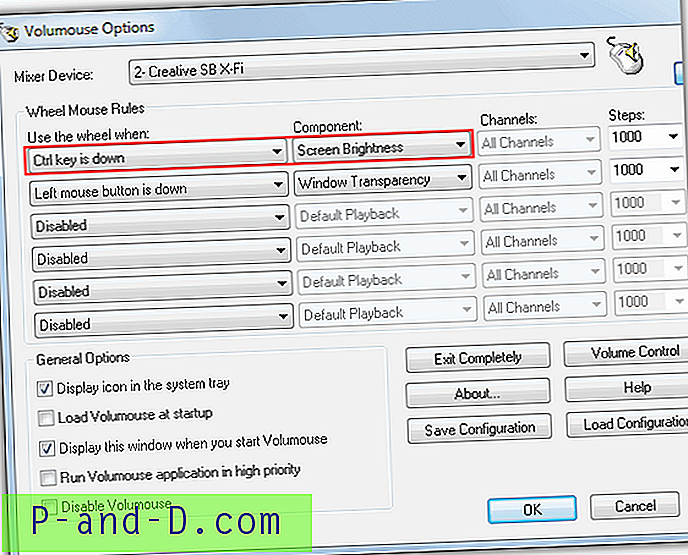
Uppenbarligen om du vill använda Volumouse på en bärbar dator beror det på om du har en mus ansluten eller att pekplattan har ett rullningsalternativ.
Ladda ner Volumouse
Om du permanent vill göra skärmen ljusare eller ljusare, är det också värt att kontrollera drivrutinen för grafikadapterns inställningar eftersom det ofta finns ett alternativ att ändra skärmens färg, ljusstyrka, gamma-nivåer, RGB etc.