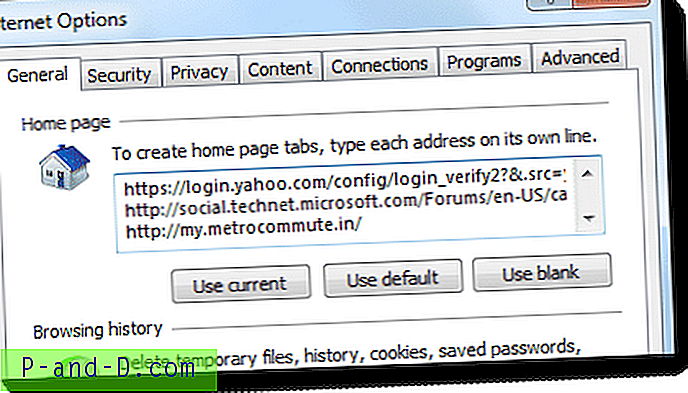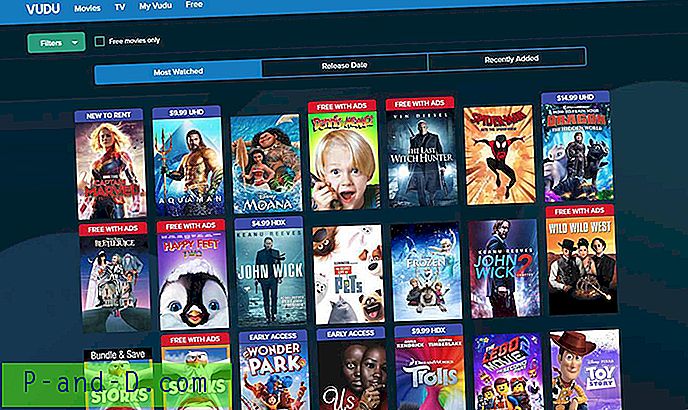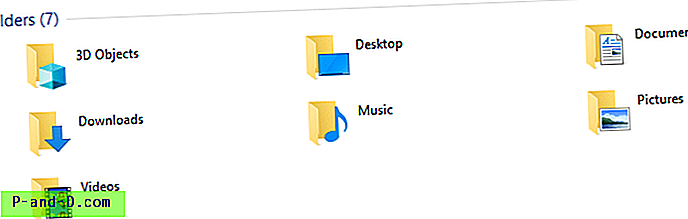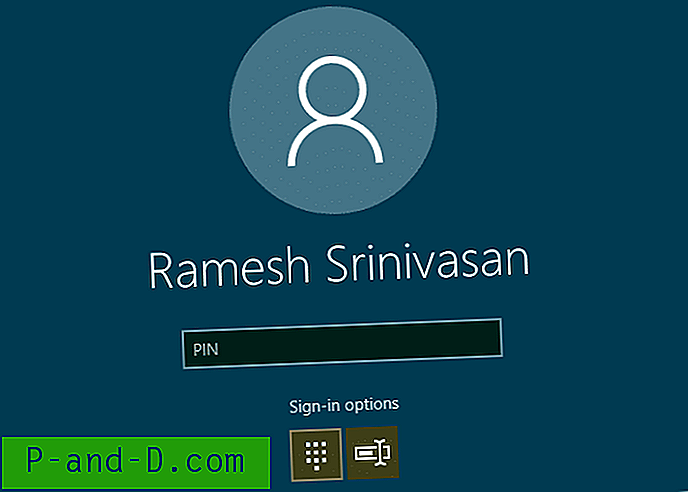En av de fantastiska sakerna med XP är skjuvmängden av konfigurationsalternativ och prestandaförbättrande justeringar som du enkelt kan använda på den, med möjligheten att ändra nästan alla delar av operativsystemet om du vill. En väl underhållen XP-installation kan fortfarande starta ganska snabbt från en vanlig hårddisk, även på maskiner med lägre specifikationer, men användare letar alltid efter sätt att ta bort de extra sekunderna för att göra det skrivbordsbruk ännu snabbare. Mycket använda system å andra sidan börjar med tiden att sakta ner och uppstart börjar ta längre och längre tid.

Som vi vet är påståenden från människor om att din dator kan starta tre eller fyra gånger snabbare om du använder deras programvara generellt sett fantastiska om inte Windows har ett allvarligt problem i första hand. Eftersom XP är ett paradis för tweakers finns det många trick och tekniker du kan prova dig själv för att förbättra tiden det tar att starta, eventuellt upp till 50% eller 60% under rätt omständigheter. Och naturligtvis kostar detta ingenting annat än lite tålamod och din tid! Här är en handfull användbara tips och tricks för att förhoppningsvis hjälpa till att få din Windows XP-maskin att starta snabbare:
Inaktivera onödiga startprogram
Ett av de vanligaste sätten att öka startprestanda är att stänga av många av programmen som börjar med Windows och som vanligtvis visas i systemfältet. Mycket programvara verkar försöka installera något som laddas under start och det mesta är helt onödigt för att programvaran eller maskinvaran fungerar korrekt. Så här kontrollerar du dina startobjekt:
Tryck på Win-tangenten + R, skriv msconfig och tryck sedan på Enter. Gå till fliken Start och titta på objekten som har en fästing bredvid dem. Allt du tror att du skulle kunna klara av, avmarkera och klicka sedan på OK . Om du saknar programmet när du startar om och vill ha det tillbaka går du bara tillbaka till msconfig och markerar objektet igen. Ett fantastiskt rengöringsverktyg som låter dig enkelt redigera dina startobjekt och mycket mer förutom är CCleaner.
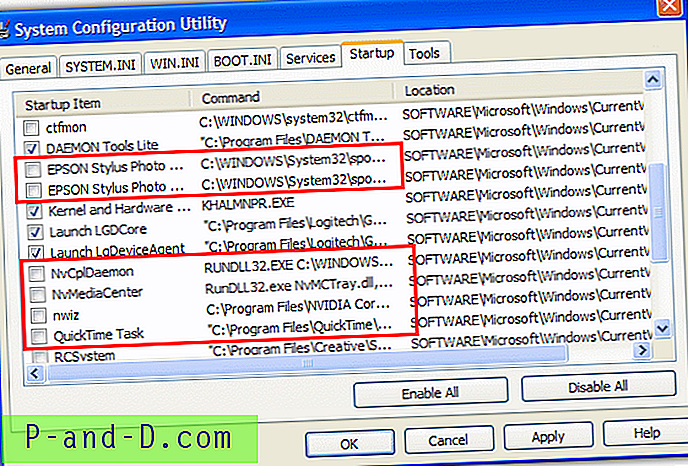
Stoppa Windows-tjänster du inte behöver.
När Windows XP startar finns det ett antal bakgrundsprogram som också börjar kallas Tjänster. Ett antal av dessa tjänster laddas för uppgifter och funktioner på din dator du kanske inte har för avsikt att använda. Som ett resultat, stäng av dessa onödiga tjänster innebär att de inte kommer att försöka börja med Windows, vilket minskar starttid och minne som används av systemet.
Tryck på Win-tangenten + R, skriv services.msc och tryck på Enter. Detta kommer att öppna Services-kontrollpanelen och ger en användbar beskrivning av tjänsterna och kontrollen över start, stopp och inaktivering av dem.
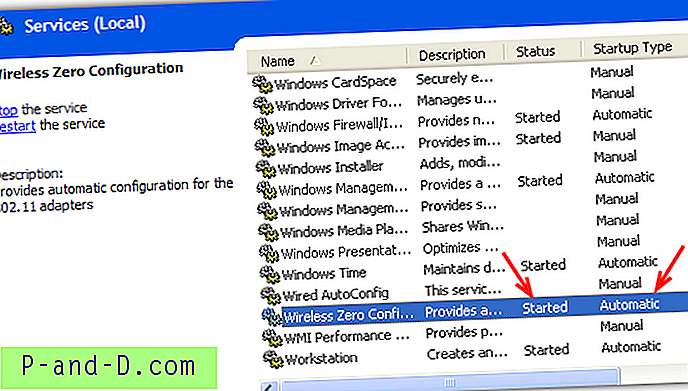
Tjänster som anges som "Automatisk" är de som börjar med Windows, de som anges som "Manuell" laddas endast när det behövs. Klicka på en tjänst för att få en kort beskrivning av dess funktion. Titta på bilden ovan, tjänsten ”Wireless Zero Configuration” körs även om systemet inte har någon Wifi, så den här tjänsten kan inaktiveras. Om du någonsin behöver återställa vilka tjänster som körs och som inte som standard måste du titta på artikeln om hur du återställer dem.
För att inaktivera en tjänst, dubbelklicka på den för att öppna fönstret Egenskaper, klicka på rullgardinsmenyn "Startup Type", välj Avaktiverad och sedan ändra. Vid omstart startar inte tjänsten. En bra resurs för att få mer information om Windows Services och vad som kan vara säkert att inaktivera är BlackVipers Windows Service Configuration Guide. En användbar kompromiss är om du inte är helt säker på om tjänsten kommer att påverka dig, ställ in den på Manuell istället för inaktiverad, på det här sättet kommer tjänsten fortfarande att laddas men bara om den begärs.
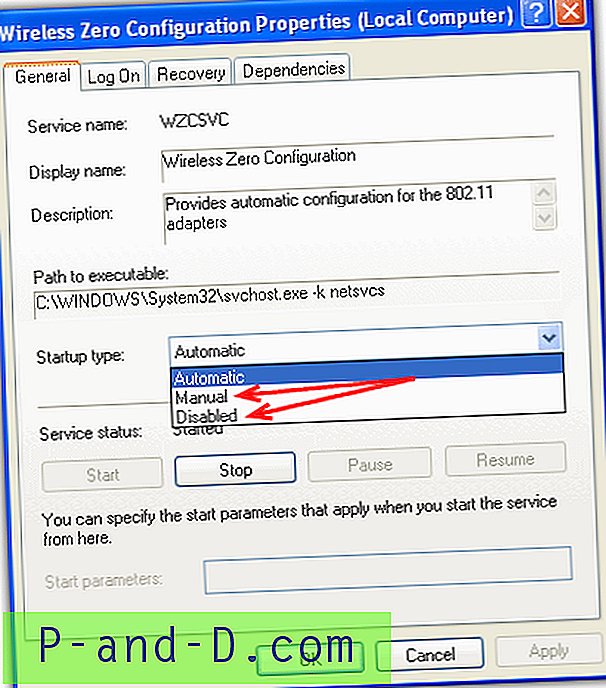
Stänga av den senaste dokumenthistoriken
Som standard håller Windows reda på alla dokument, textfiler och bilder som du öppnar och visar dig en lista över de senaste på platser som alternativet "Mina senaste dokument" i Start-menyn. Dessa listor beräknas under start vilket lägger en liten tid till startprocessen. Om du kan leva utan det finns det ingen skada att inaktivera nya dokument.
Eftersom detta kontrolleras av en post i registret har vi gjort ett par registerfiler som du bara laddar ner, dubbelklicka på och importera. Det finns 1 för att inaktivera senaste dokument, den andra för att aktivera igen.
Ladda ner Avaktivera register för senaste dokument
Ladda ner Aktivera registerfiler för senaste dokument
För att göra det manuellt öppnar du regedit och navigerar till:
HKEY_CURRENT_USER \ Software \ Microsoft \ Windows \ Currentversion \ Policies \ Explorer
Högerklicka på Utforskare -> Nytt -> DWORD-värde och ange NoRecentDocsHistory som namn. Dubbelklicka sedan på den och ändra värdet till 1.
Omstart av datorn kommer att göra att ändringen träder i kraft.
Inaktivera Windows Logo Boot-skärmen
Om du vill pressa ut varje sista sekund efter optimering av starthastigheten kommer du eventuellt att spara ytterligare några om du inaktiverar startlogotypen. Startlogotypen är den animerade skärmen längst upp i denna artikel som du ser när du startar. Den enda riktiga nackdelen med detta är att du inte kommer att se sekundära skärmar som Windows Checkdisk-skärmen om systemet försöker köra hårddiskskanning etc.
Att slå på och stänga av startlogotypen är mycket enkelt, tryck på Win-tangenten + R, skriv msconfig och tryck sedan på Enter. Gå till fliken BOOT.INI och kryssa för / NOGUIBOOT . Tryck sedan på OK . Uppenbarligen, avmarkera igen för att återställa startlogotypen.
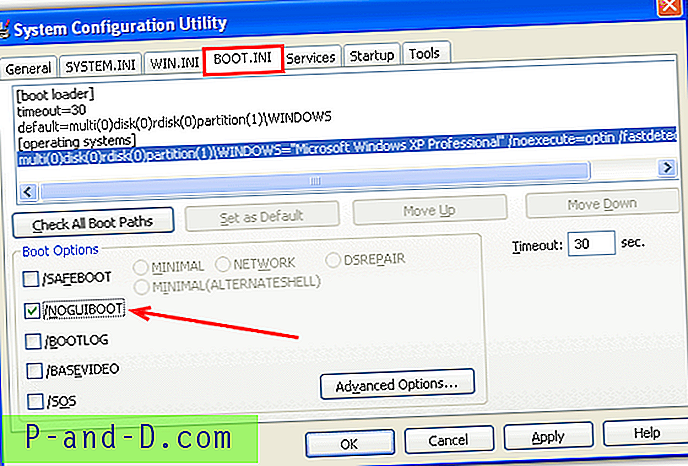
Ta bort gamla och onödiga teckensnitt
Även om detta inte kommer att spara dig enorma bitar av tid, att ha hundratals teckensnitt installerade på ditt system ökar tiden Windows behöver för att bearbeta och förbereda dem för användning. Om du har för närvarande eller tidigare installerat mjukvara som använder mycket typsnitt (Word, Publisher etc.) kan det finnas massor av dem som inte tjänar något annat syfte än att sakta ner saker.
Skapa helt enkelt en ny mapp någonstans, till exempel på skrivbordet och öppna den. Gå till Kontrollpanelen och öppna teckensnitt, dra och släpp bara de teckensnitt du inte har någon användning för från teckensnitt till den nyskapade mappen.
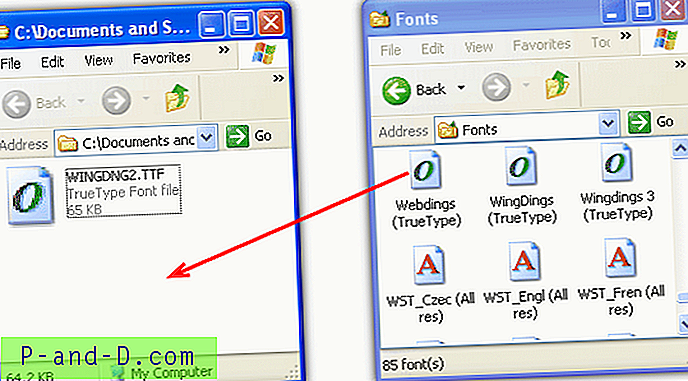
Anledningen till att flytta teckensnitt till en annan mapp är bara om du hittar att ett program inte fungerar korrekt eftersom ett teckensnitt krävdes, det kan enkelt kopieras tillbaka.
Inaktivera Remote Desktop och Remote Assistance
Dessa två Windows-funktioner låter en Windows XP Professional-användare ta kontroll över en annan Windows-dator genom att få åtkomst till sitt skrivbord, ett värdefullt fjärrsupportverktyg. Många användare föredrar emellertid dessa dagar att använda tredjepartsprogramvara för fjärråtkomst som Teamviewer eller UltraVNC. Om du inte har något behov av dessa alternativ kan du spara lite tid under start om du inaktiverar dem. För att göra detta högerklickar du på "Min dator" antingen på skrivbordet eller via Start-menyn och klickar sedan på fliken Fjärrkontroll.
Endast XP Pro-användare har alternativet Remote Desktop (grå pil), både Pro och Home har alternativet Remote Assistance (röd pil). Se till att alla rutor du har inte är markerade och klicka sedan på OK .
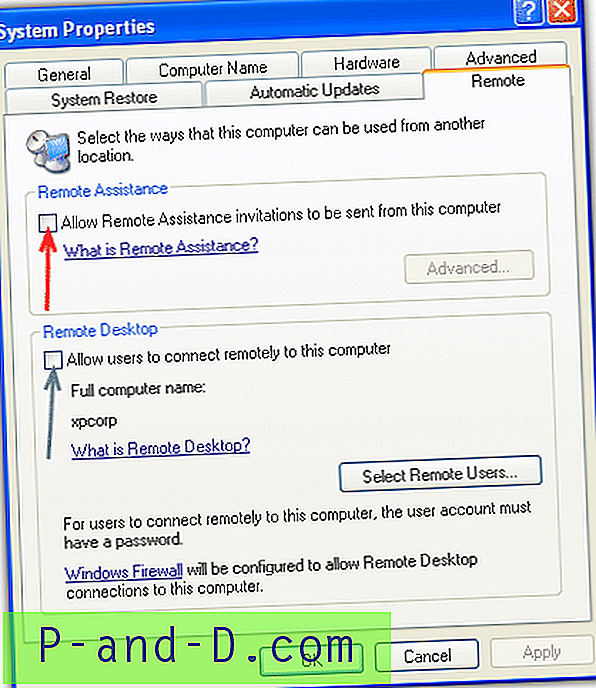
Ta bort PPPoE-anslutningsförseningen
Om du använder en DSL-router och ansluter via Ethernet kan du uppleva en försening när Windows XP startar upp som ibland kan ta upp till 2 minuter. Under den tiden kan du inte öppna program och fönster, så kommer din nätverksikon så småningom att dyka upp i facket och allt du har klickat på visas på en gång. Detta beror på en försening i Windows som försöker få en IP-adress för nätverkskortet.
För att lösa detta problem måste du ange en manuell IP-adress. Om du inte vet hur du gör detta, följ dessa enkla steg för att ställa in en manuell adress i ett standardnätverk. Om ditt nätverk inte är ett grundläggande nätverk, kan du överväga att ta reda på mer om hur du ställer in en manuell adress som passar in i din nuvarande konfiguration.
Högerklicka på din nätverksikon för magasinet -> Status -> Support -> Detaljer och notera IP-adress, Subnet Mask, Standard Gateway och DNS Server-inställningar.
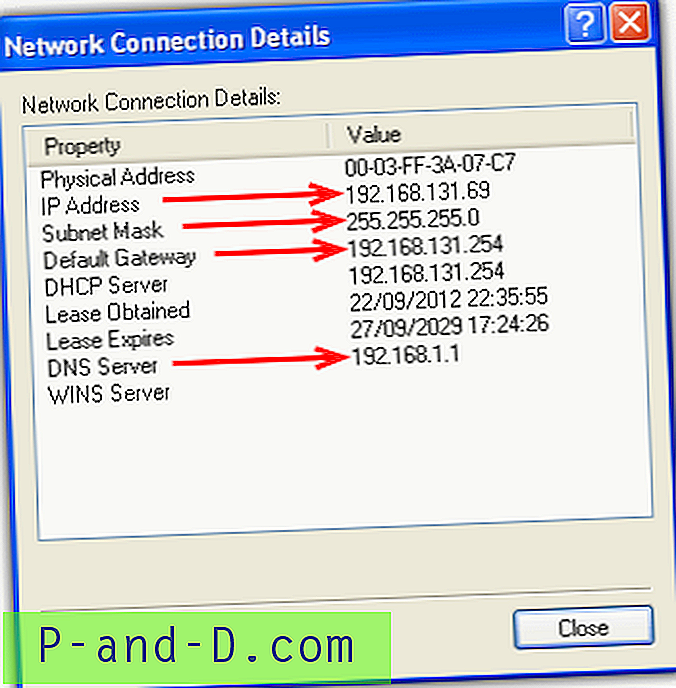
Klicka på Stäng -> Fliken Allmänt -> Egenskaper -> klicka på Internetprotokoll (TCP / IP) i rutan -> Egenskaper-knappen.
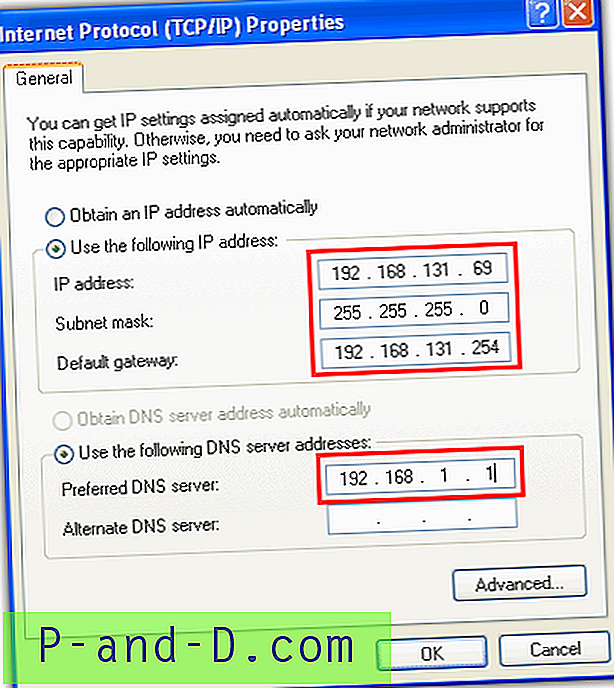
Klicka på alternativknappen "Använd följande IP-adress" och ange sedan de fyra uppsättningarna av värden du fick från fönstret Nätverksanslutningsdetaljer. Klicka på OK när du är klar. Om du har problem med att komma åt internet kan du ha gjort något fel och kommer att behöva gå tillbaka och kontrollera inställningarna eller sätta tillbaka dem till automatiskt. Ett verktyg för att hantera nätverksinställningar med profiler är användbart för att försöka göra saker lite lättare för dig.
Även om du inte har PPPoE-förseningsproblemet kan inställning av en manuell IP hjälpa starttiderna ändå eftersom Windows inte behöver spendera tid på att fråga nätverket efter en tillgänglig IP-adress.
Minska tidsgränsen för Multi Boot
Det sista alternativet är bara om du använder mer än ett operativsystem och använder Windows XP-startmenyn för att välja o / s. Standard timeout är 30 sekunder men kan lätt minskas. Högerklicka på "Min dator" -> Avancerad flik -> Inställningsknapp i avsnittet "Start och återställning"
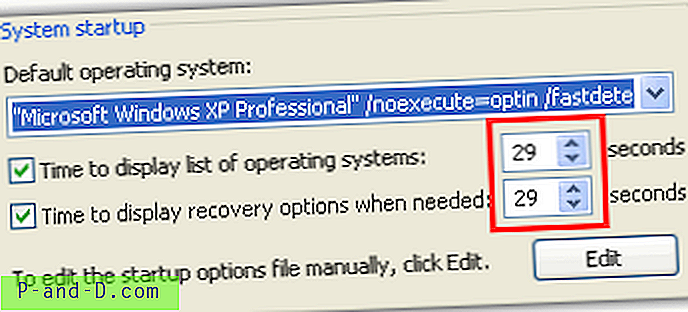
Ändra helt enkelt de övre eller båda värdena till önskad mängd och klicka på OK när du är klar.
Även om den här artikeln har skrivits med Windows XP i åtanke, fungerar nästan alla dessa tips på Vista och 7 med bara mindre ändringar som krävs.