Eftersom Windows är ett operativsystem med flera uppgifter har det flera sätt att försöka hantera körprocesser och hjälpa till att göra din dator mer smidig. Förutom Affinity som styr hur många processorkärnor ett program kan köras på, finns det också den prioritet som en process körs, detta ger programmet en inställning under körning som säger hur högt uppe i kön det är placerat när man ber om behandlingstid.
Om du till exempel kör en processorintensiv uppgift och den har en högre prioritet än din webbläsare kommer den att använda all CPU-tid och webbläsaren får det som återstår och kör mycket långsamt. Om de har samma prioritet fungerar webbläsaren bättre men CPU-användningen kommer att delas så att den fortfarande kan vara långsam eller hoppig. Ge den intensiva uppgiften en lägre prioritet och det tar bara CPU-tiden återstående, vilket påskyndar webbläsaren. Att ändra prioriteringen för en process själv är väldigt enkelt, högerklicka bara på den i Task Manager och ställ den in på den nivå du vill ha.

Detta är fortfarande en fråga på en- och dual core-datorer eftersom en process med medelhög eller hög prioritet kan föra systemet på knäna genom att hoppa alla CPU, även systemuppgifter som Windows Update kan göra det då och då. Verktyg som Process Lasso utvecklades för att försöka automatiskt jonglera processprioriteringar men de ger mycket blandade resultat. Problemet med att ändra prioritet för en process i Uppgiftshanteraren är så snart processen är stängd, återställs prioriteten till dess standardnivå nästa gång du kör den.
Här har vi fem verktyg som låter dig spara prioriteten för en process så att du inte behöver fortsätta att justera den manuellt varje gång processen startas. 1. Prio (Process Priority Saver)
Prio är en mycket enkel lösning på detta problem med att Windows Task Manager inte sparar prioriteringar eftersom det faktiskt är en tilläggskomponent för Task Manager själv som ger den möjligheten att göra just det. Detta innebär att du inte har ett annat fullblåst program som körs i bakgrunden, bara en Prio-tjänst exe som konsumerar en liten 384KB.
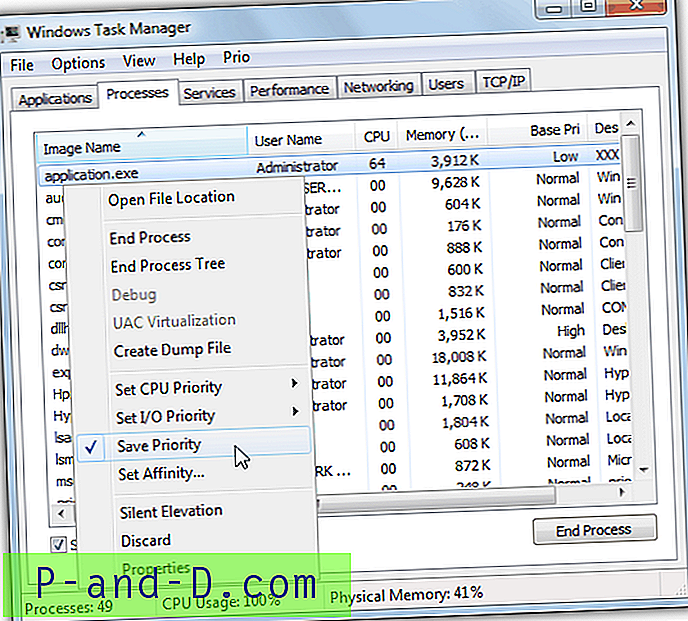
Att göra en permanent prioritering är enkelt och uppenbarligen görs genom Task Manager, helt enkelt högerklicka och ställ in prioriteringen som du normalt skulle göra. Högerklicka sedan igen och markera Spara prioritet som är ett nytt alternativ tillagd av Prio. Prio lägger också till bättre verktygstips, valfria TCP / IP och förbättrade flikar för tjänster, integritetskontroller och ett tyst alternativ. Det är gratis för personligt bruk och fungerar på Windows 7 och senare, det fungerar inte på Windows 8 eller högre.
Ladda ner Prio
2. Process Hacker
Process Hacker är en välkänd Task Manager-ersättare som har ett antal avancerade funktioner för att hantera uppgifter och processer, och som alla verktyg för uppgiftshantering är det en standarddel att kunna justera prioriteringar. Möjligheten att spara prioriteten för en given process lades till version 2.30 i början av 2013.
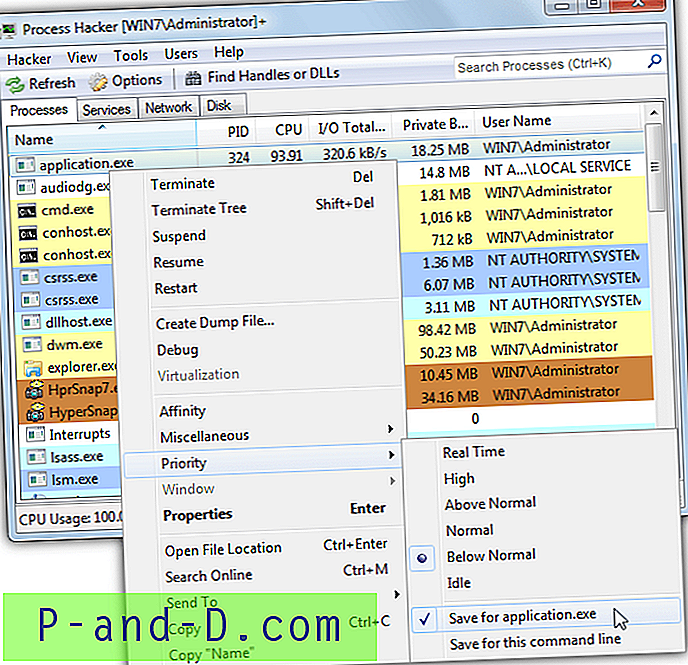
För att ställa in prioriteringen som ska sparas i Process Hacker, högerklicka på processen, gå till Prioritet och ställ in nivån du vill köra från och med nu. Gå tillbaka till samma meny och aktivera alternativet "Spara för applikation.exe", då kommer det att komma ihåg det i framtiden för *****. Exe varje gång du kör det (och Process Hacker körs). En bärbar version är också tillgänglig. Cirka 7 MB används medan Process Hacker finns i systemfältet.
Hämta Process Hacker
3. Process Tamer
Detta är ett litet processhanteringsverktyg som automatiskt kan justera prioriteten för att köra processer när de når en viss CPU-användning. Men du kan enkelt stänga av detta och bara ställa in det för att justera processprioriteringar baserat på det du väljer manuellt. Gå till fliken Konfigurering och avmarkera “Tame Applications Based on CPU Usage”.
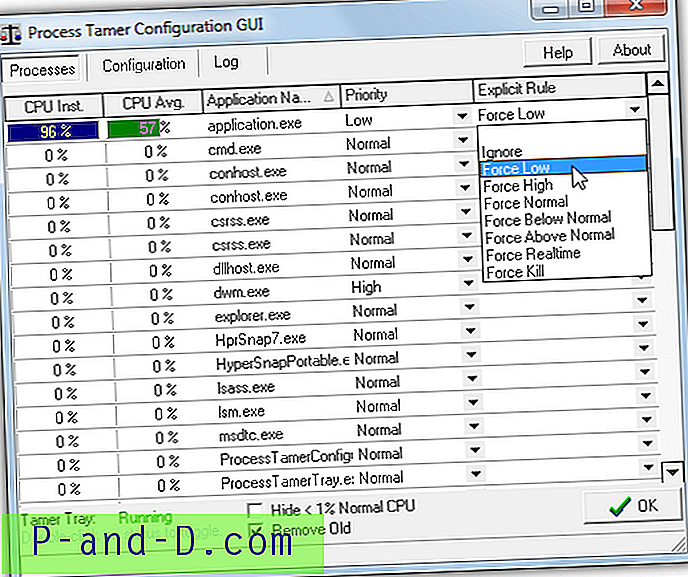
Att göra Process Tamer ihåg en prioritering är enkelt, klicka bara på rullgardinsmenyn Explicit Rule på processens rad och välj vad du vill att den ska ställas in på. Regler kan raderas eller läggas till manuellt från fliken Konfiguration. Minnesanvändningen är mycket låg och konsumerar endast cirka 1, 5 MB i bakgrunden. Även om programmet är gratis kräver det registrering för en gratis nyckel för att stoppa popup-nags.
Hämta Process Tamer
4. Bill2s processchef
Detta verktyg är lite som Process Tamer genom att det automatiskt kan justera processprioriteringar baserat på deras CPU-användning, du kan också stänga av detta och lita på dina egna inställningar genom att avmarkera funktionen i Alternativ> Automatisk prioritet. Bill2s Process Manager fungerar på basis av regler och är ett ganska användbart program för att tillämpa uppsättningar av regler på en specifik applikationsprocess medan den körs.
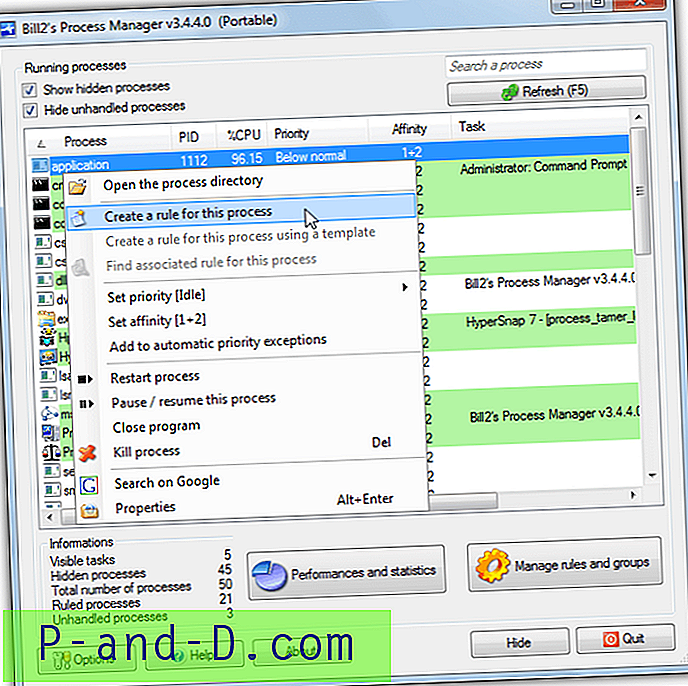
För att tillämpa en anpassad prioritet högerklickar du på den valda processposten och väljer "Skapa en regel för den här processen", markera Ställ in prioritet i regelfönstret och välj den prioritet du vill köra från och med nu. Minnesanvändningen är ganska hög medan Process Manager är i bakgrunden, cirka 20 MB. Detta kan vara lite mycket för nedre maskiner. En bärbar version är också tillgänglig. Standardspråket kan enkelt ändras till engelska i fönstret Alternativ.
Ladda ner Bill2s Process Manager
5. System Explorer
System Explorer har en enorm mängd systeminformation och kontrollkomponenter, alla tillgängliga via en serie flikar av webbläsartyp. Det är som Task Manager på steroider. Som Process Hacker har System Explorer också möjligheten att spara en given processprioritet och behålla den inställningen när programmet startas i framtiden.
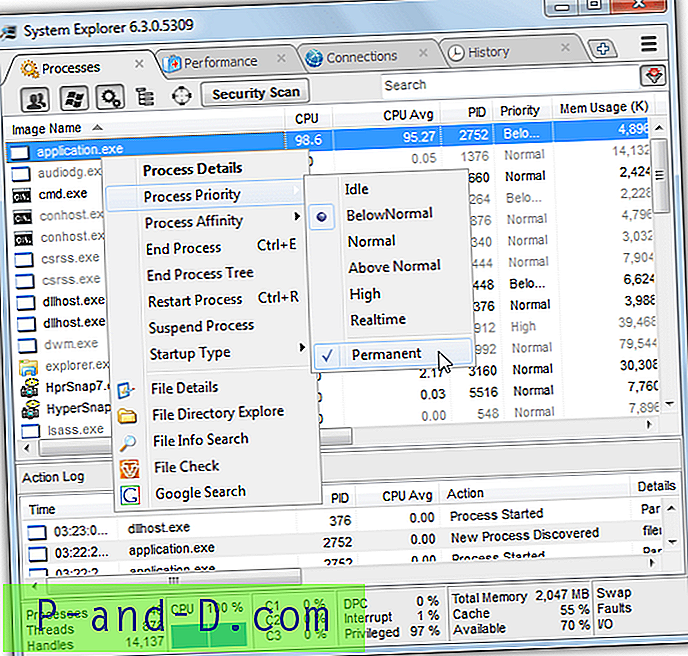
Se till att du är på fliken Processer och högerklicka på den valda processen, håll muspekaren över Processprioritet och ställ in nivån du vill använda. Gå tillbaka till samma meny och markera Permanent för att få inställningen att hålla fast. I facket använder System Explorer cirka 12 MB minne som inte är så illa med tanke på hur många funktioner som erbjuds. En bärbar version är också tillgänglig.
Ladda ner System Explorer
Obs: Antivirus- och säkerhetsprogramvara kan ofta inte manipuleras om de har självskydd på, vilket innebär att du inte kan ändra prioriteten. Var också försiktig och rör inte vid prioriteringar i systemprocesser som svchost om du inte vet vad du gör, det kan ha oförutsedda problem med allmänna prestanda och andra löpande uppgifter.
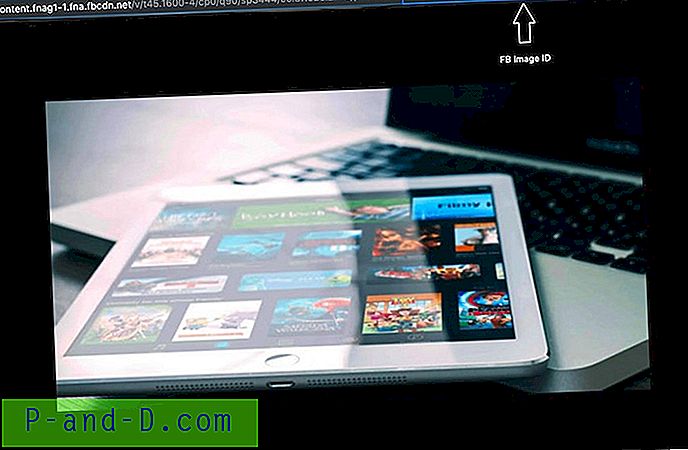
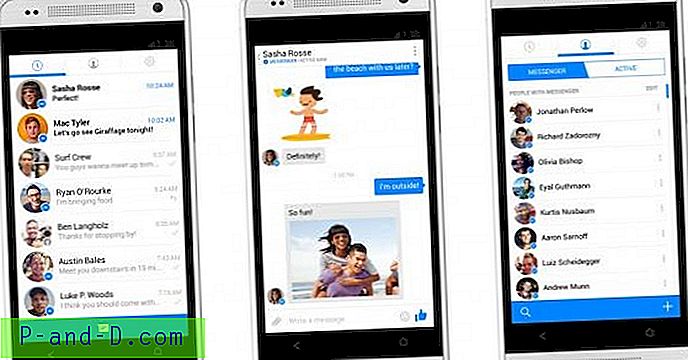
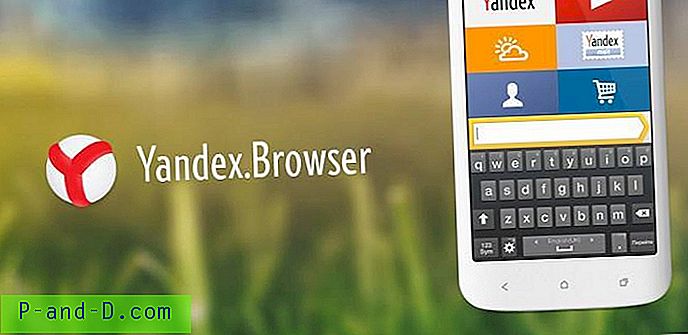
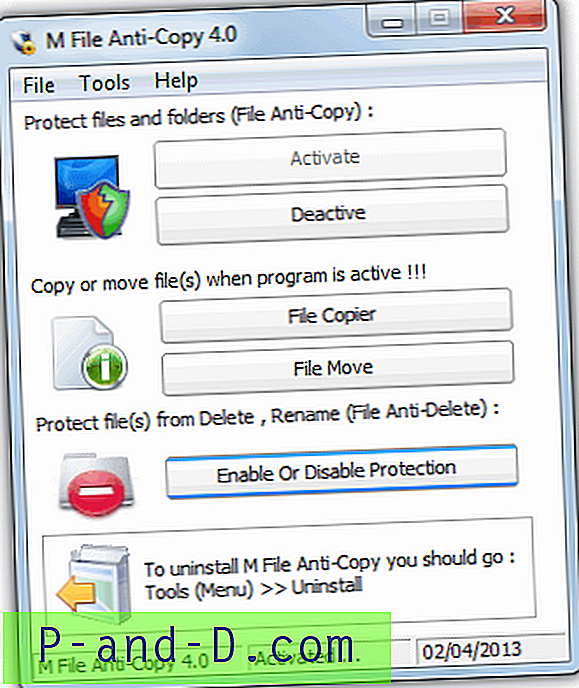
![[Tips] Ändra standardvisningskällredigeraren i Internet Explorer](http://p-and-d.com/img/microsoft/796/change-default-view-source-editor-internet-explorer.jpg)