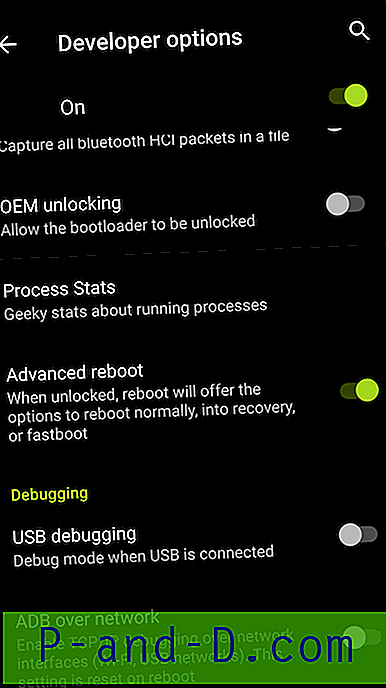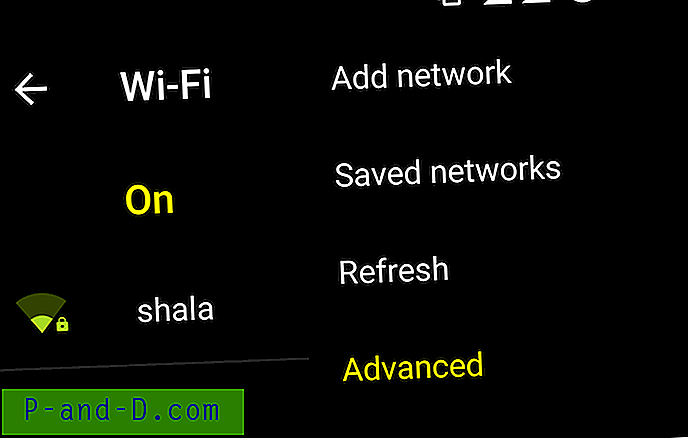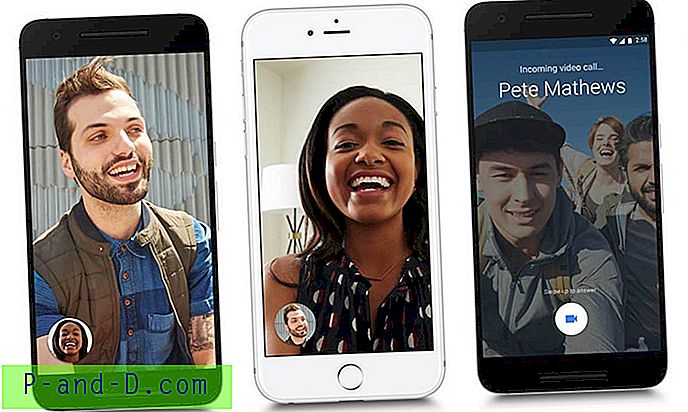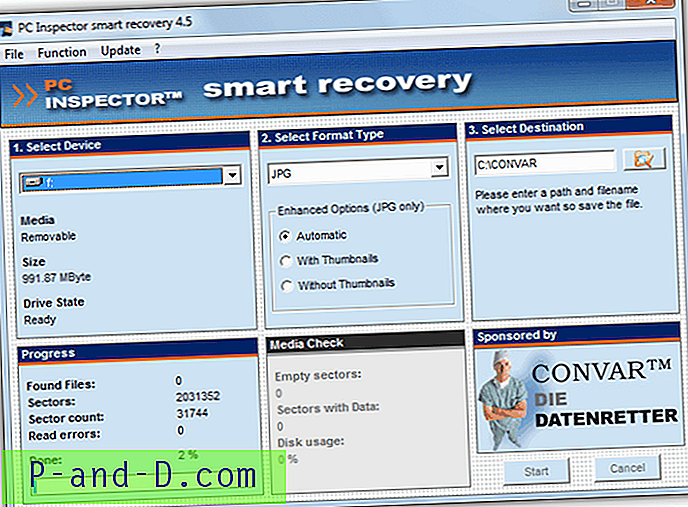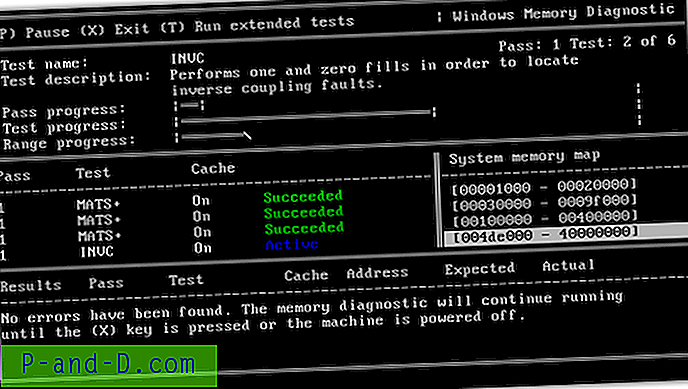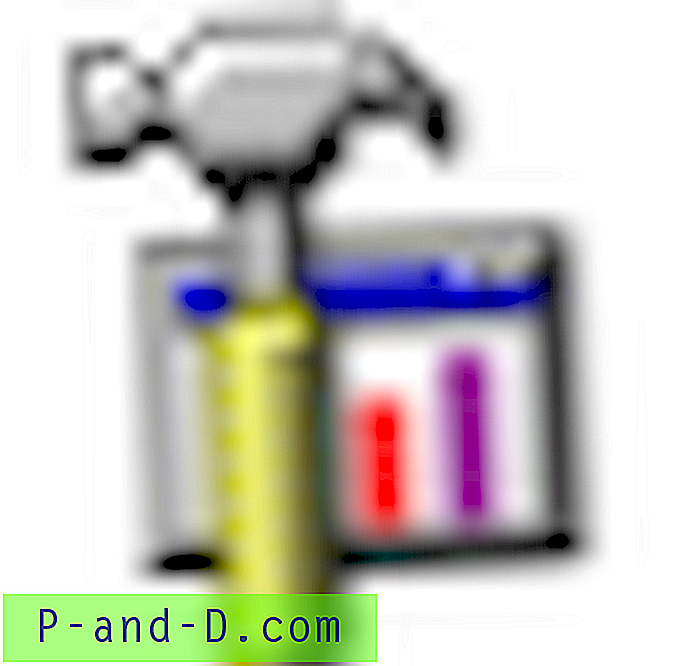Vi kanske nästan är på den senaste versionen av Microsoft Windows, men det finns fortfarande många människor som har Windows Vista installerat på sina maskiner, särskilt bärbara datorer. Även om det fick kritik under de första dagarna, är i själva verket ett fullt uppdaterat och uppdaterat Windows Vista inte så illa och är fortfarande ett perfekt användbart operativsystem. Glöm inte, Windows 7 och 8 är delvis baserade på Vista så det fick faktiskt ett antal saker rätt.
Oavsett om du köpte din kopia av Windows Vista direkt från Windows Marketplace eller om den förinstallerades på din maskin, är chansen stor att du inte har en startbar DVD-skiva med rena Vista-installationsfiler på den. Marketplace-versionen var tillgänglig som en "Digital Locker Download" som gav dig tillgång till nedladdning av 3 filer, 2 Windows Image Format (WIM) -filer och en körbar. Till skillnad från Windows 7 och 8 som kan laddas ner direkt från Microsoft som en vanlig ISO-fil, behöver Vista lite arbete för att skapa en ISO-bild som du kan bränna och sedan installera från.
Användare som fått Windows Vista redan installerat på sin maskin kommer troligen bara att ha en ganska gammal och uppblåst återställningspartition att falla tillbaka på. Och eftersom du förhoppningsvis fortfarande har en läsbar Vista-produktnyckel på ett klistermärke på höljet på din dator, är det bra att ha möjligheten att utföra en ren installation en gång i taget. Om du har en legitim Vista-produktnyckel krävs det inte för mycket att ladda ner de tre berörda filerna och konvertera dem till en ISO som kan brännas eller skrivas till USB och Vista installerad från.
Tyvärr tycktes Microsoft aldrig släppa dessa filer med Service Pack 2 integrerat så att det måste installeras manuellt efter att du installerat Vista. Följande nedladdningar är direkt från Microsofts officiella distributionspartner Digital River, du behöver de tre filerna från endera versionen för att skapa ISO-filen. Tyvärr finns det mycket få språk tillgängliga, så här är bara de engelska versionerna. Dessa distroer innehåller följande versioner av Vista:
Starter, Home Basic, Home Premium, Business, Ultimate, Home Basic N, Business N
Windows Vista Service Pack 1 engelska 32-bitars
X14-63452.exe
SHA1: 3B1A5E4B44CA2C15C327CD3DFB028833E0036FA8
Boot.wim
SHA1: CE5F498008BC71ABF14494F3F4A13D7A9BAA2309
Install.wim (2 783 166 763 byte)
SHA1: 487726AAC8AAFE9FFFCE3F4C42463BB13A8E9C3E
Windows Vista Service Pack 1 64-bitars
X14-63453.exe
SHA1: 111CBBCCA3087CEE8B35BDF7745E478E3F92C2F5
Boot.wim
SHA1: A0E41E47FAE3D5D0A2A3E5EFA12087AF1E002186
Install.wim (3 587 141 686 byte)
SHA1: FD3DDD67071373542D195209AC5E5B1702C18C4C
Eftersom det är en stor fil, se till att den nedladdade Install.wim har rätt storlek och att SHA1-kontrollsummen matchar för att verifiera dess integritet. Du hittar 10 MD5 / SHA1-haschkontrollverktyg i den här artikeln. Efter att ha laddat ner de nödvändiga filerna är du redo att skapa ISO eller skriva filerna direkt till USB. Så här kan du bränna din egen Windows Vista DVD eller skapa din egen startbara USB-flashenhet från de tre filerna du har laddat ner.
Extrahera Vista-installationsfilerna
1. Placera de tre filerna du laddade ner (boot.wim, install.wim och X14-63452.exe eller X14-63453.exe) i samma mapp på din dator. I det här exemplet använder vi helt enkelt en mapp som heter "V" i roten till C-enheten ("C: \ V").
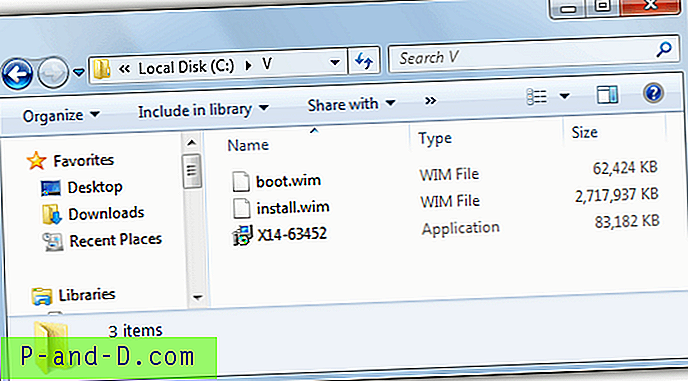
2. Kör den körbara filen (X14-63452.exe eller X14-63453.exe) och den extraherar automatiskt de nödvändiga filerna till en ny mapp som heter Vista. När du kommer till Vista-installationsfönstret som visas nedan, tryck inte på några knappar och stäng det.
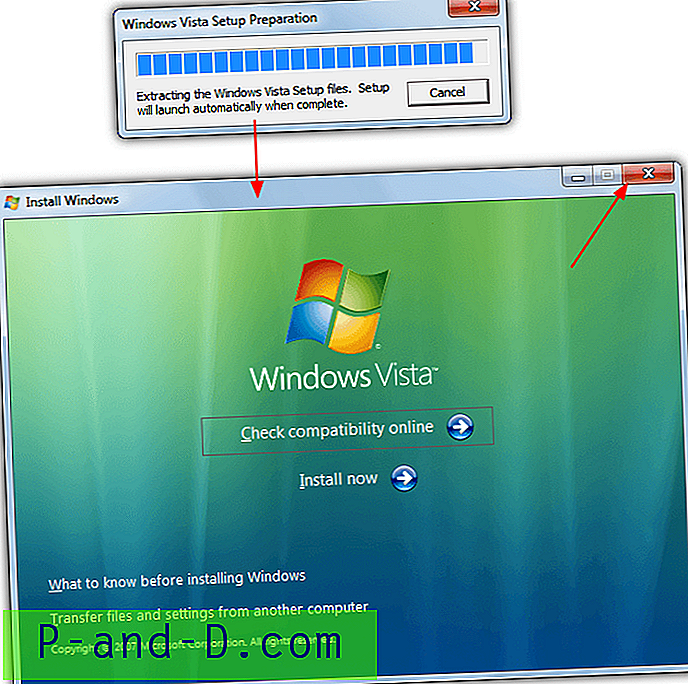
Filerna extraheras nu i mappen {Drive}: \ {Path} \ Vista redo att skrivas till USB eller brännas till DVD.
Skapa en startbar Vista-installation USB Flash Drive
Att skapa en Vista-installation USB är inte bara enklare än att skapa en ISO, utan det kan också öka hastigheten som operativsystemet installerar.
1. Ladda ner WinUSB Maker från Josh Cell Softwares. Inuti zip hittar du en enda körbar körning, kör den för att starta programmet.
2. Se till att din USB-enhet är insatt och öppna Windows Utforskaren, dra och släpp sedan flash-enhetsikonen från Explorer till WinUSB Maker-fönstret.
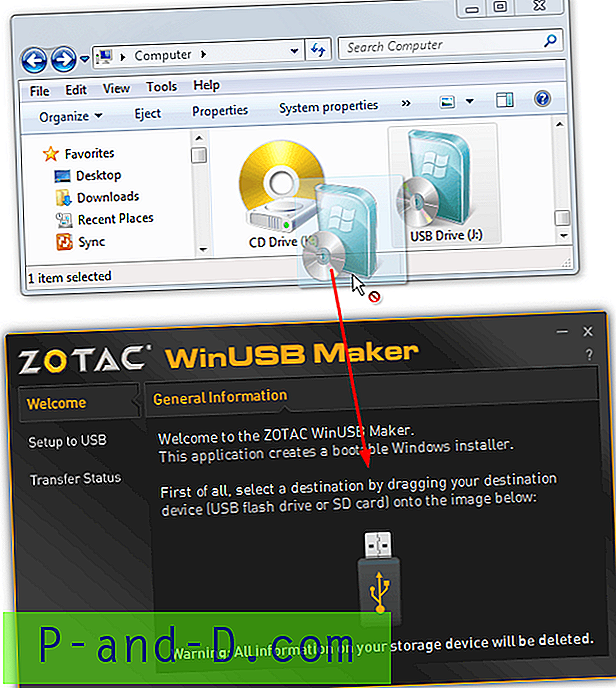
3. I Utforskaren navigerar du till mappen som innehåller de 3 nedladdade filerna och den extraherade Vista-mappen, dra och släpp Vista-mappen till WinUSB Maker-fönstret. Släpp inte den överordnade mappen som innehåller Vista-mappen eller det enskilda innehållet i Vista-mappen, släpp bara själva Vista-mappen, resten görs automatiskt. Det upptäckta operativsystemet ska visa Windows 6.x.
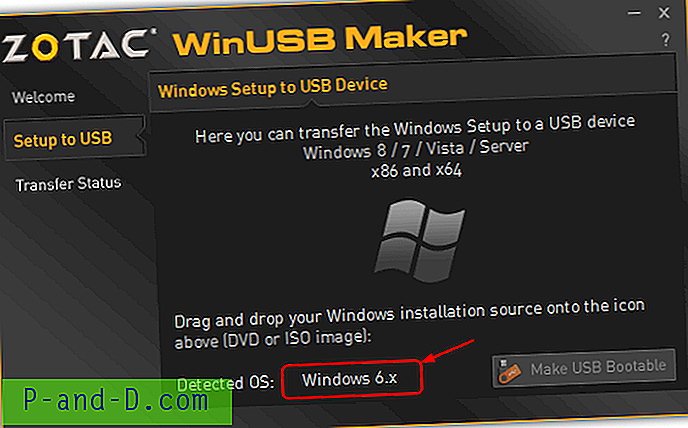
4. Klicka på Make USB Bootable- knappen och acceptera varningen om att enhetens innehåll kommer att skrivas över.
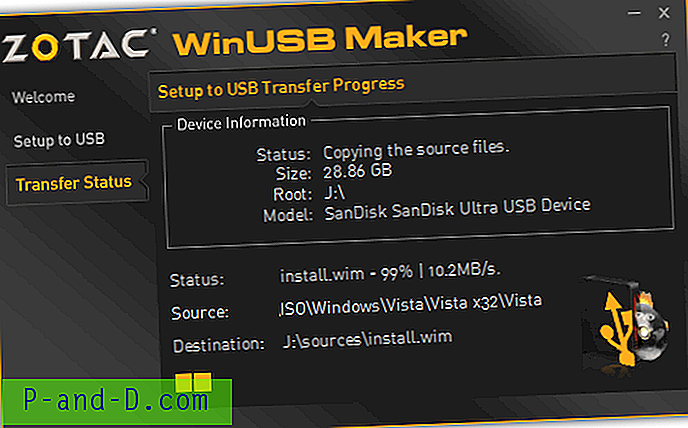
Om några minuter är din USB-enhet klar och kan startas för att installera Windows Vista.
Skapa en startbar Vista-installation ISO-bild
Den här metoden har ett dubbelt syfte eftersom att skapa en ISO-bild innebär att den antingen kan brännas till en DVD eller skrivas ut till en USB-enhet med verktyget ovan.
1. Ladda ner och installera ImgBurn som är ISO-bränningsverktyget vi kommer att använda. Se upp för erbjudandet om adware under installationen. Starta Imgburn och välj " Skapa bildfil från filer / mappar ".
Obs: Flera användare har haft problem där de inte har känt till eller av misstag installerat adware som finns i ImgBurn. Om du använder en bärbar version av ImgBurn från Softpedia kan du skapa Vista DVD utan att installera ImgBurn eller dess relaterade adware.
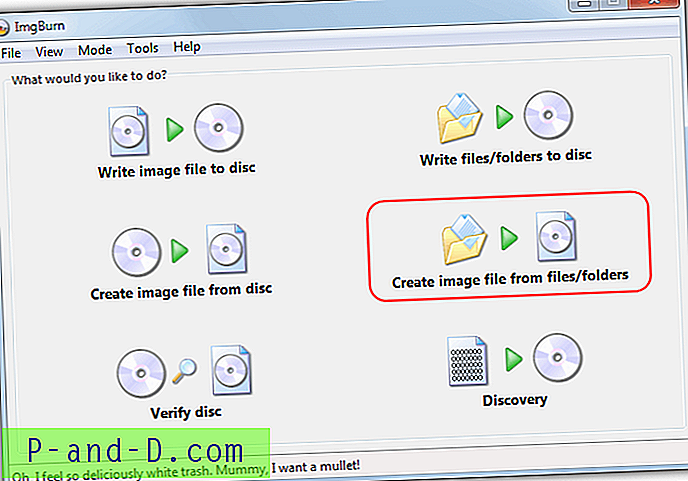
2. Till höger klickar du på fliken Avancerat och sedan på fliken Bootable Disc som visas under. Markera rutan " Make Image Bootable " för att aktivera alternativen. Klicka på bläddra efter en filikon bredvid “Boot Image:” och välj filen etfsboot.com i mappen {Drive}: \ {path} \ Vista \ Boot. Du kan behöva välja "Alla filer ..." i listrutan för filförfrågan om filen etfsboot.com inte visas.
Skriv " Microsoft Corporation " i rutan "Developer ID:". "Laddningssegment:" bör redan vara 07C0 och "Sektorer att ladda:" bör vara 4, om de inte är det, ändra dem.
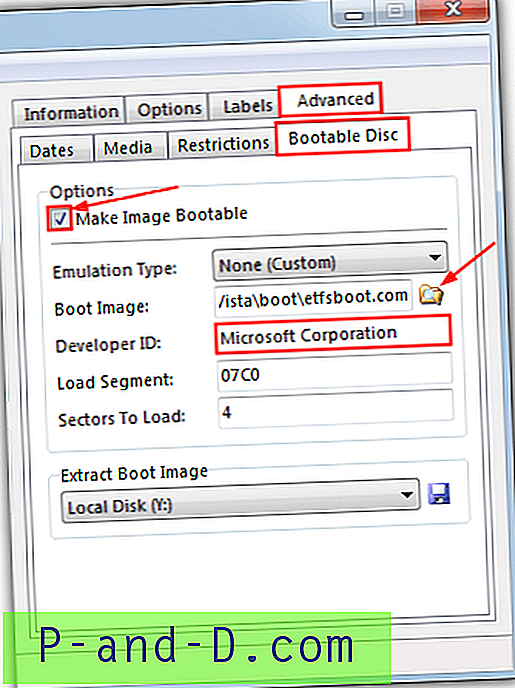
3. I samma fönster klickar du på knappen Bläddra efter mapp och välj Vista-mappen som automatiskt skapades tidigare. Klicka sedan på knappen Bygg längst ner och ge ISO ett namn när du blir frågan. Programmet kan begära att ändra filsystemet för ISO till UDF och kommer också att automatiskt föreslå en etikett. Du kan helt enkelt bekräfta det föreslagna alternativet båda gångerna.
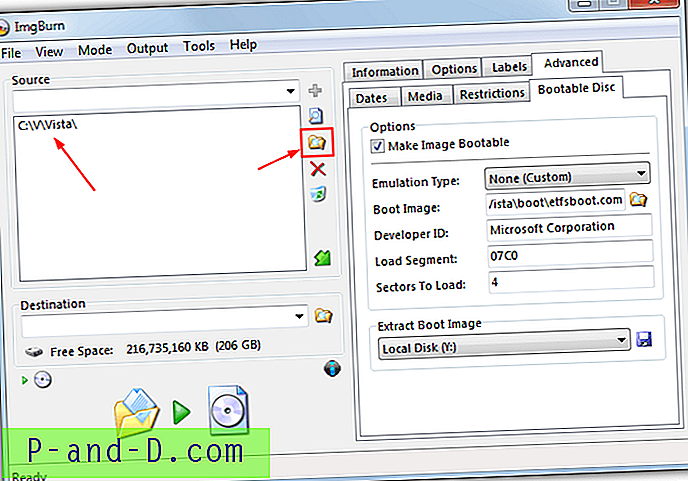
Efter en minut eller två kommer din ISO nu att skapas och du kan helt enkelt bränna den resulterande ISO-filen med ImgBurn-programmet eller ett annat ISO-bränningsverktyg från vår lista. För en mer framgångsrik bränning är det alltid säkrare att använda en skrivhastighet på 8x eller lägre eftersom Windows-installationsskivor är benägna att vara lite inkonsekventa när de bränns i högre hastigheter. Alternativt kan du använda ett Windows ISO till USB-verktyg för att sätta bilden på en penna.
Tyvärr kan Service Pack 2 integreras men det är en lång process och innebär faktiskt att du installerar Vista och sedan SP2 och ombildar tillbaka till DVD. Att försöka använda vlite till slipstream fungerar inte heller. Du kan lika gärna installera SP2 efter installation av SP1-installations-DVD. Om du inte redan har Vista Service Pack 2 kan du ladda ner det här:
Ladda ner Vista Service Pack 2 (x86)
Ladda ner Vista Service Pack 2 (x64)