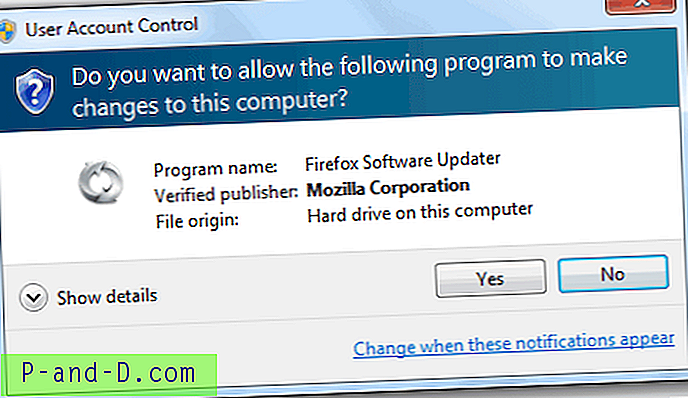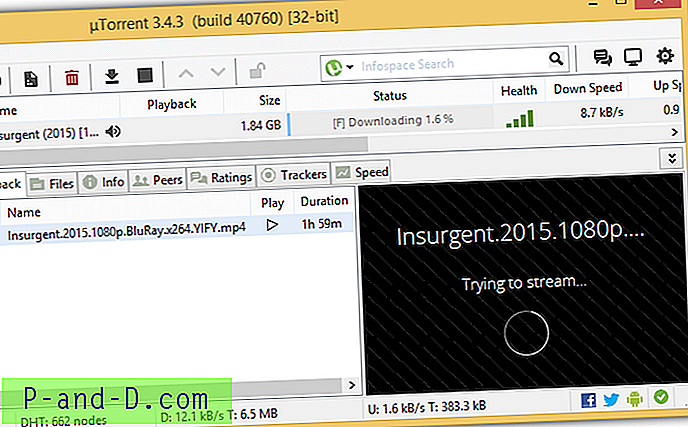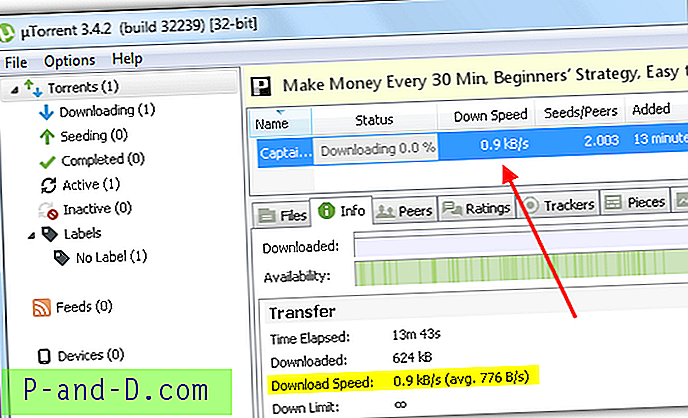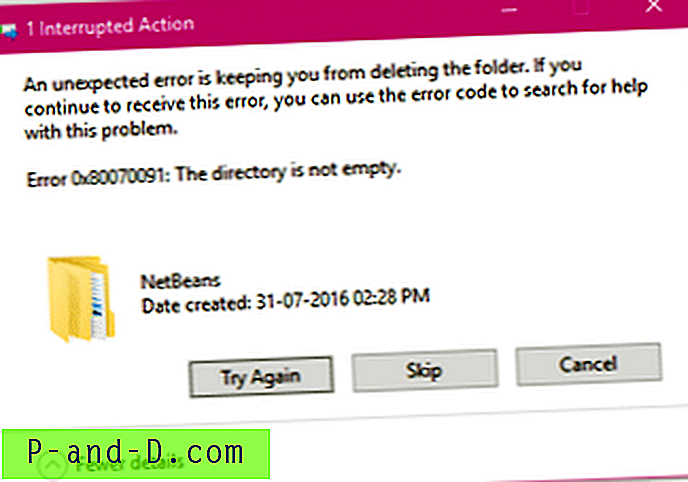Tyvärr är det inte så enkelt att veta när du har RAM-minne i datorn som har utvecklat problem. Det kan manifestera sig på många olika sätt och problem med din dator som inte verkar i den avlägsna biten som är ansluten till RAM, kan faktiskt visa sig vara just det.
En dator som skjuter ut i livet och sedan sitter vid en svart skärm och inte gör något annat är ett vanligt symptom på en dålig modul som måste tas ut eller bytas ut. En Windows-installation som fortsätter att misslyckas när du packar upp filer från skivan kan också bero på ett minnesfel. Även problem relaterade till skivläsningsfel som låter längst från minnesproblem som du kan föreställa dig kan orsakas av fel som kommer från minnet. Att testa ditt RAM för fel är något du enkelt kan göra eftersom det finns några gratis verktyg runt som kan hjälpa dig, och allt som behövs är att du kör programmet och låter det kontrollera allt ditt interna minne. Här är några olika sätt du kan testa ditt RAM för fel.
1. Microsofts Windows Memory Diagnostic
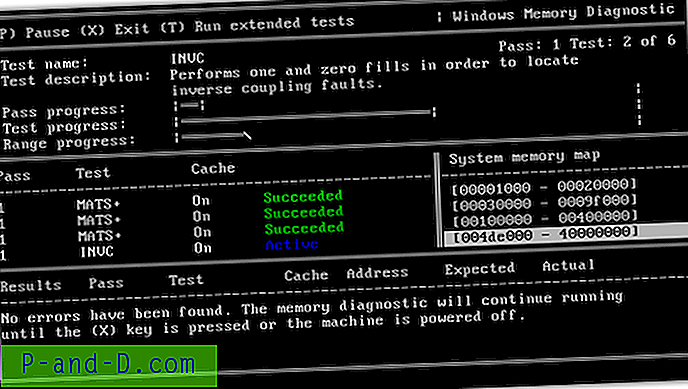
Detta Microsoft-minne-testverktyg är lite gammalt från 2003, men eftersom metoden att testa minne är densamma idag som det var då fungerar det fortfarande. Medan den är snabb och enkel att använda, innehåller diagnosen en omfattande uppsättning minnestester och ett antal avancerade alternativ för de mer erfarna användarna.
Verktyget laddas ner som körbart, och när du kör det får du valet att skapa en startbar diskett eller en ISO-bild som du sedan kan bränna på en CD.
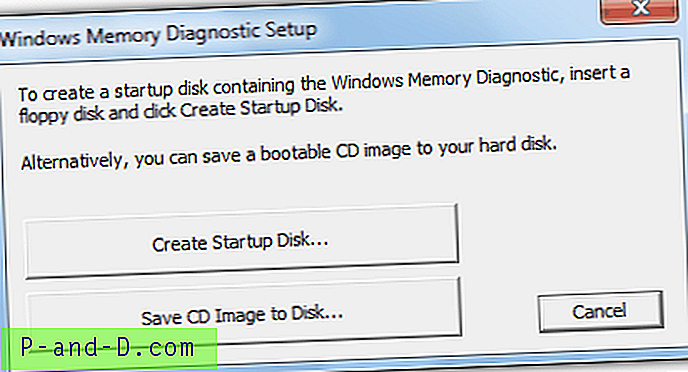
Starta helt enkelt från den skapade skivan och testerna börjar automatiskt. Det tar flera minuter att slutföra och tiden beror på mängden och hastigheten på det installerade minnet. Eventuella fel som kan visas betyder att det finns potentiella problem med att läsa minnet. Att låta testerna slutföra en hel cykel bör räcka för att avgöra om det finns några problem.
Om du trycker på " P " för att pausa testet och sedan " M " visas den avancerade menyn där du kan ändra de utförda testerna, ändra cache-inställningarna och också välja att visa fel med minnesmodulen som hjälper till att identifiera RAM-modulen vid fel om du har mer än 1 installerat.
Det finns en begränsning för Windows Memory Diagnostic-verktyget, det vill säga att det bara skannar den 1: a 4 GB för något installerat minne och allt ovanför som kommer att ignoreras.
Ladda ner Microsoft Windows Memory Diagnostic
2. Memtest86 +
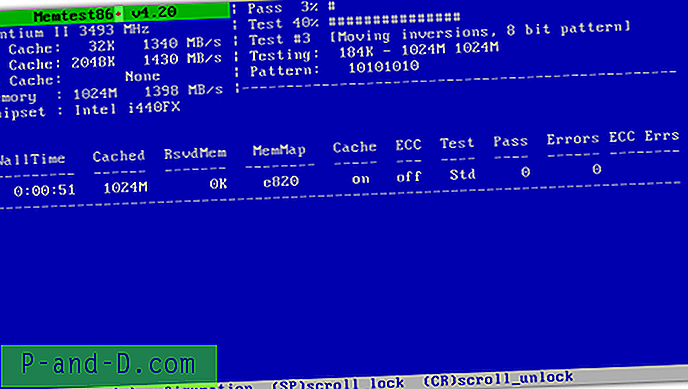
Detta diagnostiska verktyg för öppen källkod är en gren från det ursprungliga Memtest86 och är förmodligen det mest använda gratisminnetestprogrammet runt idag. Det finns stöd för det mesta av den senaste hårdvaran och det här verktyget är känt för att vara ett av de mest exakta och robusta när detekterar minnesfel.
Memtest86 + kan köras på din maskin på tre olika sätt; från en startbar diskett, en startbar ISO-bild som du kan bränna på en CD eller kanske det mest användbara alternativet för dagens PC är ett körbart installationsprogram som skriver Memetest86 + direkt på ett USB-minne.
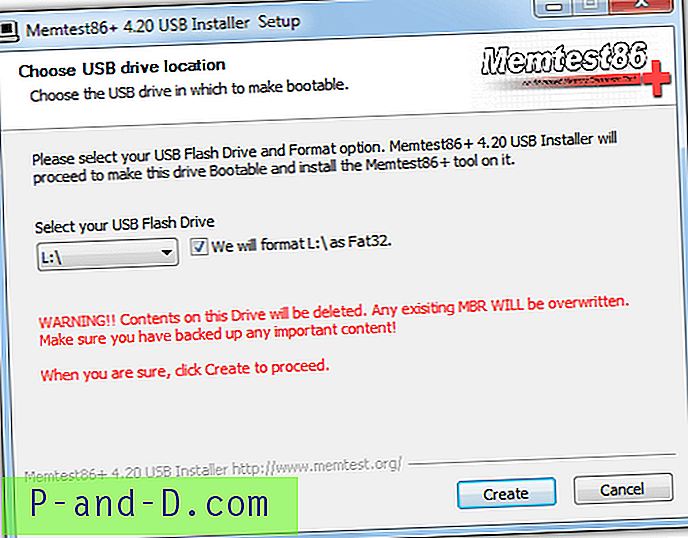
Liksom Microsofts diagnosverktyg beror tiden Memtest86 + på att slutföra testet beroende på din hårdvaruspecifikation och vanligtvis är en fullständig passering tillräcklig för att upptäcka problem. Genom att trycka på “ C ” visas konfigurationsmenyn från vilken du kan välja specifika tester, minnesintervall och ett ECC-minnesläge,
För dig som inte vill slösa bort en hel CD eller använda en USB-stick bara för Memtest86 + eftersom den bara är några hundra kB i storlek, kommer du att vara glad att veta att den ingår i den populära Hiren's BootCD.
Ladda ner Memtest86 +
3. Windows Vista och 7 inbyggt minnesdiagnostik
Det här minnestestningsverktyget är inte lika omfattande som något som Memtest86 +, men är tillräckligt användbart för att få en rättvisande uppfattning om du har allvarliga minnesfel. Det är lätt tillgängligt i Windows Vista och 7 och användare kan åberopa verktyget på 1 av 3 olika sätt.
# 1 Om du redan är i Windows, gå till Start eller tryck på Win-tangenten och skriv mem i sökrutan. Windows Memory Diagnostic Tool ska visas i resultaten och du kan sedan köra det genom att trycka på Enter. Ett fönster dyker upp med frågan om du vill starta om nu och köra verktyget eller köra verktyget vid nästa omstart. Välj helt enkelt ditt önskade alternativ och nästa gång Windows startar kommer det att utföra diagnostikprovet.
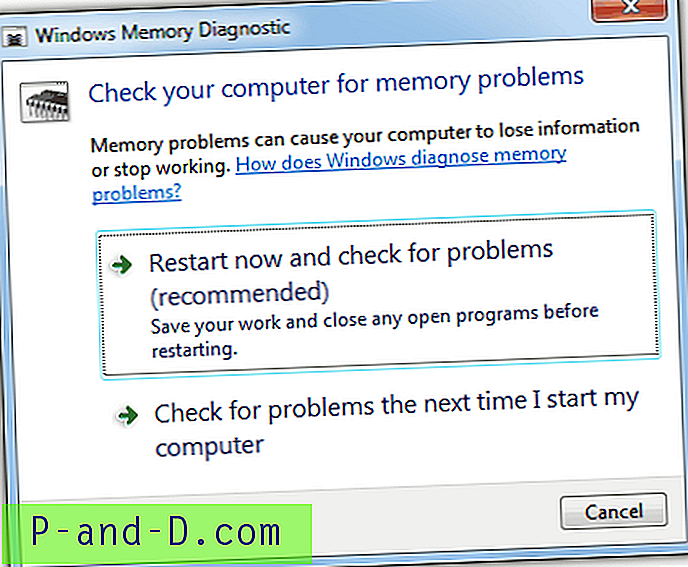
# 2 Om du inte är i Windows, nästa gång du startar trycker du på F8 efter BIOS-skärmen för att komma till skärmen Advanced Boot Options (Safe Mode choice). Tryck på Escape och sedan på Tab-tangenten för att välja "Windows Memory Diagnostic", tryck sedan på Enter för att starta testet.
# 3 Memory Diagnostic finns också på Windows DVD och Media Recovery media-skiva. Det är tillgängligt i fönstret Alternativ för systemåterställning och är samma verktyg som nås från i Windows som ber om att starta om nu och testa eller testa vid nästa omstart.
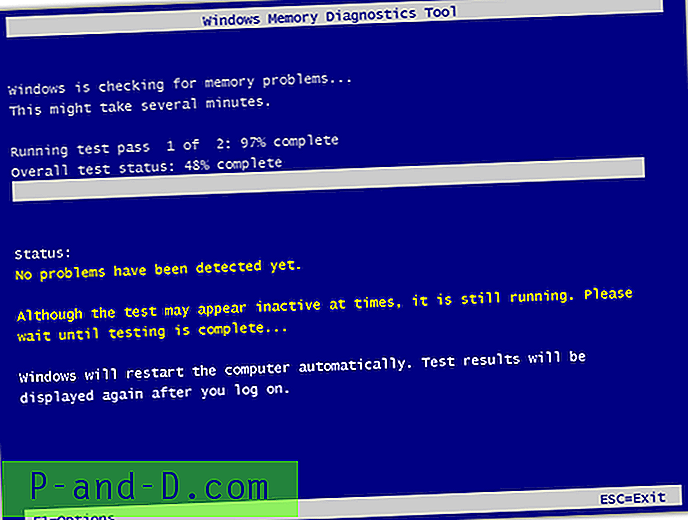
Det diagnostiska testet är ganska snabbt och är standardvärde till 2 passeringar, även om F1 tar dig till alternativskärmen där du kan köra mer grundläggande eller mer avancerade tester, eller konfigurera fler testpasseringar.