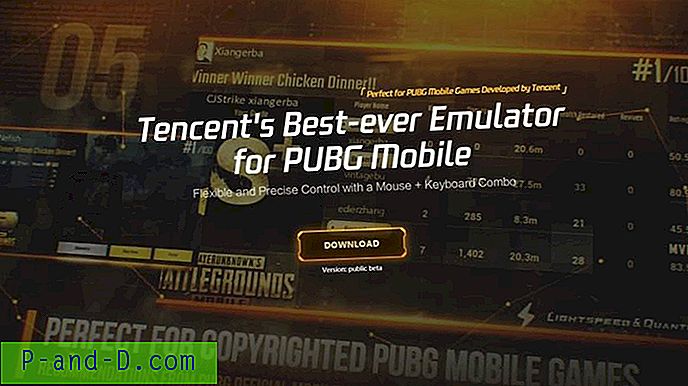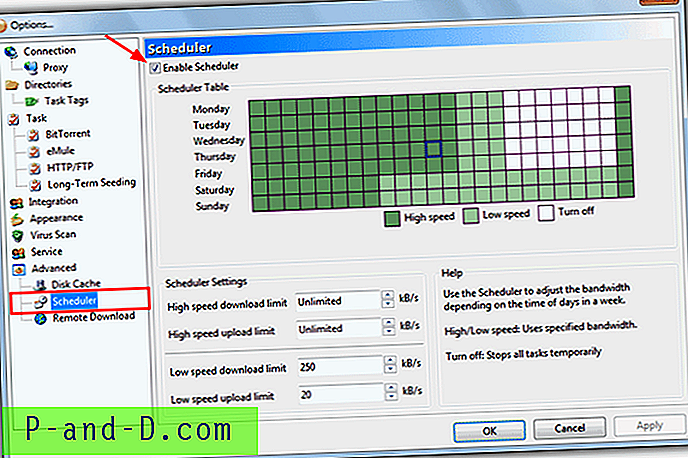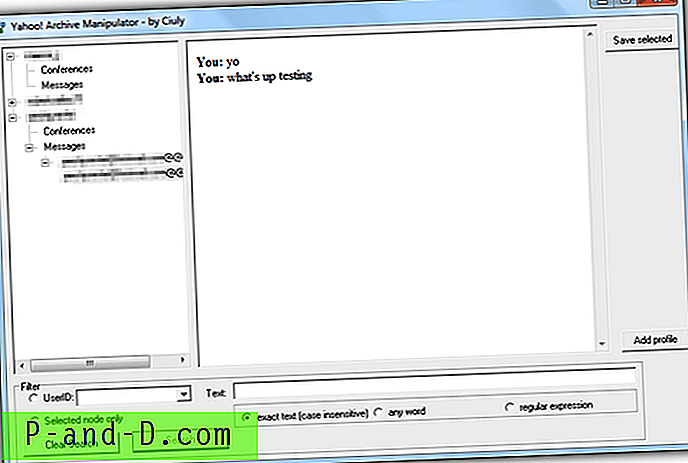En situation som alla fruktar är när deras system går ner helt och du inte kan komma in i Windows alls på grund av en allvarlig virusinfektion eller filkorruption osv. Systemet har blivit helt obearbetbart och det finns inget sätt att komma in, även genom en systemåterställning offline eller en reparationsinstallation. Det är då du räcker till säkerhetskopior, och om du har mycket nya säkerhetskopior kan det kanske inte vara ett sådant problem. Men om du inte har några säkerhetskopior, till exempel en Windows System Image, eller om de är dåligt föråldrade, kan det finnas Megabyte eller till och med Gigabyte med icke-säkerhetskopierad data som du behöver för att stänga av datorn innan du installerar om det.
Idag är det inte så svårt att få data från ett dött Windows eftersom de flesta live-CD-skivor har inbyggt stöd för att läsa Windows-partitioner. De stöder också USB och skriver till CD / DVD så att dina data inte borde vara för svåra. Sätt helt enkelt in din USB-flashenhet eller den bärbara hårddisken. Och naturligtvis, låt oss inte glömma vår gamla vän Hirens Boot-CD som också kan skriva till USB eller CD medan du gör det från en mer bekant Windows-miljö.
Större problem uppstår om du inte har plats på andra interna hårddiskar eller USB-lagringsutrymme, och inget sätt att skriva till CD / DVD. Då sitter du kvar med antingen att dra i enheten och ansluta den till en annan maskin, eller den här lösningen som är att flytta dina filer via nätverket. Att överföra filer via nätverk är inte svårt så länge du har anslutningen, då kan den användas för att ansluta till en annan Windows-PC eller en FTP-server och du kan till och med skapa din egen FTP-server. Här är ett urval av sätt att ta bort filerna från din döda Windows-installation och skicka dem till en FTP-server eller en annan Windows-dator på det lokala nätverket med en live Windows eller Linux live CD.
Använd Hirens Boot CD Mini XP för att säkerhetskopiera till FTP / LAN
Hiren är en så mångsidig reparationsskiva med nästan allt du kan behöva för att få ett antal reparations-, återhämtnings- eller reservoperationer. Detta inkluderar en fungerande mini-version av Windows XP som har flera verktyg för olika reparations- och återställningsoperationer.
1. Ladda ner Hiren Boot-skivan och bränn den antingen till CD eller skapa en USB-startbar flash-enhet. Starta upp det och välj Mini Windows XP på huvudmenyn.

2. När Mini XP har startat på skrivbordet dubbelklickar du på ikonen Nätverksinställning för att starta nätverkskonfigurationen eftersom den inte är aktiverad som standard.
3. Klicka på programstarten i facket -> Webbläsare / Filhanterare -> Total Commander. Detta kommer att lansera utvärderingsversionen av den populära filhanteraren. Om du inte har fackikonen, starta HBCD-menyikonen på skrivbordet och gå till programmenyn.
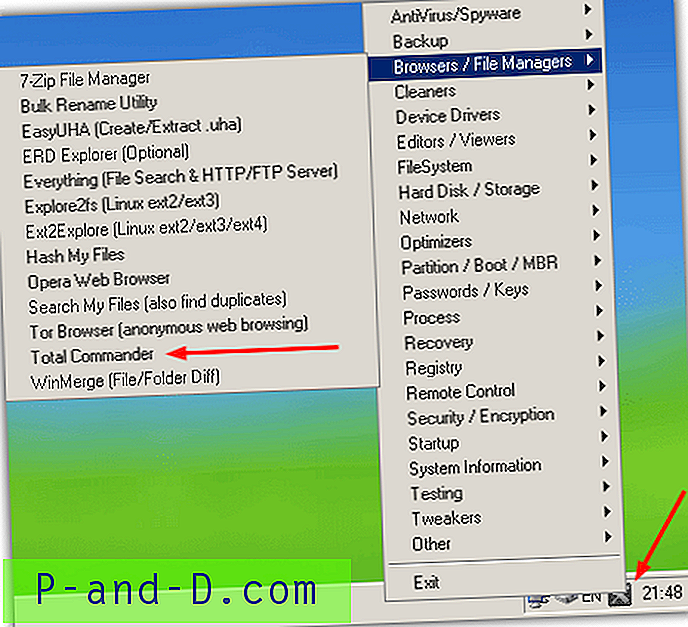
Överför till FTP
1. När Total Commander är öppen trycker du på Ctrl + N eller går till Net-menyn -> FTP New Connection. Ange sedan din FTP-serveradress, och om du behöver logga in med ett användarnamn och lösenord, avmarkera den anonyma rutan. När du har tryckt på OK kommer du att uppmanas att läsa in dessa extra inloggningsuppgifter.
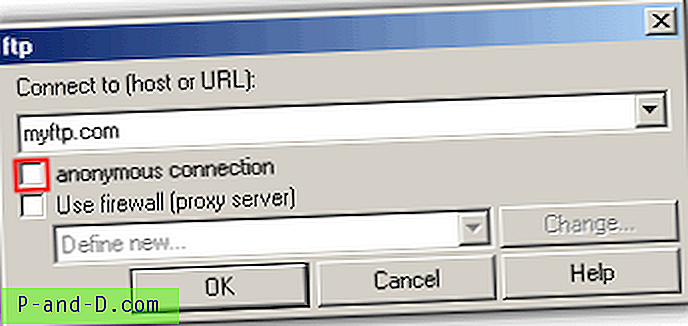
2. Du går sedan tillbaka till huvudfönstret för Total Commander och en ruta visar FTP-mappen. Filerna kan nu säkerhetskopieras från någon av dina Windows-enheter, högerklicka för att välja filer och mappar och använda snabbtangenterna eller knapparna längst ner för att kopiera eller flytta osv.
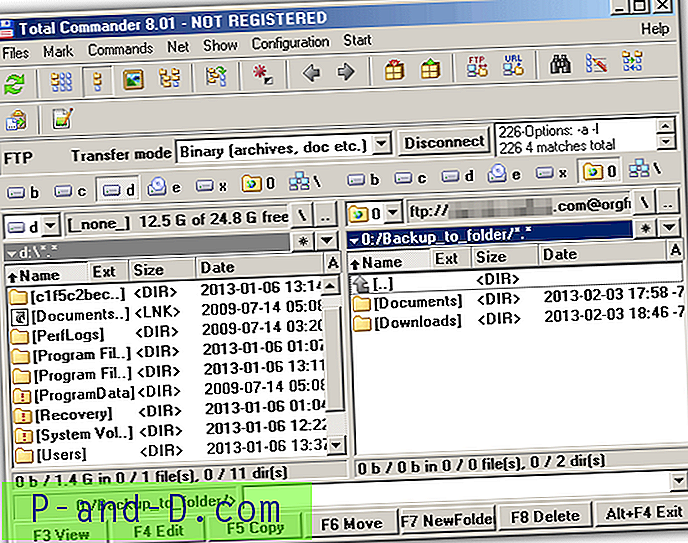
Hiren har också ett mer traditionellt FTP-klientprogram som heter WinSCP i nätverksmenyn.
Överför till en LAN-dator
1. I Total Commander, gå till Net-menyn -> Nätverksanslutningar ...
2. I fönstret Map Network Drive anger du datornamnet du vill ansluta till tillsammans med namnet på delningsmappen. Se till att använda två motstreck i början. Klicka på Slutför.
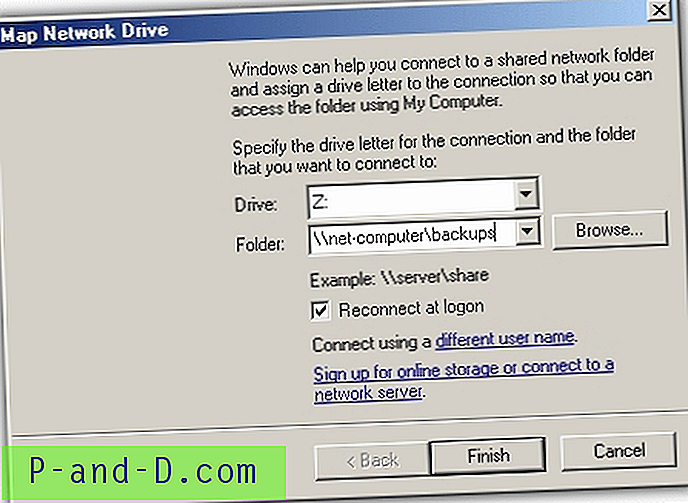
3. Ange användarnamn och lösenord för användaren på datorn du ansluter till och tryck på OK.
Detta skapar nu en extra enhetsbokstav som du kan komma åt i Total Commander eller Windows Explorer för att överföra dina filer över. Observera att delningsbehörigheterna måste vara korrekta för den delade mappen på måldatorn, eller att du inte kommer att kunna skriva till eller ens få åtkomst till enhetsbrevet.
Använda Parted Magic för att säkerhetskopiera till FTP / LAN
Parted Magic är en populär hårddisk som torkar, reparerar och partitionerar Linux-skivor som bara råkar vara närvarande på Hirens Boot-CD. Du kan använda antingen Hiren CD eller den fristående Parted Magic-skivan.
Överför till FTP
1. Ladda ner Parted Magic ISO och lägg den på en CD (eller USB-stick). Eller alternativt ladda ner Hiren-skivan och lägg den till CD- eller USB-flashenhet. Starta skivan eller USB.
2. Klicka på Start-menyn -> Nätverk -> gFTP en gång på Parted Magic-skrivbordet.
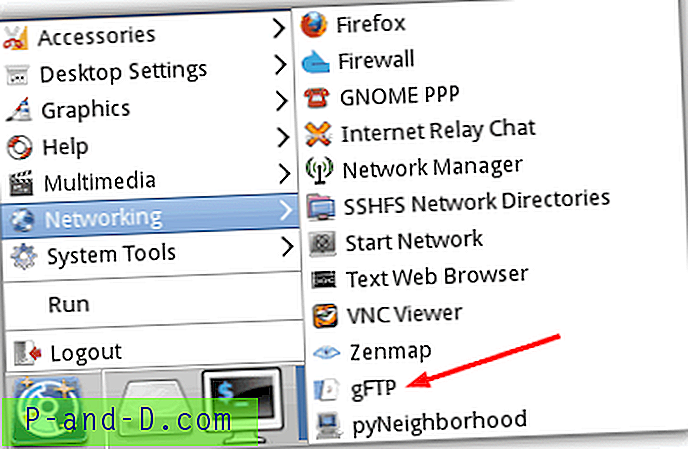
3. Du kan mata in dina FTP-serverdetaljer på två sätt i gFTP-programmet. Ange värdnamn, port, användarnamn och lösenord i rutorna överst och tryck på Connect-ikonen till vänster. Alternativt, för att snabbt ansluta, tryck först på ikonen Anslut så kommer programmet att be dig att ange ett värdnamn, användarnamn och lösenord i sin tur.
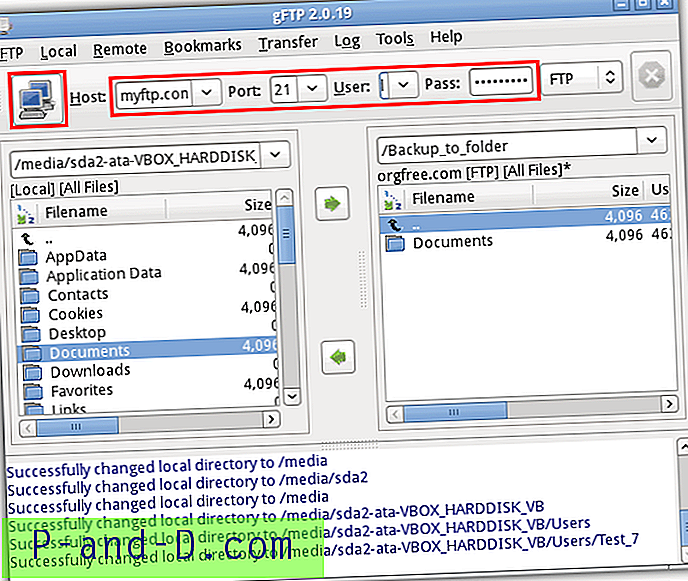
Du kan sedan överföra dina filer, Windows-hårddiskar i den vänstra rutan finns i Media-mappen.
Överför till en fjärr Windows-dator
Säkerhetskopiera filer över ett LAN i Parted Magic kräver användning av ett annat inkluderat verktyg. Vid skrivandet finns inte detta verktyg i Hiren's Boot CD 15.2-version och behöver köras från den fristående versionen.
1. Starta Parted Magic på skrivbordet och klicka sedan på Start-menyn -> Nätverk -> pyNelevardhood.
2. Klicka på "Lägg till delning eller värd" och ange sedan värdnamnet på fjärrdatorn, se till att inkludera 2 framåt snedstreck i början.

3. Klicka på den vänstra uppdateringsknappen som ska fylla den vänstra rutan med ett träd i dina delade mappar. Expandera trädet och klicka på mappen du vill använda och klicka sedan på knappen Anslut. Detta kommer att sprida en lösenordsruta som du kan logga in som anonym eller ange ett användarnamn och lösenord.
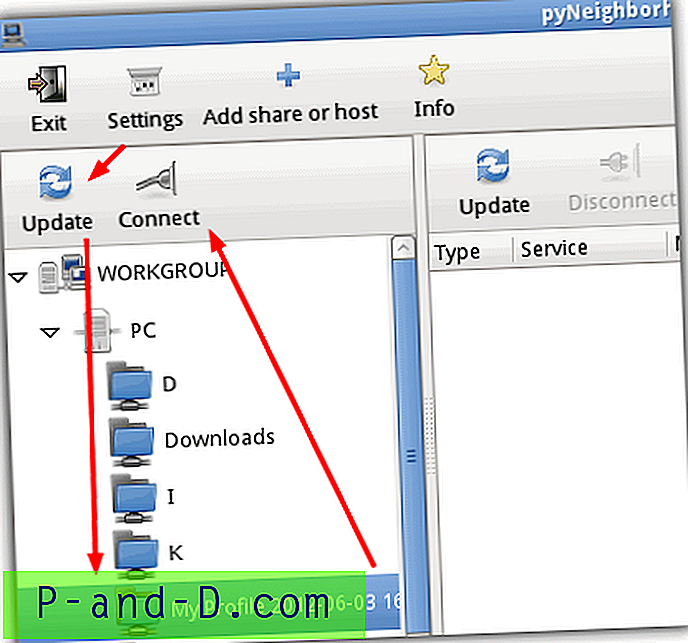
Fönstret för filsökning bör nu visas med din nätverksdelning i listan med enheter, och du kan nu använda den som en vanlig enhet och kopiera dina filer från de andra lokala enheterna i listan till den.
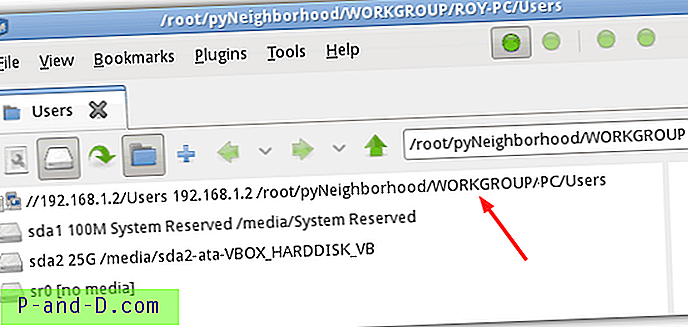
Säkerhetskopiera till FTP / LAN med Slax Linux
Slax är en idealisk distro för det här jobbet eftersom till skillnad från många andra versioner av Linux är det bara en 200 MB ISO och innehåller inte extra program du inte behöver. Linux-CD: er har också en fördel jämfört med levande Windows-CD-skivor eftersom de ignorerar NTFS-filtillstånd, vilket innebär att du inte kommer att ha problem med att komma in i mappar som Windows vanligtvis nekar dig åtkomst till.
1. Ladda ner Slax Linux och bränna ISO till CD och starta sedan på den.
2. På Slax-skrivbordet högerklickar du och väljer Öppna med Dolphin.
3. Klicka på Nätverk under Platser till vänster om filfönstret och dubbelklicka sedan på Lägg till nätverksmapp i huvudområdet.
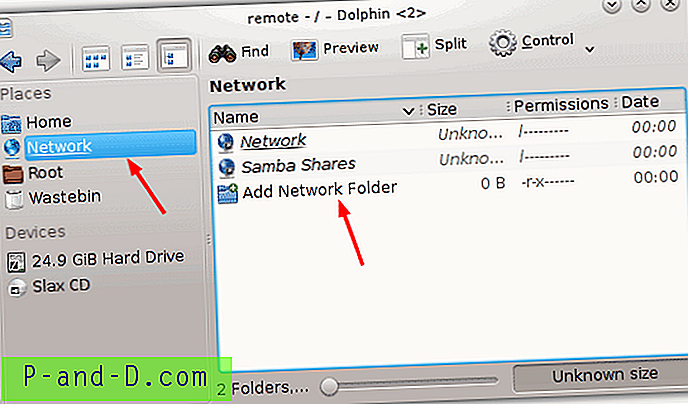
Överför till FTP
1. För att ansluta till en FTP-server klickar du på FTP och sedan på Nästa. På skärmen Nätverksmappinformation, ge fjärrplatsen ett namn och ange sedan ditt användarnamn, FTP-serveradress, port och eventuellt ange en mapp. Klicka på Spara och anslut.
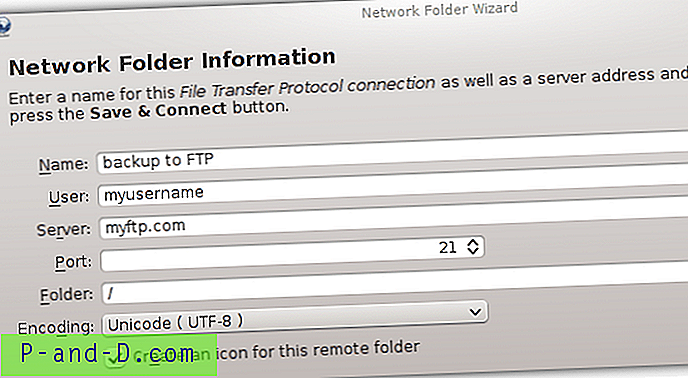
2. En lösenordsdialogruta visas om en krävs för att logga in på FTP.
Överför till en fjärr Windows-dator
1. För att ansluta till en LAN-dator, klicka på Microsoft Windows nätverksenhet och sedan på Nästa. På skärmen Nätverksmappinformation, ge Windows dela ett namn, skriv in fjärrdatorns adress och en valfri mapp, se till att det finns åtminstone ett framåt snedstreck “/” i rutan.
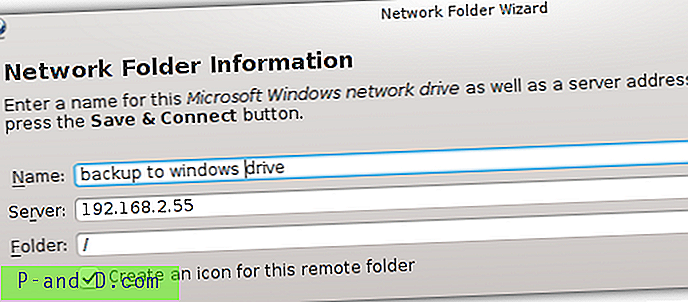
2. Tryck på Spara och anslut, ett användarnamn och lösenord visas om fjärrmappen är lösenordsskyddad.
Alla konfigurerade FTP-server och Windows-delar kommer att visas som en genväg i fönstret Nätverksplatser och dina lokala enheter för att säkerhetskopiera filerna från kommer att finnas tillgängliga under Enheter.
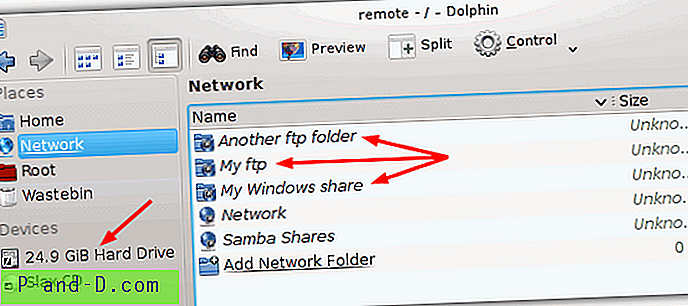
Ett användbart alternativ är delningsknappen som delar upp fönstret i en skärmskärm av typ 2 för rutan för snabbare filoperationer. Andra versioner av Linux fungerar också på samma sätt, PCLinux var ännu enklare eftersom det öppnar allt med ett klick, även om ISO-filen är mycket större ...
Säkerhetskopia till FTP / LAN med Ubuntu
De flesta kommer att ha hört talas om Ubuntu Linux eftersom det förmodligen är det mest kända av alla Linux-distroer. Ubuntu får åtkomst till FTP eller en Windows-aktie på ett annat annorlunda sätt.
1. Ladda ner först en version av Ubuntu och bränna sedan ISO till CD.
2. Starta datorn med Ubuntu-CD (eller USB) och välj “Prova Ubuntu” för att starta i en live-miljö när du blir frågan.
3. När du når skrivbordet öppnar du och stänger valfritt fönster, håll sedan muspekaren över menyfältet högst upp och gå till Arkiv -> Anslut till server.
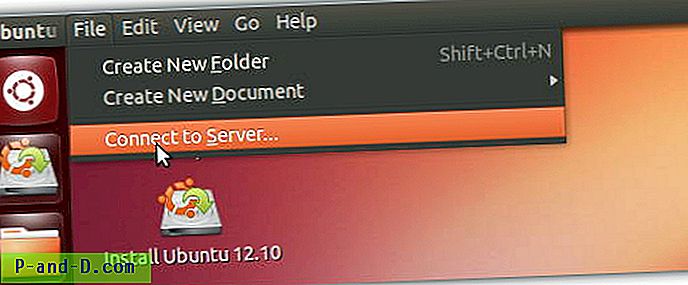
Överför till FTP
1. I dialogrutan Anslut till server väljer du din FTP-serveradress, port om den behöver ändras från 21 och klicka sedan på Type: för att välja vilken typ av FTP du vill ansluta till. Använd FTP (med inloggning) om du behöver ett användarnamn och lösenord för att komma åt din server. Klicka på Anslut så öppnas ett fönster med FTP-serverns mapp.
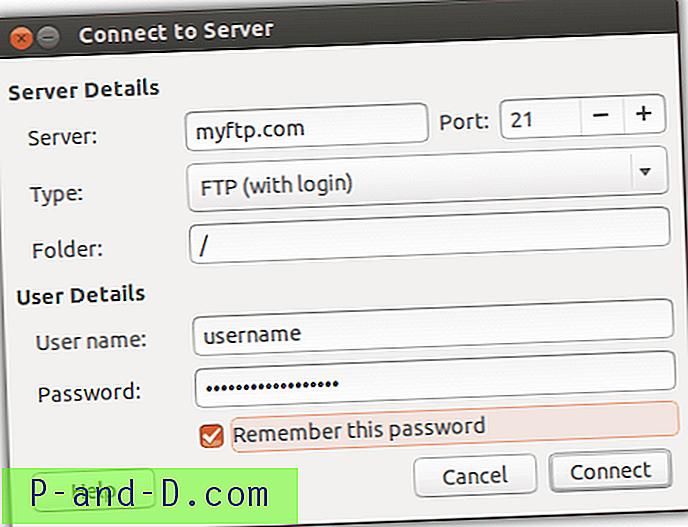
Överför till en fjärr Windows-dator
1. För att komma åt en annan Windows-PC via LAN anger du datorns nätverksadress och väljer Windows-delning i listrutan Type:. Ange sedan en undermapp om så krävs. Användarinformation kan anges senare när du försöker ansluta till en användarlösenordskyddad enhet eller mapp. Klicka på Anslut så öppnas ett fönster med en anslutning till den andra datorn.
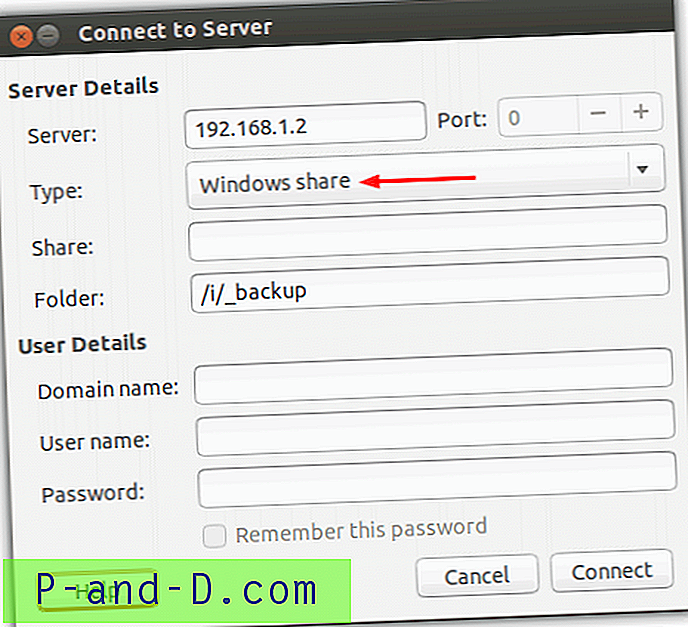
Du bör nu kunna flytta filerna mellan dina lokala Windows-enheter och den nätverksdator eller FTP med filwebbläsaren. De lokala enheterna och avlägsna platserna kommer att visas till vänster om filbläsaren liknande Explorer.
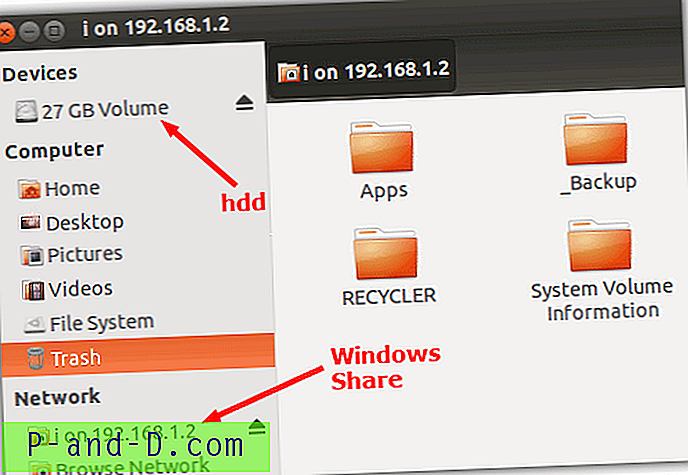
Den här metoden fungerar uppenbarligen på många andra populära versioner som Linux Mint där du helt enkelt öppnar hemmappen och öppnar filmenyn som i steg # 3.
Ladda upp till molnlagring
Denna sista metod innebär inte riktigt FTP- eller LAN-nätverk, men är ett enkelt sätt att ladda upp filer från en död Windows-installation till ett annat lagringsutrymme med nätverket. Om du har tillgång till någon molnlagringstjänst, till exempel Dropbox etc, kan du helt enkelt ladda live-cd: s webbläsare, logga in på din tjänst och sedan ladda upp dina filer.
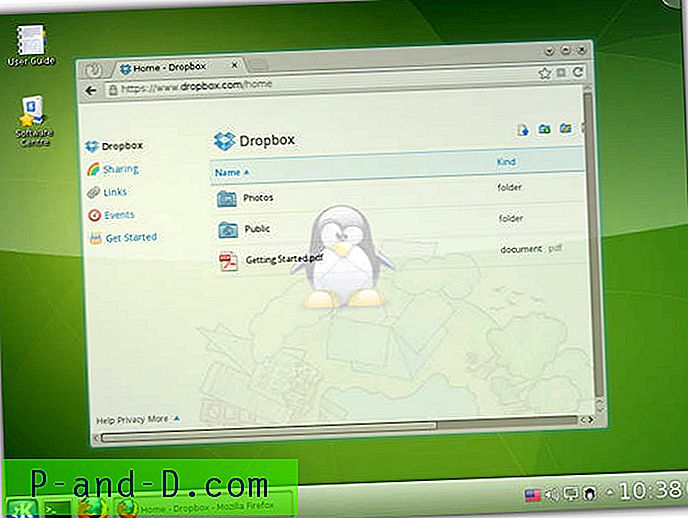
Som att ladda upp via FTP till en online-server kommer användning av molnlagring att bero starkt på din internetuppkopplingshastighet och hur mycket lagringsutrymme du har till ditt förfogande.
Redaktörens anmärkning: Metoden för överföring via nätverk till en annan Windows-dator kan också vara mycket snabbare under vissa förhållanden än att kopiera stora mängder data med USB. Till exempel kommer ett enkelt 10/100-nätverk att kopiera filer snabbare än den genomsnittliga USB 2-flashenheten som vanligtvis skriver var som helst från 3 MB / s till 12 MB / s. Ett Gigabit-nätverk kopierar också snabbare än många USB 3-flash- eller hårddiskar.