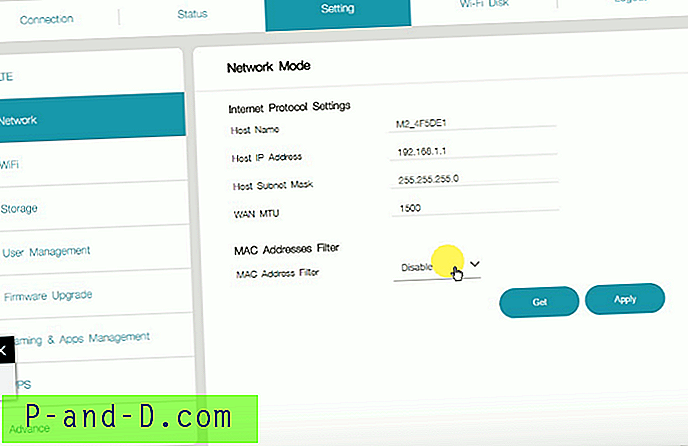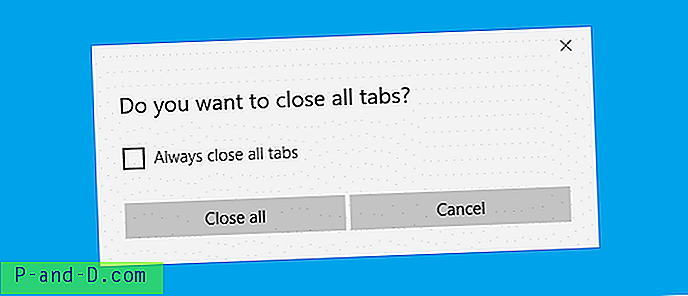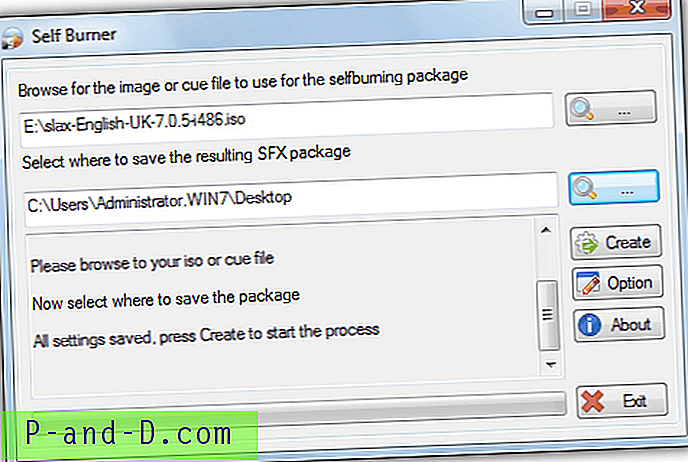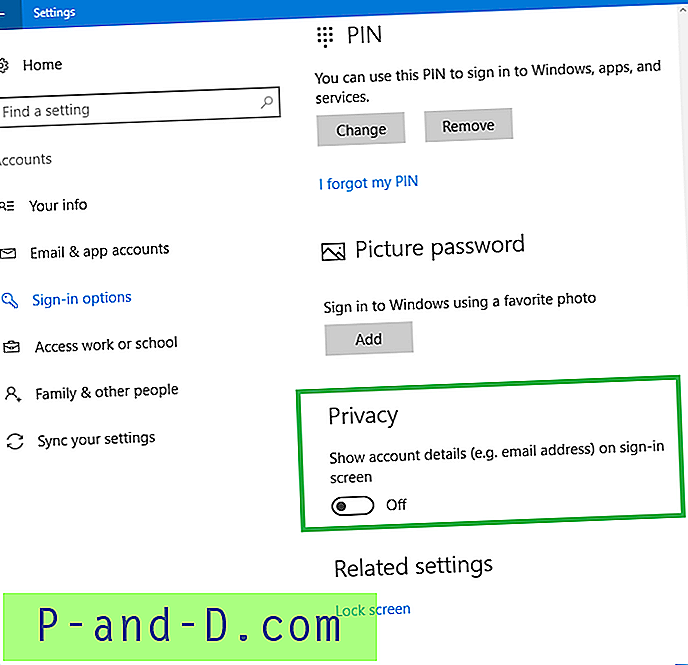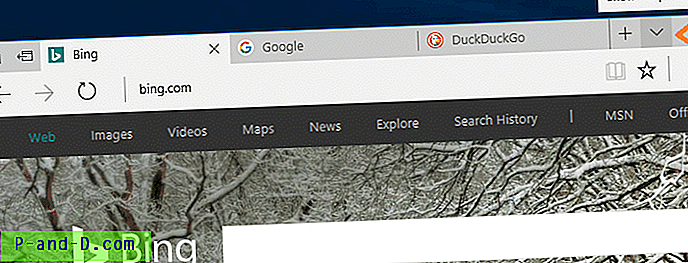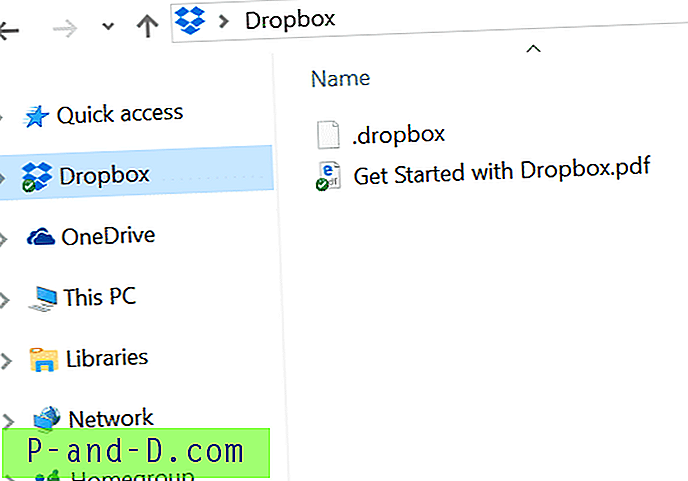En av sakerna med Windows är ibland att det verkar göra saker på ett sätt som inte riktigt ger mycket mening. En av dessa situationer är när en felaktig avstängning upptäcks eller något liknande en USB-stick tas bort för snabbt och Windows beslutar att det måste köras en skanning av enheten för fel, vilket i sig inte är ett problem. Om du väljer att hoppa över fortsätter Windows att be dig skanna eftersom den smutsiga biten fortfarande är inställd på enheten. Du låter Chkdsk eller Scandisk köras och det kommer att reparera eventuella problem med filsystemet och återställa eller reparera skadade filer som påverkas på grund av det.
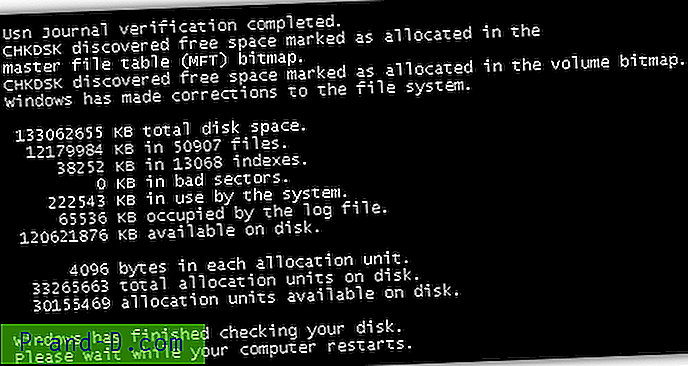
Problemet uppstår när du vill titta på filerna för att se om någon personlig eller viktig information har påverkats eftersom allt som återställs av Chkdsk eller Scandisk nu har ett generiskt filnamn för File ****. CHK placeras i en mapp som heter mapp. * ** i roten till din enhet! Det konstiga är att Windows inte har någon nytta eller inbyggd funktion för att låta dig ta reda på vad dessa nyligen döpta filer var innan det ändrade dem till CHK-filer.
Även om en CHK-fil ibland inte kan återvinnas framgångsrikt eftersom den har varit för hårt skadad, kan många av dem användas igen, men du måste ta reda på vilken typ av fil var och en är och rätt tillägg måste tillämpas. Om Windows kraschade medan du redigerade ett dokument finns det bara 1 CHK-fil och ditt dokument saknas, då kan det att värda ett skott byta namn på filen till mylostfile.doc, men i de flesta situationer kommer du inte att vara så lycklig eller det finns mycket filer som behöver kontrolleras. Lyckligtvis finns det verktyg från tredje part som kan hjälpa dig att återställa CHK-filer genom att kontrollera rubrikerna på filerna och identifiera vilken filtyp som är och vad den ursprungliga filändelsen ska vara. Här är ett urval av sätt att hjälpa dig.
1. UnCHK
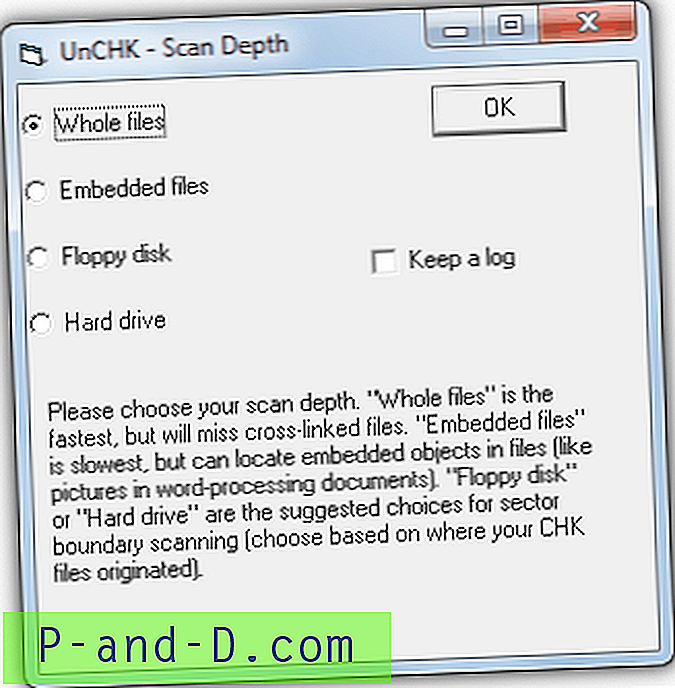
UnCHK är ett gratis CHK-filåterställningsverktyg som kan hjälpa dig återställa CHK-filer för cirka 25 olika filformat till deras ursprungliga förlängning. Den kan identifiera några av de vanligaste typerna inklusive ljud, video, bilder, arkiv, körbara filer och dokument. UnCHK har också en värdefull funktion för att du kan lägga till dina egna filtillägg genom att helt enkelt dra och släppa en känd bra fil på programikonen. Det kommer då att känna igen från och med vid skanning av CHK-filer.
Kör verktyget så kommer det att be dig om katalogen där CHK-filerna är och sedan en destinationskatalog. Fönstret Scan Djup ger olika alternativ om återställningsmetoden; Hela filer kommer att titta på varje fil och leta efter en igenkänd signatur, inbäddade filer kan dra objekt som bilder inuti CHK-filerna och Floppy / Hard Drive kan kontrollera om det är tvärbindning i filerna. Programmet testades och fungerade bra på Windows 7.
Ladda ner UnCHK
2. FileCHK
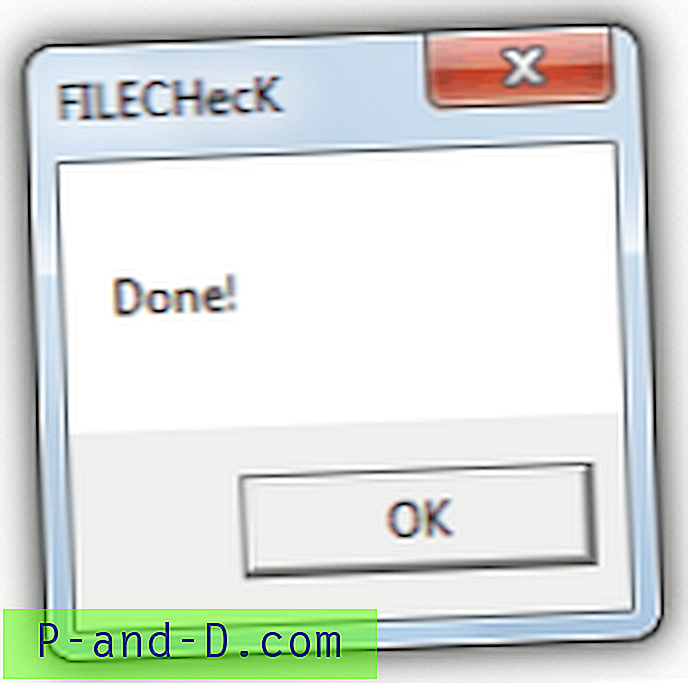
FileCHK är ungefär ett så enkelt verktyg som det blir, och har inga alternativ eller gränssnitt alls. Den skannar helt enkelt dina CHK-filer och byter namn på dem med rätt filändelse om en erkänd filtyp upptäcks. Cirka 30 filtyper stöds inklusive de vanligaste multimediafilerna, bilder, några vanliga arkiv, körbara filer och Office / textfiler. För att använda verktyget behöver du bara placera det i mappen där File ****. Chk-filer finns och sedan köra det. Processen tar inte mer än en sekund eller två och filerna som den känner igen kommer att ha fått tillägg. Eftersom det byter namn på originalfilerna automatiskt, är det bäst att köra verktyget på en säkerhetskopia av filerna om du vill prova ett annat verktyg här också. FileCHK kräver att VB5-driftstiderna är installerade för att fungera.
Ladda ner FileCHK
3. CHK-Mate
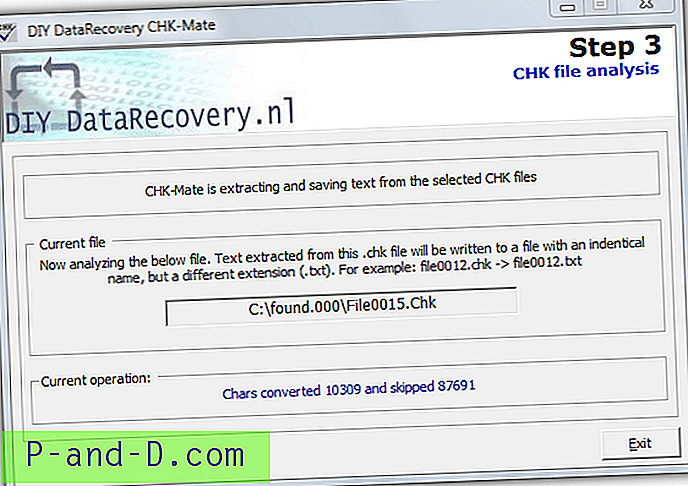
CHK-Mate har ett gränssnitt för guiden stil som frågar dig var CHK-filerna finns, och sedan frågar var du vill att de nya namnen ska sparas eftersom det skapar en kopia av dem och inte skriver över originalen. Den undersöker sedan innehållet i CHK-filerna och avgör om de är kända för programmet och om de är det kommer att skapa en kopia med rätt filändelse. CHK-Mate känner igen bara cirka 20 filtyper, även om du själv kan lägga till anpassade typer.
En sak som vi noterade om CHK-Mate var hur långsamt det var att försöka återställa filerna, under 20 minuter för att skanna 18 CHK-filer i Windows 7. Det såg ut som om det hade kraschat flera gånger men slutligen slutförts och på slutet återhämtade sig 13, ungefär samma som de andra verktygen här. Om innehållet i en CHK-fil inte kan identifieras har du möjlighet att extrahera all läsbar text från CHK-filen. Det här alternativet är användbart för att återställa information från en CHK-fil som kanske inte är intakt tillräckligt för att återställas helt som en känd filtyp.
Ladda ner CHK-Mate
4. TrIDNet
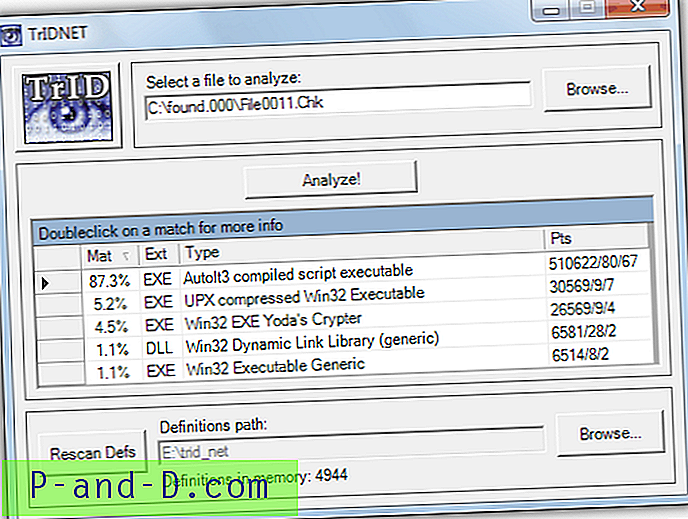
Om du har några mer oklara filtyper på din dator som kanske inte plockas upp av ett av CHK-filåterställningsverktygen, kanske du vill försöka identifiera dem med TrIDNet som har en god chans att hjälpa till. Trots att det inte kan byta namn på filerna automatiskt för dig, kan TrIDNet kanske fylla i några luckor om dina CHK-filer förblir okända.
Verktyget i sig är ganska gammalt från 2004, men databasen uppdateras fortfarande ständigt, vilket innebär att även de senaste filtyperna känns igen. Ladda ner programmet och packa upp det, ladda sedan ner paketet med definitionsfiler och ta bort 1000-talet av XML-filer i TrIDNet-huvudmappen. Kör programmet och klicka på Rescan Defs för att ladda dem alla i. Bläddra sedan efter eller dra och släpp en CHK-fil för att identifiera den. Displayen ger en procentandel av sannolikheten för att en viss filändelse matchar filen. Som ett exempel visar skärmdumpen TrIDNet tycker att den skannade CHK-filen är en EXE snarare än en DLL, och den är korrekt. .NET Framework krävs och defs-filerna och programmet laddas ner separat.
Ladda ner TRIDNet
5. FiltypeID
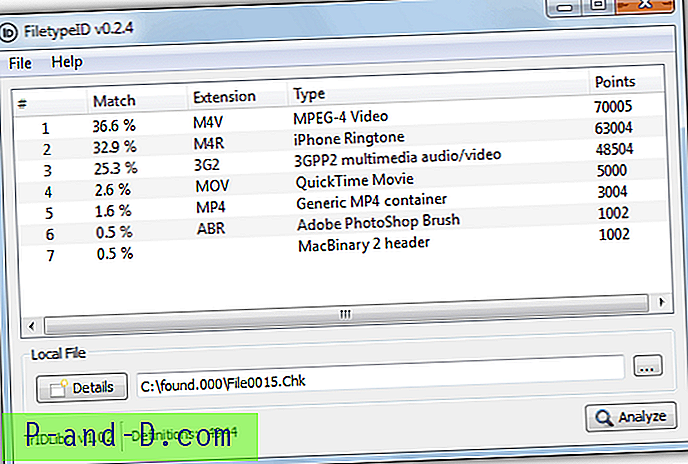
Det här verktyget fungerar på samma sätt som TrIDNet och använder samma TrID-bibliotek och definitioner för att identifiera filer efter deras typ och inte tillägget, till exempel CHK-filer. FiletypeID har dock ett mycket mer modernt grafiskt gränssnitt men med ett par användbara extrafunktioner också. Även om det är relativt aktuellt, kommer programmet med de definitioner som redan är inbyggda så det är inte helt uppdaterat som standard. Detta botas enkelt genom att klicka på Update Definitions från programmets hjälpmeny.
Programmet är helt bärbart och användningen är i stort sett densamma som TrIDNet där du bläddrar efter eller drar och släpper en CHK eller någon annan fil till fönstret. Klicka på Analysera-knappen så ger dig en lista över typer och eventuella tillägg där det troligtvis är den högsta procentuella posten. En användbar knapp är Detaljer som kan ge mer djupgående information om vissa filtyper som video- och ljudkodning / bitrates och arkivkomprimering etc. Fungerar på Windows XP och högre.
Ladda ner FiletypeID
6. Chk-Back
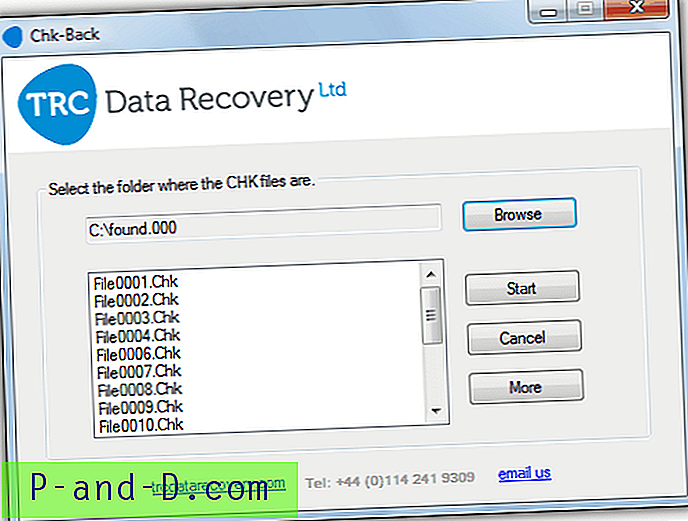
Från TRC Data Recovery är Chk-Back ett lättanvänt verktyg med ett trevligt gränssnitt. Det har stöd för cirka 40 filformat inklusive de vanligaste bild-, video-, ljud-, körbara, dokument- och kontorfiler, samt Windows adressbok, Outlook Store och Outlook Express-postlagringsfiler.
Trots att det kräver installation är Chk-Back inte svårt att använda. Tryck på knappen för att söka efter CHK-filerna (vanligtvis i mapp. *** i enhetens rot) och det kommer att visa filerna som ska kontrolleras. Klicka på Start och inom några sekunder kommer processen att vara klar med en markerad loggfil som är klar för att du kan spara i en fil om du vill eller kopiera och klistra in någon annanstans. En sparad loggfil och de korrigerade CHK-filerna skapas i en ny mapp som heter "ChkBack Results" i samma mapp som de ursprungliga CHK-filerna. Fungerar på Windows XP och högre.
Ladda ner Chk-Back
7. Det manuella sättet
Även om det uppenbart inte är den snabbaste eller enklaste metoden, är ett av sätten du kan kontrollera och försöka identifiera CHK-filen genom att helt enkelt öppna den med Notepad, Notepad ++ eller en Hex-redigerare. Alla filtyper har en unik rubrik i de första bytena för att berätta en fil förutom en annan, och även om många kommer att ha oigenkännliga tecken i början av filen, vissa innehåller några tecken i eller nära starten som kan identifieras för att hjälpa till du identifierar vad filen är. Till exempel "Rar!" i början av en fil är ett WinRar-arkiv, "ID3" betyder att filen är en MP3 och "JFIF" i de första 10 byte av filen betyder att det är en Jpeg-bild.
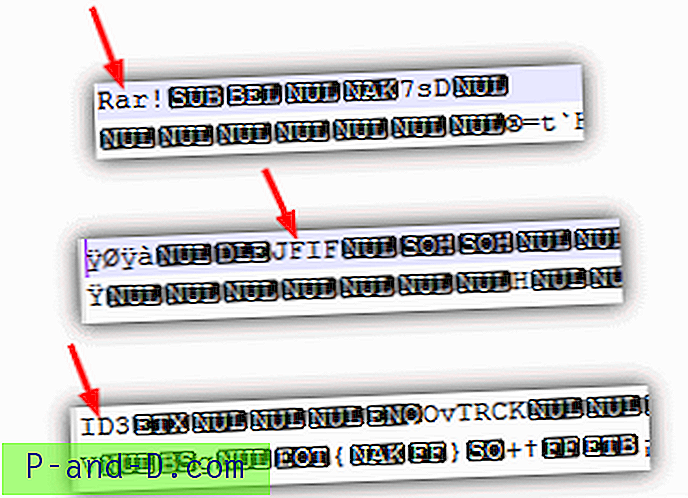
Det finns emellertid några svårare att identifiera, t.ex. körbara filer har "MZ" i början, men det gör också DLL-filer, skärmsläckare, vissa teckensnittsfiler, drivrutinsfiler och några fler. Det kan därför inte vara ett enkelt fall att byta namn på en fil med MZ i början till .exe. Ett liknande problem händer med ZIP-arkiv eftersom det även om det har en enkel "PK" i början av filen, det kan lätt vara en Word DOCX- eller Excel XLSX-fil eftersom de också helt enkelt byts namn på Zip-filer. Även spelnivåer kan ibland arkiveras med Zip.
Om du vill försöka identifiera en fil som har gibberiska tecken eller något som inte är lätt att känna igen i början är ett användbart manuellt sätt:
1. Öppna filen i en Hex-redigerare som HxD .
2. Markera och kopiera de första åtta byte eller så av hex till urklipp.
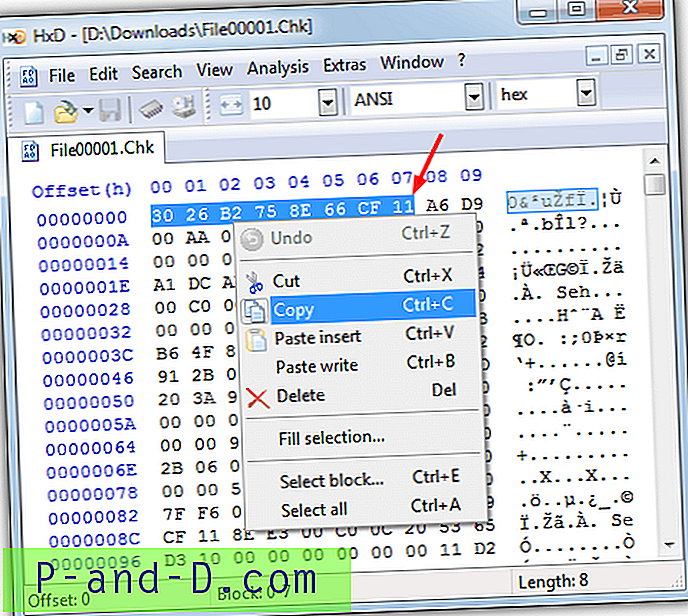
3. Gå till en webbplatsresurs som listar signaturerna för hundratals olika filer, till exempel Gary Kesslers filsignaturtabell. En annan är Filesignatures.net. Använd sedan webbläsarens sökfunktion (Ctrl + F) för att leta på sidan för hexvärdet. Om den inte hittas raderar du bara en byte åt gången från sökningen tills den hittas.
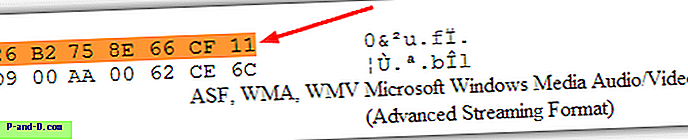
Som ni kan se identifierades filen som en Windows Media-fil, även om den inte säger vilken typ exakt. Åtminstone vet vi nu att försök på tillägg av .WMA, .WMV eller .ASF sannolikt kommer att få filen att fungera. Den här metoden är ganska användbar om du vill lära dig hur du snabbt kan identifiera okända filer genom att bara titta på de första några byte av dem.