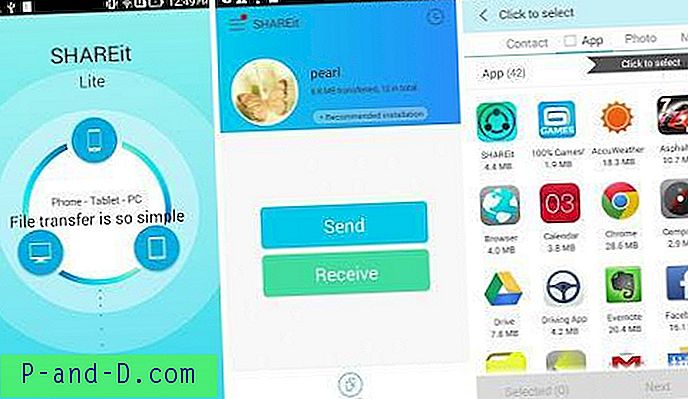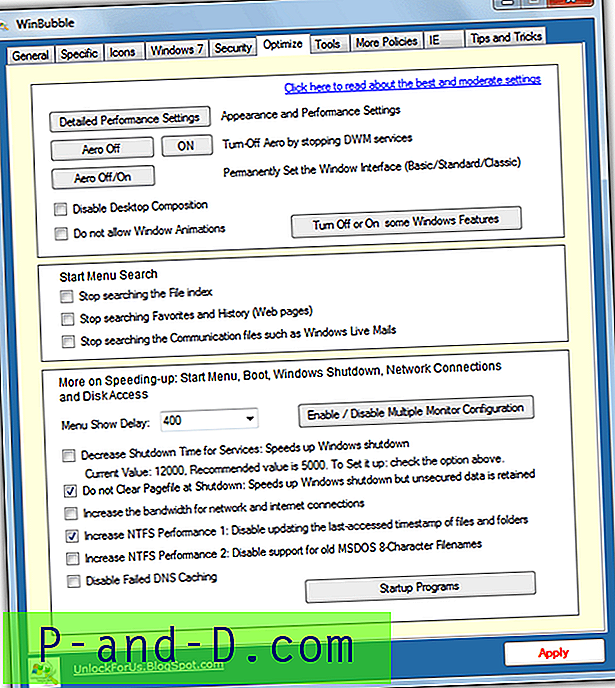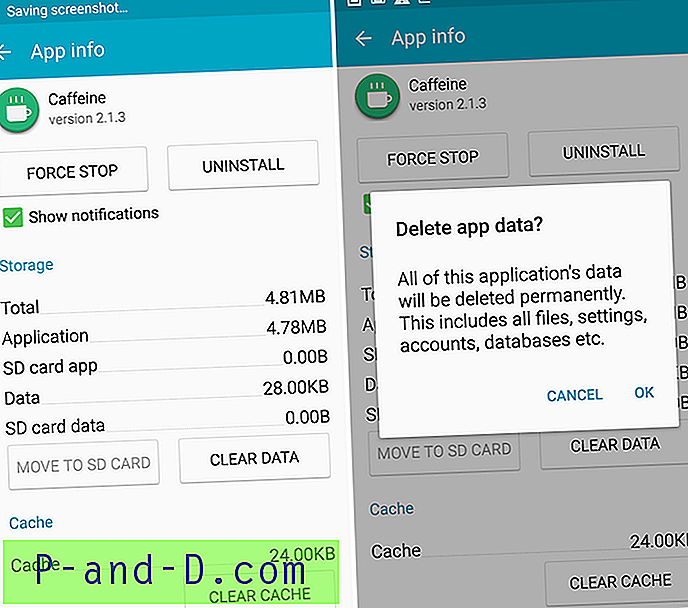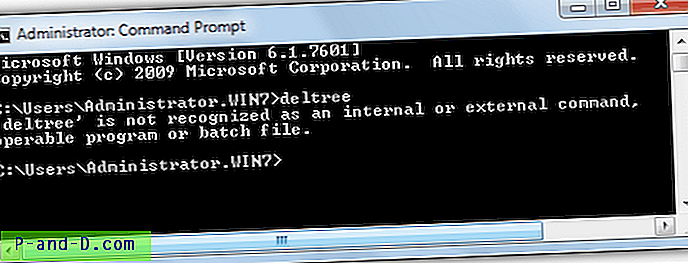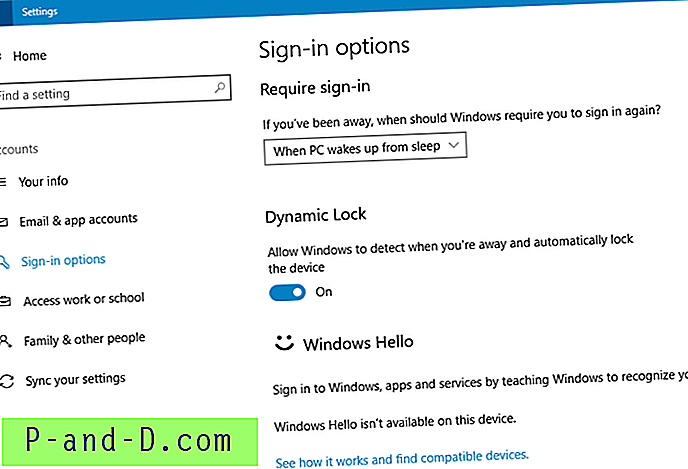Om du fortfarande arbetar i en miljö där äldre operativsystem som Windows NT, 2000 eller 2003 används, är ett av de irriterande felmeddelandena som de kan popup är en dialogruta under eller strax efter att Windows har startat. Det kommer att ha ett meddelande med ”Minst en tjänst eller drivrutin misslyckades vid systemstart. Använd händelsevisaren för att undersöka händelseloggen för mer information. Detta kan hända när programvara eller drivrutiner inte avinstalleras korrekt eller om startposten inte tas bort från tjänsterna.
Det är vanligtvis inte ett stort problem eftersom när du klickar på OK-knappen försvinner felmeddelandet och du kommer inte att besväras av det här felmeddelandet igen förrän du startar om Windows. Problemet behöver dock undersökas eftersom det kan vara relaterat till systemtjänster eller drivrutiner som har problem och som påverkar funktioner som nätverket eller orsakar systemprestanda eller instabilitet.
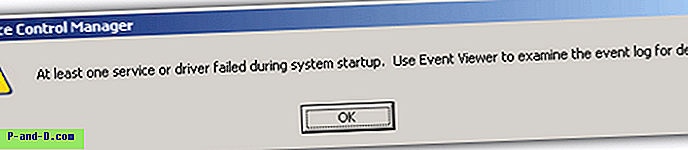
Tyvärr finns det inte 100% en klickfix för det här felet och det enda sättet du verkligen kan ta reda på orsaken är genom att manuellt kontrollera vilken tjänst eller drivrutin som inte har laddats igenom detektivarbete. Vi kan bara vägleda dig var du ska kontrollera om felet är, eftersom fixering av det beror helt på vad som har misslyckats och dina Windows-programvarukonfigurationer etc. Här är några sätt du kan hjälpa dig att identifiera vilken tjänst eller drivrutin som misslyckades vid systemstart.
1. Identifiera misslyckandet med hjälp av Event Viewer
Du kan använda Event Viewer för att hitta felet som är uppenbart vad meddelandet antyder. Felet visas inte alltid här beroende på vad som har gått fel, men är den logiska platsen att börja.
Kör Event Viewer från Kontrollpanelen -> Administrationsverktyg -> Event Viewer. Som standard har den 3 kategorier som heter applikation, säkerhet och system. Den första och mest troliga kategorin att kontrollera är System som är där de flesta händelser inträffar relaterade till service och föraraktivitet. Applikation skulle vara det andra valet, följt av säkerhet.
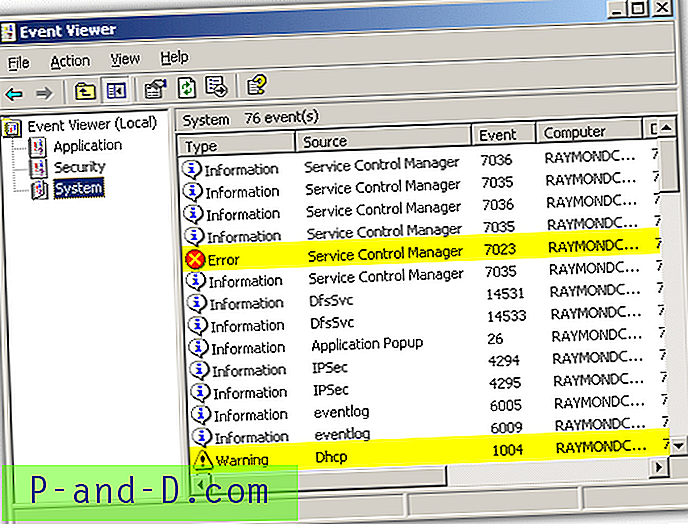
Som ni ser visar skärmdumpen i det här scenariot en varning för att DHCP Client Service stängs av och sedan ett felfel från Service Control Manager som säger att tjänsten har avslutats. Ett fel längs dessa linjer i Event Viewer skulle troligtvis vara den skyldige för dialogrutan för uppstart eftersom den här tjänsten automatiskt börjar med Windows.
2. Identifiera den misslyckade tjänsten i Services Manager
Ett enkelt sätt att upptäcka en tjänst som inte laddas när den borde ha är att öppna Windows Service Manager. Du kan köra Service Manager från Kontrollpanelen -> Administrationsverktyg -> Tjänster. Sortera sedan tjänsterna efter kolumnen Start-typ.
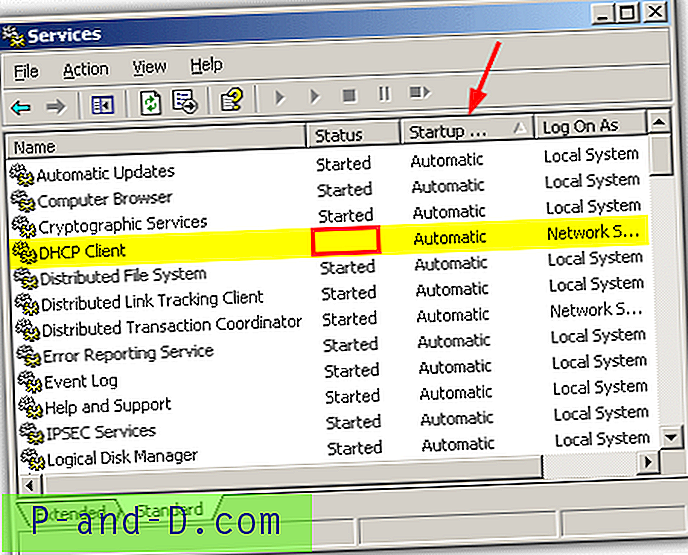
Gå igenom alla tjänster som är inställda på Automatisk och se till att de som behöver startas. Detta kräver en liten mängd kunskap om systemet men eftersom vissa tjänster startar och sedan stoppar sig själva automatiskt om de inte behövs. Som vi kan se från skärmdumpsexemplet bör DHCP-klienttjänsten startas och är inte, så är orsaken till vårt problem.
3. Visa stoppade automatiska tjänster med ett manus
IntelliAdmin har skapat ett litet VBscript som går igenom alla tjänster i ett system och visar de som är inställda på automatiskt och inte har startat, liknande displayen i Services Manager. Skriptet är dock inte perfekt och ibland startas manuella tjänster av andra tjänster vid start, och de kommer inte att visas med skriptet.
Du måste köra skriptet via Command Prompt och använda cscript.exe för att köra det.
cscript.exe ListFailedServices.vbs
Se till att du är i katalogen där ListFailedServices.vbs finns, placera den till exempel i C och använd "cd c: \" innan du kör skriptet.
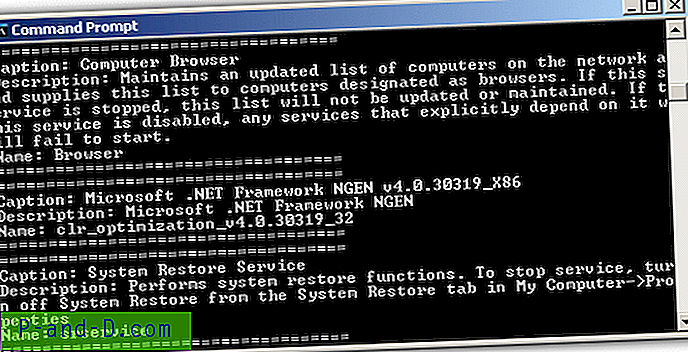
"Bildtext:" är namnet att titta på eftersom det är det du enkelt kan identifiera i Services Manager.
Hämta listaFailedServices.vbs script
4. Upptäcka en felaktig programvarudrivrutin
Om alla tjänster ser ut i ordning kan problemet bero på en felaktig programvarudrivrutin som du kan hitta med hjälp av Enhetshanteraren. Gå till Systemegenskaper -> Hårdvara -> Enhetshanterare. Klicka sedan på Visa-menyn och markera "Visa dolda enheter". Om det inte redan är öppet, expanderar du trädet "Non-Plug and Play Drivers" och letar efter eventuella poster med en gul utrop.
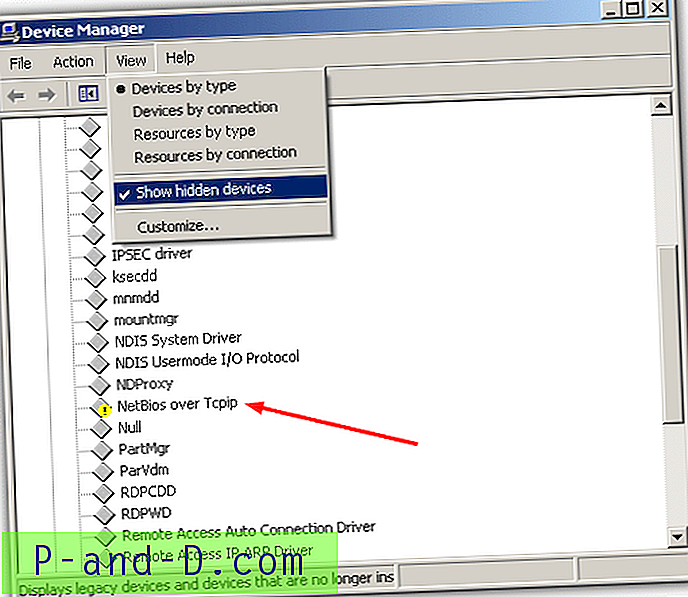
Allt som dyker upp med det gula märket visar att det har ett problem och kan vara orsaken till felet. Därifrån kan du identifiera problemdrivrutinen och leta efter lämpliga lösningar.
5. Använd ett litet verktyg för att lista tjänster och drivrutiner
Som ni ser kan problemen hittas med hjälp av olika metoder i Windows, men det finns ett användbart litet verktyg av NirSoft som kan lista både tjänster och drivrutiner från samma program. ServiWin är både liten och bärbar samtidigt som du ger dig mycket information om status för systemtjänster och drivrutiner.
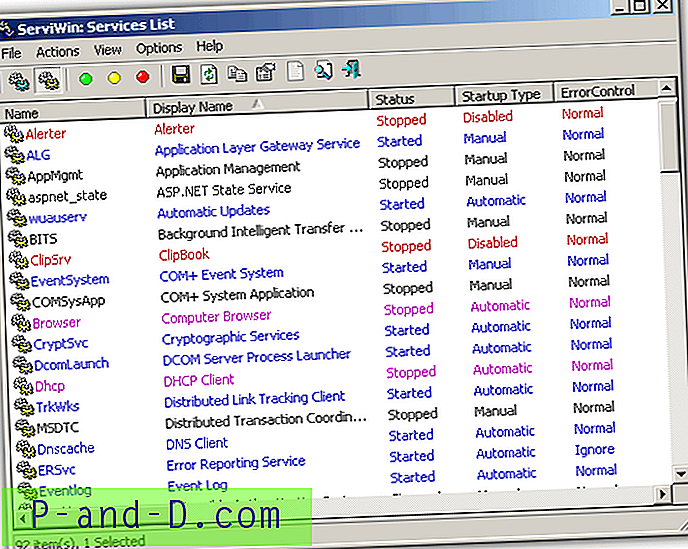
Kör bara den körbara och sedan kan du växla mellan tjänster (F8) eller drivrutiner (F7) som visas i huvudfönstret. Tjänsten eller drivrutinlistorna kan sparas i en fil eller HTML-rapport för andra för att hjälpa till att felsöka problemet, motsvarande registerposter kan öppnas i Regedit, filnamnet kan sökas i Google och ServiWin kan också ansluta till fjärrdatorer och visa informationen för en annan maskin. Ett värdefullt litet verktyg att ha runt och det fungerar på Windows 2000 eller nyare operativsystem.
Ladda ner ServiWin