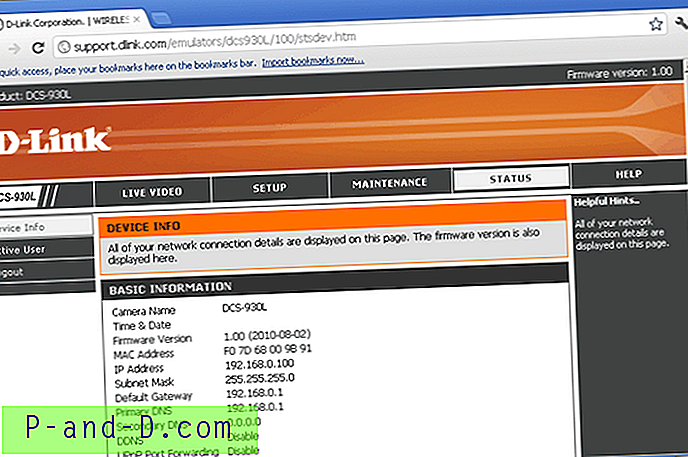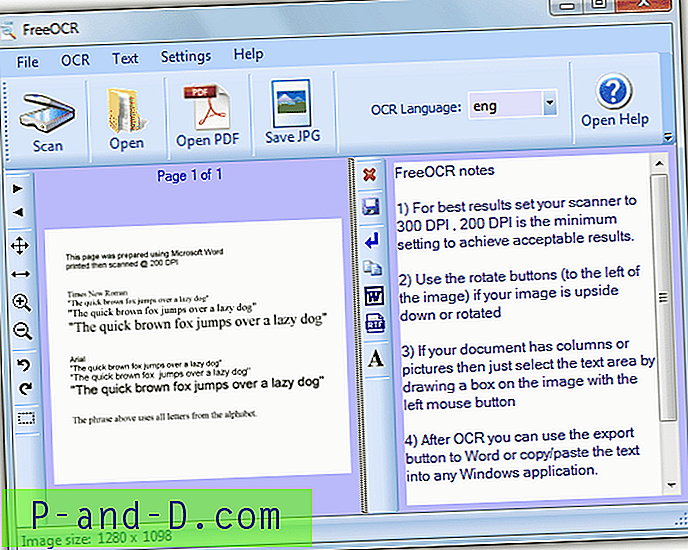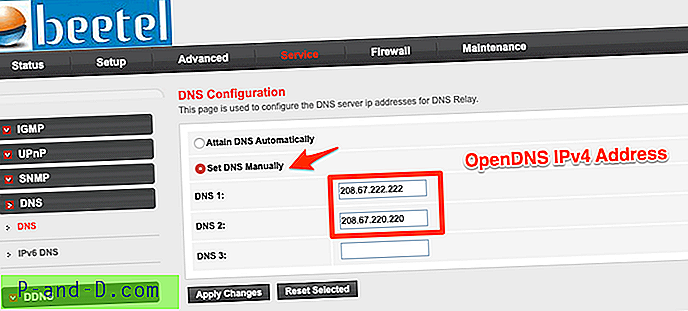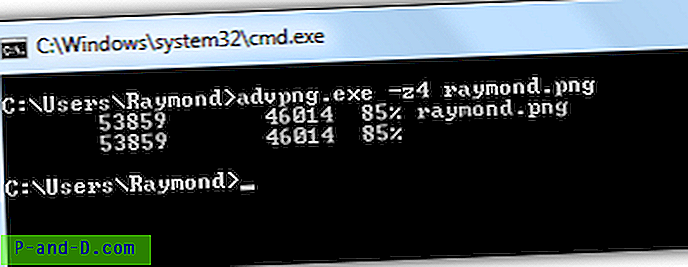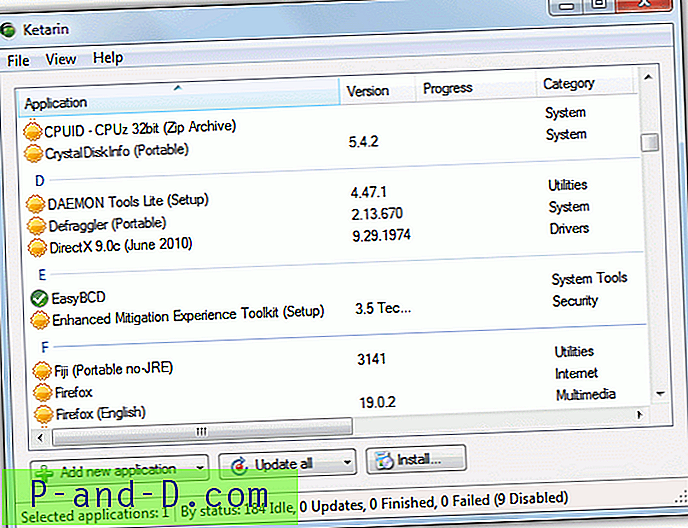Att lägga till ett lösenord till ditt användarkonto är ett uppenbart sätt att öka säkerheten och hålla dina data lite säkrare. Du kan antingen konfigurera ett lösenord när du skapar kontot eller senare när du känner behov av det. Det är ganska enkelt och du går helt enkelt till användarkontot i Kontrollpanelen eller Inställningar och använder alternativet för att skapa ett nytt lösenord. Från och med då kommer lösenordet att krävas för att logga in och av andra användare för förhöjda privilegier om du är administratör.
Om du eller någon annan råkar glömma lösenordet eller inte vet eftersom lösenordet har ändrats blir det ett problem. Medan du kan skapa en lösenordsåterställningsskiva i Windows kan du inte skapa disken om du inte känner till det aktuella lösenordet. Det finns också andra sätt att ändra lösenordet i Windows men du måste fortfarande känna till det aktuella lösenordet innan du använder de flesta av dem.

Det finns också flera tredjepartsmetoder för att återställa eller ändra lösenordet. Något som Kon-Boot kan kringgå lösenordet helt under inloggning medan ett verktyg som Offline Windows Password Editor kan rensa lösenordet. Här visar vi några enkla sätt att återställa eller ändra användarlösenordet utan att känna till det aktuella lösenordet.
Dessa metoder nedan fungerar på lokala användarkonton för Windows XP, Vista, 7, 8.x och 10. De fungerar inte för användare i Windows 8.x och 10 som är inloggade med ett Microsoft-postkonto. Om du vill ändra lösenordet på e-postkontot måste du gå igenom den online glömda lösenordsprocessen. Obs: För de flesta av dessa metoder måste du känna till lösenordet eller kunna logga in på minst ett administratörskonto på systemet för att göra lösenordsändringar. Om du inte har detta krävs en annan metod för återställning av lösenord. Använd en tredjeparts lösenord för återställning av lösenord eller kommandotolken-inloggningstrick som är den sista metoden på vår lista.
Ändra lösenord för användarkonto med ett verktyg
Ett enkelt sätt att ändra användarlösenordet är genom att köra ett litet och enkelt verktyg som gör det åt dig med ett par klick. Här är två bärbara program som du kan titta på.
XP Password Manager
Som du antagligen kan säga med namnet har den här lösenordsbytaren funnits i flera år och var ursprungligen utformad för att ändra lösenord i Windows XP. Eftersom metoden för att ändra användarlösenord är densamma nu som den var, fungerar det här verktyget också perfekt i Windows Vista, 7, 8, 8.1 och 10. Det enda kravet är att högerklicka och köra programmet som administratör om du inte " t har fulla rättigheter.
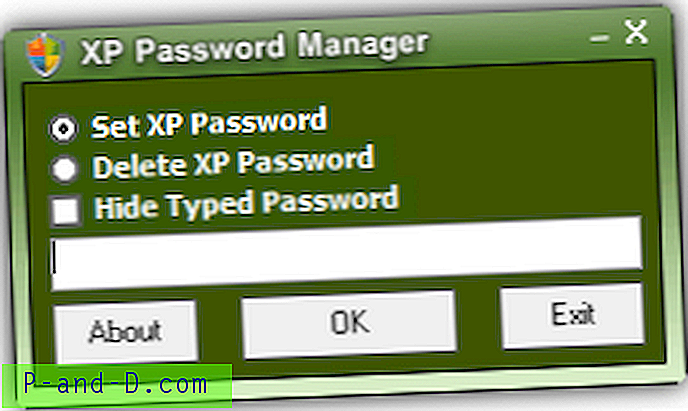
XP Password Manager fungerar endast för det för närvarande inloggade användarkontot vilket begränsar användningen något. Kör bara programmet och välj om du vill ställa in ett nytt lösenord eller ta bort lösenordet vilket innebär att du inte behöver ange något. Ange ett nytt lösenord i rutan om du skapar ett och tryck på OK- knappen. Alternativet att dölja typade lösenord är användbart om du vill förhindra att någon ser vad du skriver.
Ladda ner XP Password Manager
Raymondcc-lösenordsbytare för användarkonto
Detta verktyg har utvecklats av oss själva och är inspirerat av Arash Veyskarams XP Password Manager ovan. User Account Password Changer har ett par fördelar bortsett från ett mer aktuellt gränssnitt och UI-text. För det första fungerar detta verktyg också på andra lokala admin- eller användarkonton som du kan välja från en rullgardinslista. För det andra finns det ett alternativ att skapa ett slumpmässigt lösenord med 8 tecken om du tror att en annan användare troligtvis vet eller gissar ett manuellt lösenord.
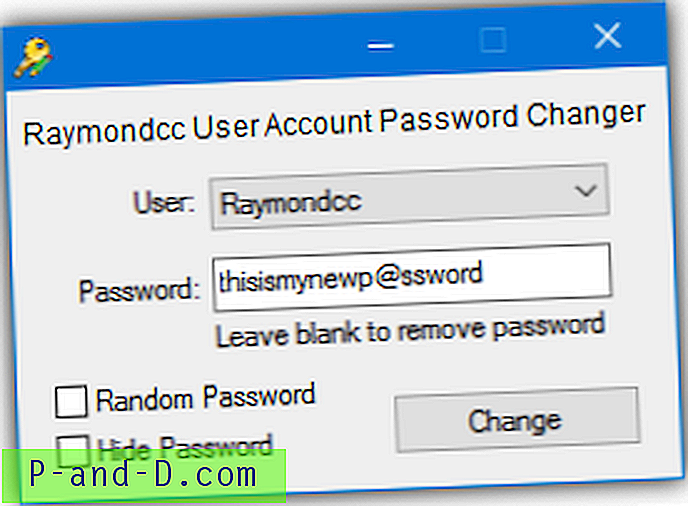
Kör verktyget med administratörsbehörigheter, välj användaren i rullgardinsmenyn och välj sedan att ange ett nytt eller tomt lösenord. Ange ett nytt lösenord i rutan eller lämna det tomt för att radera det aktuella lösenordet. Alternativt markerar du den slumpmässiga rutan för att skapa ett slumpmässigt lösenord med 8 tecken som använder en kombination av stora och små bokstäver och specialtecken. Använd kryssrutan Dölj så att ingen kan se vad du skriver. Tryck på Ändra för att begå ändringarna i kontolösenordet.
Ladda ner Raymondcc användarkonto lösenordsbytare
Obs: Var medveten om att dessa verktyg kan ge falska positiva effekter i antivirusprogram och onlinescannare eftersom de försöker ändra användarlösenord. Det är uppenbarligen klassat som skadlig aktivitet men är faktiskt vad du avsiktligt försöker göra.
Ändra kontolösenord från datorhantering
Förutom att använda verktygen ovan för att ändra ett lösenord för ett användarkonto, är det förvånansvärt enkelt att göra det direkt från Windows via datorhantering.
1. Öppna datorhantering, du kan göra detta på flera sätt. Högerklicka på Dator / Den här datorn och klicka på Hantera, skriv compmgmt.msc i dialogrutan Win + R Run eller gå till Kontrollpanelen> Administrationsverktyg> Datahantering.
2. I datorhantering går du till Systemverktyg> Lokala användare och grupper> Användare. Där ser du listan över användare inklusive de inbyggda administratörs- och gästkonton. Högerklicka på användarkontot för lösenordet du vill ändra och välj Ställ in lösenord .
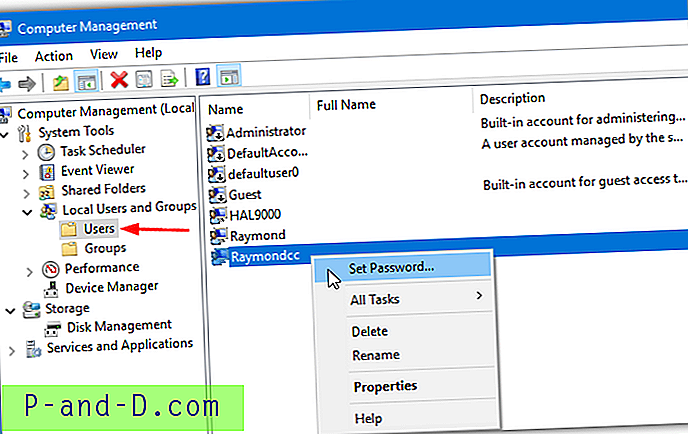
3. Notera varningsfönstret och klicka på Fortsätt när du gärna fortsätter. Ange sedan det nya lösenordet två gånger i rutorna och klicka på OK för att spara ändringarna. Lämna rutorna tomma och tryck på OK för att ta bort det aktuella lösenordet.
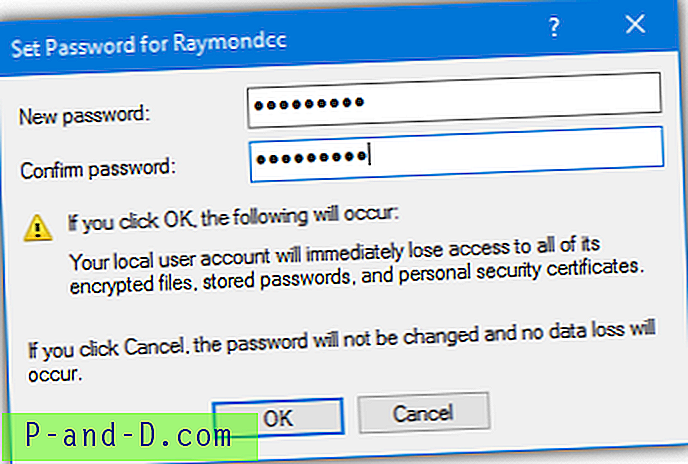
Även om detta är ett vanligt Windows-gränssnitt blir du inte ombedd att ange det aktuella lösenordet innan du rensar eller ändrar. Du behöver administratörsbehörighet för att använda det här alternativet om du är en standardanvändare, även om administratörer inte kommer att uppmanas, även om användarkontokontroll (UAC) är aktiverat.
Ändra kontolösenord från kommandotolken
Den här metoden är mer lämpad för avancerade användare och kan användas i skript och batchfiler. Det är också metoden som används i bakgrunden av de två verktygen ovan för att ändra lösenordet.
1. Öppna en administratörskommando genom att klicka på Start eller trycka på Win-tangenten och skriva cmd, håll sedan Ctrl + Shift och tryck på Enter. Eller högerklicka på Start och välj Kommandotolken (Admin) för Windows 8.1 eller 10.
2. Lösenordet kan faktiskt ändras på några sätt. Skriv ett av följande kommandon i prompten och tryck på Enter. Skriv "netanvändare" utan argument för en lista med användarnamn.
netto användarnamn lösenord
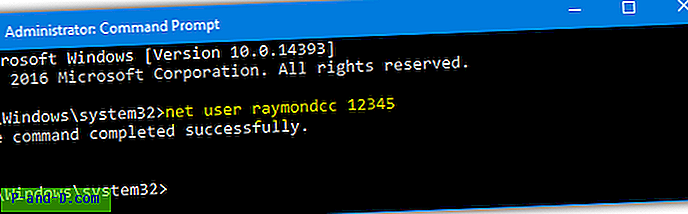
Detta ändrar helt enkelt lösenordet för det användarnamn du anger med det lösenord du angav. Till exempel, netanvändare raymondcc 12345. Se till att lägga in användarnamn eller lösenord i offerter om endera innehåller mellanslag.
netto användarnamn *
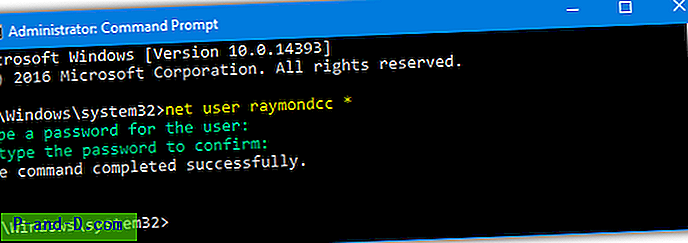
Om du använder en asterisk istället för ett lösenord kommer du att be dig att skriva lösenordet i konsolen en gång och sedan igen för att bekräfta. Du kommer inte att se några tecken som skrivs in när du anger lösenordet.
nettanvändarnamn ""
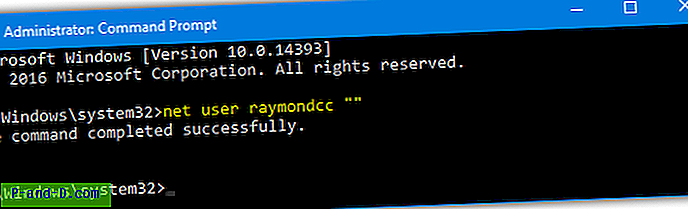
Om du anger dubbla citat som lösenord tas lösenordet bort från kontot så att du kan logga in eller be om administratörsåtkomst utan att skriva något. Detta är uppenbarligen mindre säkert.
nettanvändarnamn / slumpmässigt
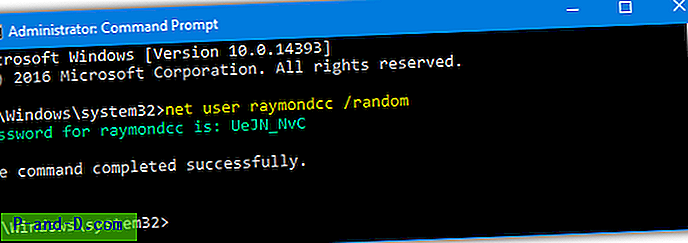
Detta sista kommando skapar ett slumpmässigt lösenord för 8 tecken för dig och visar det i konsolfönstret. Det nya lösenordet kommer att vara en blandning av stora och små bokstäver och specialtecken, så se till att du lagrar eller noterar det exakt som visas.
Om du får ett nekad åtkomstfel när du använder nätkommandot betyder det att du inte kör kommandotolken eller något skript som administratör.
Ändra eller återställ användarlösenordet om du inte kan logga in
Om du är den enda användaren på datorn och inte känner till eller inte kommer ihåg lösenordet för att logga in fungerar metoderna ovan eftersom de kräver åtkomst till minst ett administratörskonto. Med den här metoden kan du öppna ett kommandotolk-fönster på inloggningsskärmen så att du kan ta bort ett lösenord, ändra ett lösenord eller till och med lägga till / ta bort en användare innan du loggar in.
1. Först måste du starta upp ditt system till ett media som kan kopiera några Windows-filer runt. Vi kommer att använda en Windows-installations-DVD, även om du också kan använda en Windows-systemreparationsdisk eller en annan verktygsdisk som Hirens BootCD, Gandalf's WinPE, en Linux LiveCD eller till och med ett annat operativsystem i ett multiboot-system.
2. Starta till Windows DVD och när installationsskärmen visas trycker du på Shift + F10 för att öppna kommandotolken. Du måste hitta enhetsbrevet för ditt Windows-system som troligen kommer att vara D :. Skriv Dir D: och se om mapparna Programfiler, Användare och Windows listas. Om inte försöker Dir C :, Dir E: och så vidare tills du hittar rätt enhetsbokstav.
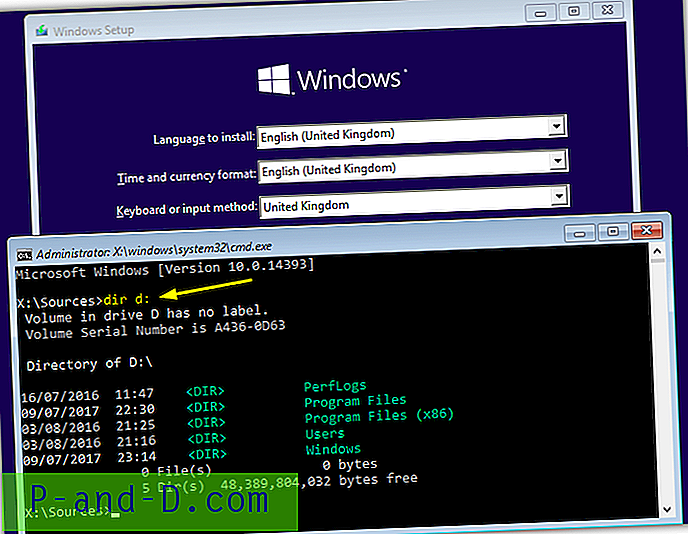
3. Skriv följande kommandon efter varandra, ändra enhetsbokstaven till den korrekta som du hittade ovan om din inte är D:
D:
CD Windows \ System32
Kopiera Sethc.exe Sethc.exe.bak
Kopiera Cmd.exe Sethc.exe
Tryck på Y när du blir ombedd att skriva över filen.

4. Stäng installationsfönstret bakom Kommandotolken, klicka på Ja eller tryck på Y för att bekräfta och starta om till Windows. På Windows-inloggningsskärmen när du blir ombedd att lösenordet, tryck på Skift-knappen 5 gånger eller Alt + Shift + PrintScreen för att få fram kommandotolken.
5. Ange ett av de användarkommandon som anges ovan för att ändra lösenordet. För en lista med användare anger du bara "netanvändare" utan argument. Detta kommando rensar lösenordet helt:
nettanvändarnamn ""
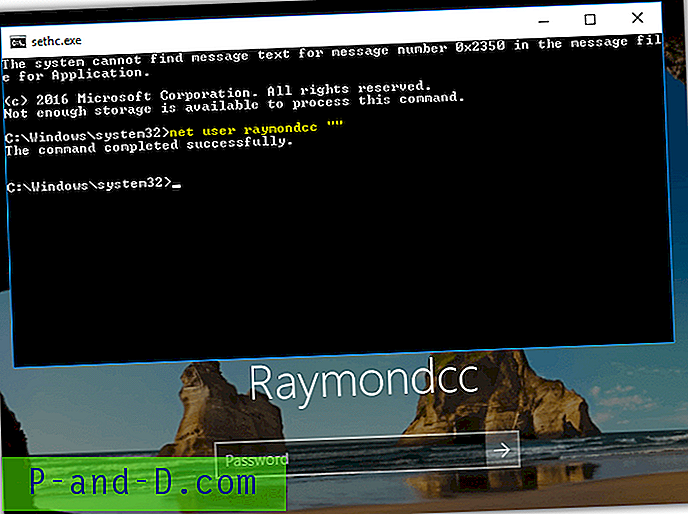
6. Allt du behöver göra är att klicka i lösenordsrutan, skriv eventuellt det nya lösenordet om du skapade ett och tryck på Enter för att logga in.
7. Det sista steget är valfritt men rekommenderas om andra användare har åtkomst till datorn. Starta till Windows installera DVD och öppna en kommandotolken igen med Shift + F10. Skriv följande med samma enhetsbokstav som du hittade i steg 2:
D:
CD Windows \ System32
Kopiera Sethc.exe.bak Sethc.exe
Tryck på Y för att bekräfta överskrivningen och stäng installationsfönstret för att starta om.
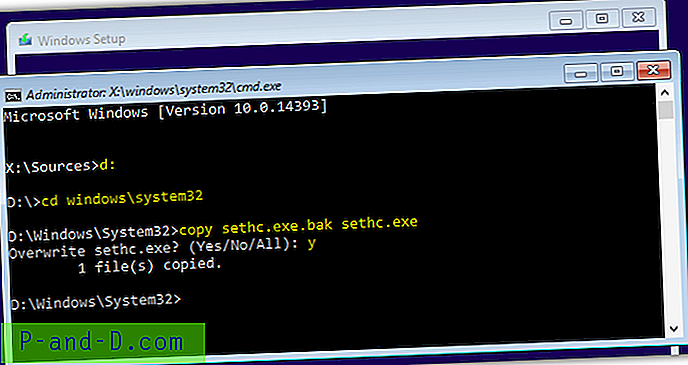
Det återställer den ursprungliga Sethc-körbara så att ingen annan kan orsaka problem genom att få upp en kommandotolk under inloggning. Om du har använt en annan metod som en Live Linux eller reparations- / verktygs-CD, byt bara Sethc-körbara med originalet.
Detta trick har funnits i evigheter och fungerar eftersom Windows använder tillgänglighetsfunktioner på inloggningsskärmen. Genom att trycka på Shift 5 gånger visas alternativet Sticky Keys eller Shift + Alt + PrintScreen erbjuder för att aktivera High Contrast. Om du byter ut startknappen för tillgänglighetsknappsnappar (Sethc.exe) mot Cmd.exe startar den istället Kommandotolken när du trycker på dessa tangenter. Ingen är inloggad ännu så administratörsbehörighet gäller inte.
Sista anmärkning: Var medveten om att ändra lösenord med hjälp av en av dessa metoder bör vara en sista utväg. Att tvinga en lösenordsändring på detta sätt kommer att göra krypterade data som e-post, filer och internetlösenord oläsliga eftersom de nu kommer att skyddas av fel lösenord. För att försöka bevara den typen av data kan något som en lösenordscracker för ett konto vara ett bättre alternativ först.