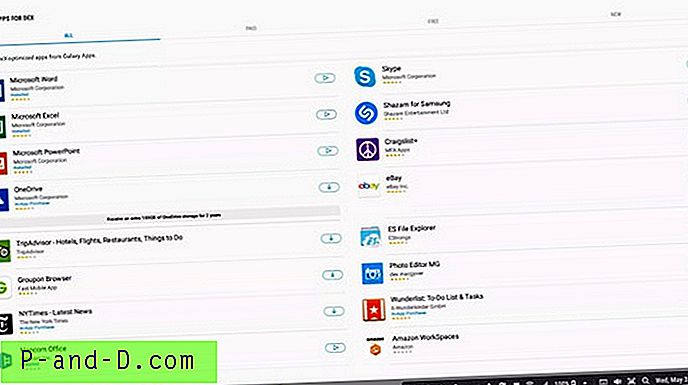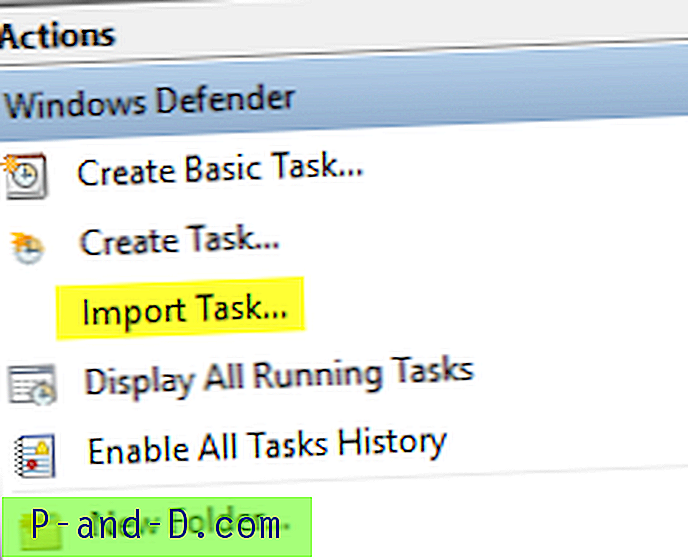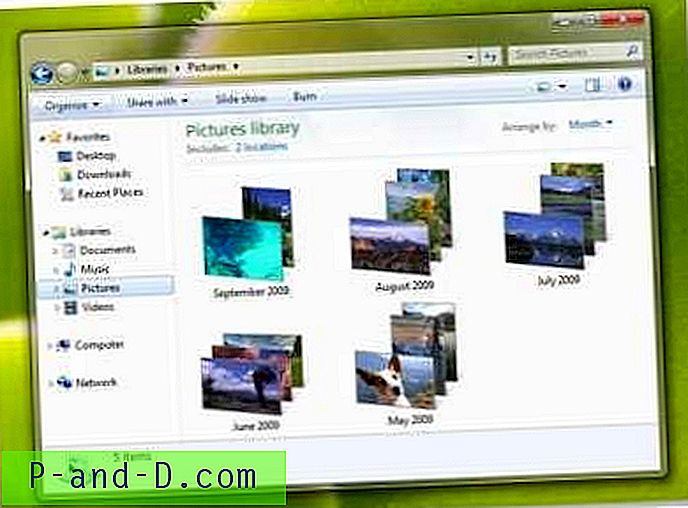Funktionen Användarkontokontroll som först introducerades i Windows Vista irriterade många användare eftersom de oftast kommer att uppmanas med en dialogruta som ber om tillåtelse att fortsätta när de installerar programvara eller drivrutiner, kör regedit och etc även om de tillhör till administratörens användargrupp. UAC är utformad för att skydda alla användare inklusive administratörer med fullt tillstånd genom att förhindra skadlig programvara från att ta över hela systemet.
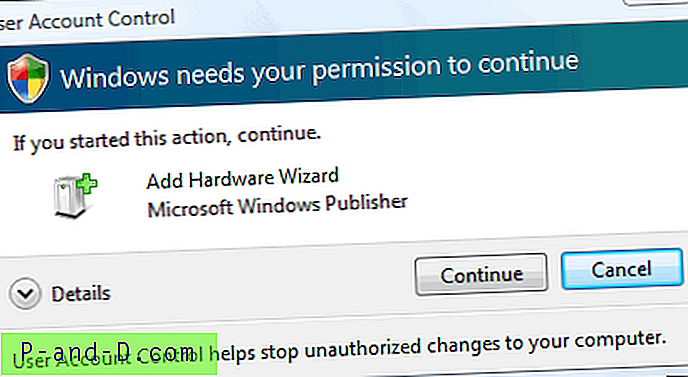
Om du till exempel försöker ta bort en fil som ligger i roten till enheten där Windows är installerat, Programfiler eller Windows-katalog med kommandotolken får du felet ”Access nekas”. Detta är samma sak för att redigera registret. Låt oss säga att du omedvetet körde en skadlig programvara som kan lägga till sig själv till Windows start i registret. När UAC-skyddet är aktiverat kan skadlig programvara bara lägga till sig själv till den nuvarande användaren (HKCU) och inte till den lokala maskinen (HKLM), vilket gör att andra användare är säkra på systemet.
Get pass denna begränsning, du måste köra programmet som administratör (högerklicka på programmet och välj Kör som administratör) och begränsningarna kommer att upphöra. Naturligtvis kan skadlig programvara programmeras för att begära UAC-höjning men det skulle utlösa användarens uppmärksamhet, såvida de inte är den typ av användare som blint klickar på en Ja-knapp som de ser. Här är fler exempel. När du försöker installera Firefox får du UAC-prompten eftersom den försöker installera i programfiler. När det gäller Google Chrome frågar det konstigt inte UAC eftersom det installeras i den aktuella mappen AppData. Endast de mappar som finns under ditt användarkonto utlöser inte UAC. Redigering av registret kräver också UAC-höjning. För att identifiera om ett program automatiskt kräver UAC-höjd när du kör det, ser du en liten sköldikon bifogad längst ner till höger på programikonen.
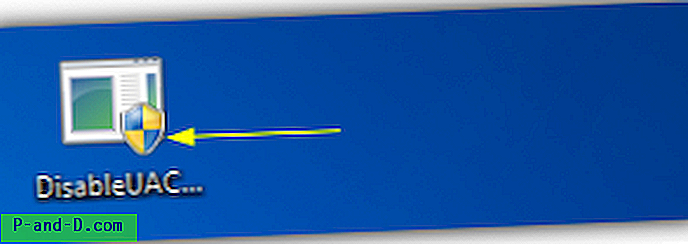
Även om UAC ger en viss skyddsnivå i Windows finns det svagheter och även lösning för att kringgå UAC-höjd, t.ex. att använda Windows Task Scheduler, UAC Trust och UAC Pass. Om du föredrar att stänga av UAC, här är tre metoder för att göra det.
1. Inaktivera UAC
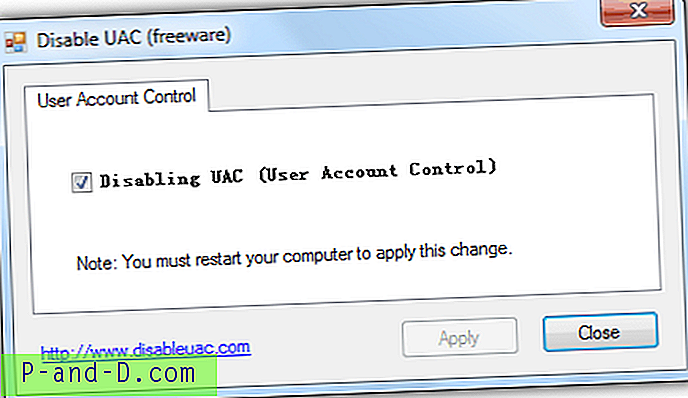
Inaktivera UAC är ett gratis och portabelt verktyg med endast 11, 5 kB i storlek som endast gör två saker, vilket är inaktivera eller aktivera UAC genom att markera en kryssruta och klicka på Apply-knappen.
Ladda ner Avaktivera UAC
2. TweakUAC
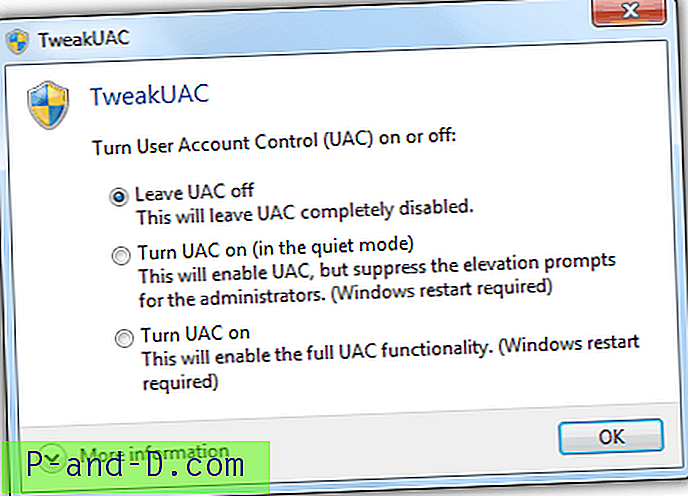
TweakUAC har funnits sedan Windows Vista och fått ganska många positiva recensioner. Även om det kräver installation, men den körbara filen som finns i mappen Programfiler är faktiskt bärbar som kan kopieras och köras direkt på andra datorer. TweakUAC har en ytterligare funktion som kallas "tyst läge" men det fungerar bara på Vista där UAC endast är inaktiverat för administratör på datorn.
Ladda ner TweakUAC
3. Manuell metod
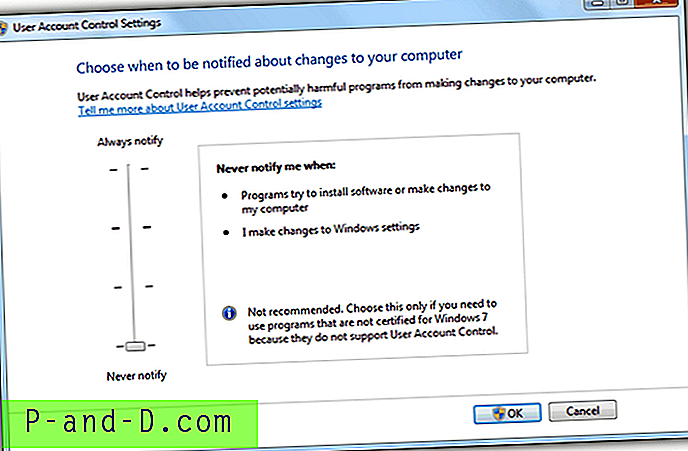
Det är möjligt att manuellt inaktivera användarkontokontrollen utan att använda något av de två verktygen som nämns ovan. Gå till Kontrollpanelen> Användarkonton> Ändra inställningar för användarkontokontroll> och flytta skjutreglaget till botten mot Meddela aldrig.
Observera att en omstart krävs för att stänga av UAC men att slå på igen träder i kraft omedelbart utan omstart. Att stänga av eller inaktivera Windows-användarkontot i Windows ökar risken för att hela systemet infekteras av virus. Se till att du kör ett bra antivirusprogram som Norton Antivirus, brandvägg, anti-keylogging-programvara som KeyScrambler och beteendedetekteringsverktyg som Zemana AntiLogger.

![Förhandsgranska inställningar för fliken Edge Hover Delay Timeout [Registry Tweaks]](http://p-and-d.com/img/microsoft/716/edge-tab-preview-hover-delay-timeout-settings.jpg)