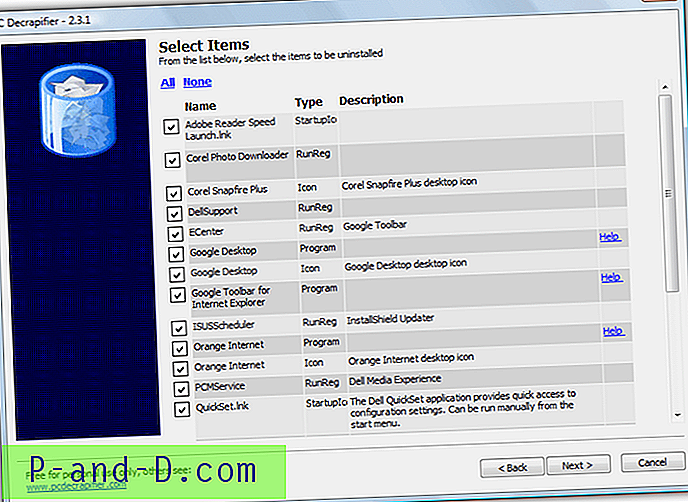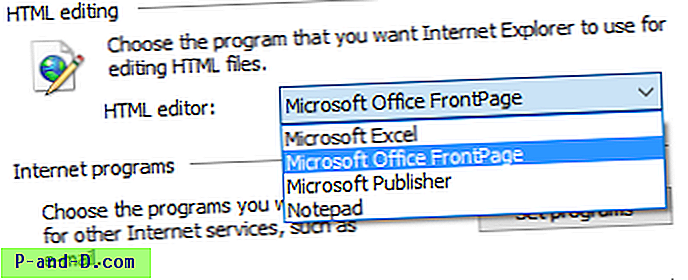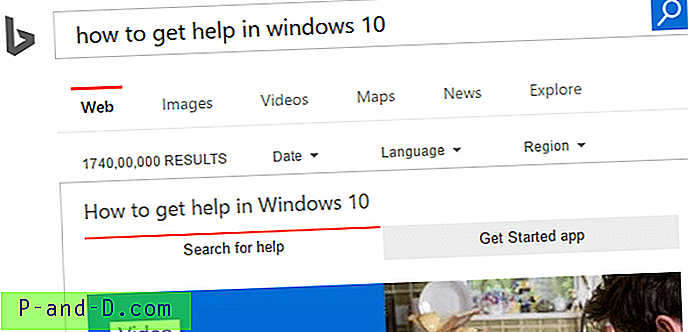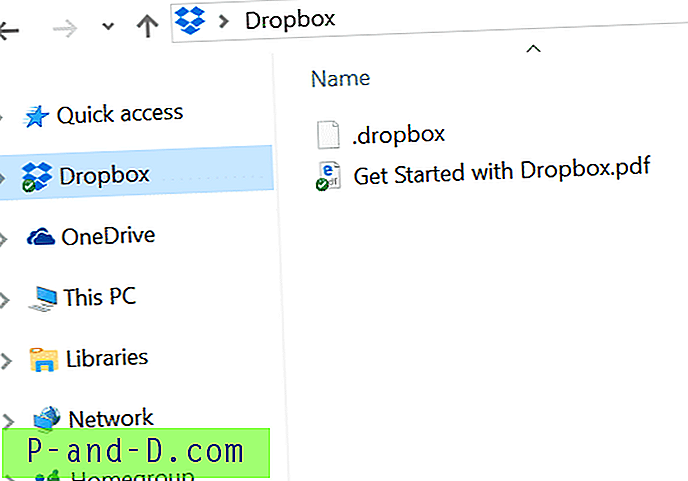Windows Defenders inbyggda schemalagda uppgift med namnet "Windows Defender Scheduled Scan" eller MpIdleTask (om du har uppgraderat från Windows 7) drivs av automatiskt underhåll när systemet är inaktivt. Om du har tagit bort denna uppgift av misstag berättar det här inlägget hur du får tillbaka den i Windows 10. Använd någon av följande metoder.
Återställa schemalagd skanning från Windows Defender från XML-fil
Ladda ner Windows_Defender_Scheduled_Scan.zip, packa upp och extrahera XML-filen till skrivbordet.
Öppna Aktivitetsplanerare och gå till den här mappen:
Task Scheduler Library> Microsoft> Windows Defender
Klicka på Importera uppgift ...
Bläddra och välj Windows Defender Scheduled Scan.xml- fil som är sparad på skrivbordet.
Klicka på OK när dialogrutan Skapa uppgift visas.
Detta återställer Windows Defender schemalagd skanningsuppgift till uppgiftsplanerare.
Innehållet i Windows Defender Task (XML-fil "Windows Defender Scheduled Scan")
Periodic scan task. \Microsoft\Windows\Windows Defender\Windows Defender Scheduled Scan S-1-5-18 HighestAvailable IgnoreNew true false true true false PT10M PT1H true false true true false false false true P1D P7D false false PT72H 7 %ProgramFiles%\Windows Defender\MpCmdRun.exe Scan -ScheduleJob Återställ MpIdleTask från XML-fil
Uppgiften heter MpIdleTask i tidigare versioner av Windows, och samma uppgiftsnamn används efter uppgradering till Windows 10. Båda metoderna fungerar bra, men den här använder ett annat kommandoradsargument.
Ladda ner MpIdleTask.zip, packa upp och extrahera XML-filen till skrivbordet.
(Observera att sökvägen Programfiler är inställd på C: \ i XML-filen. Om Windows är installerat i en annan enhet i ditt system, redigera XML-filen med Notepad och ändra programfilens sökväg eller enhetsbokstav i enlighet därmed.)
Öppna Aktivitetsplanerare och gå till den här mappen:
Task Scheduler Library> Microsoft> Windows Defender
Klicka på Importera uppgift ...
Bläddra och välj MpIdle.xml- filen som är sparad på skrivbordet.
Klicka på OK när dialogrutan Skapa uppgift visas.
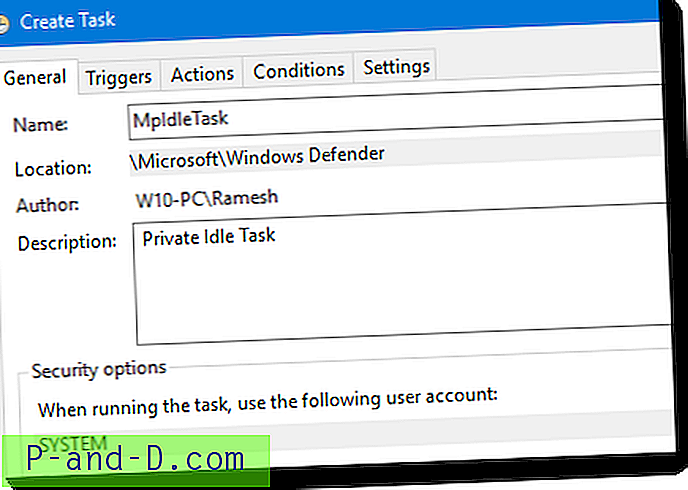
Detta lägger tillbaka MpIdle Task till Task Scheduler.
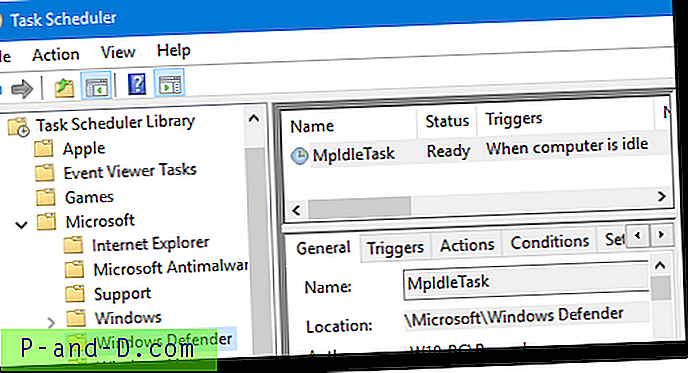
Innehållet i Windows Defender Task (MpIdleTask XML-fil)
Private Idle Task \Microsoft\Windows Defender\MpIdleTask true S-1-5-18 HighestAvailable IgnoreNew true true true false false PT1M PT0S true true true true true true false true false PT72H 7 c:\program files\windows defender\MpCmdRun.exe -IdleTask -TaskName MpIdleTask Hoppas det här hjälper!