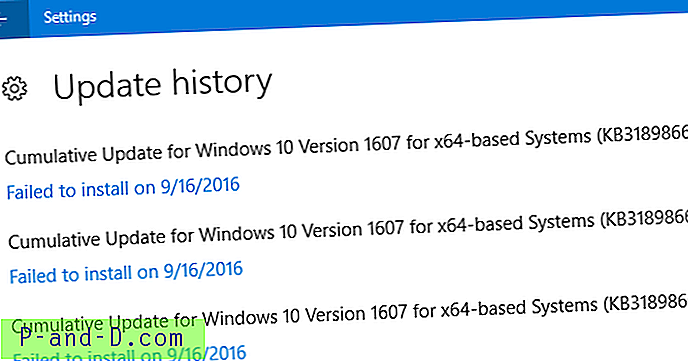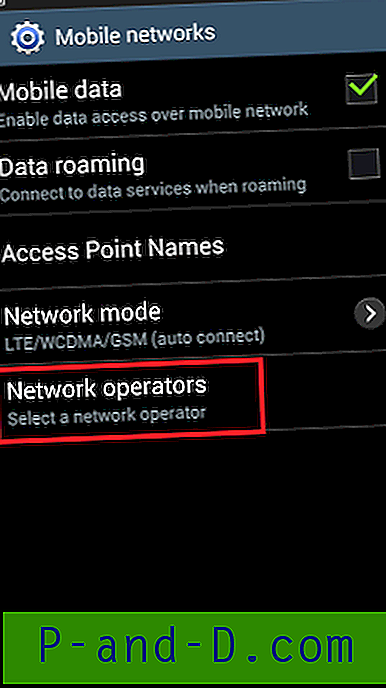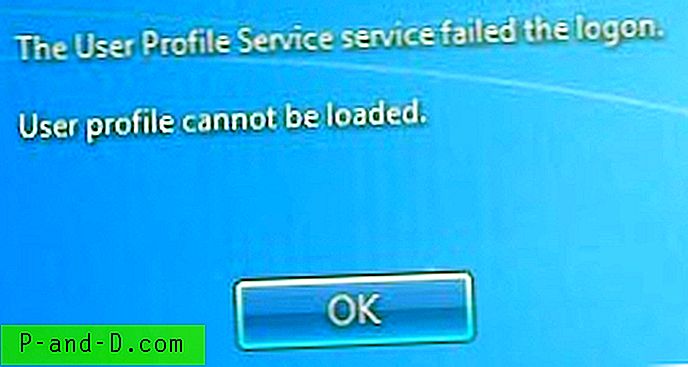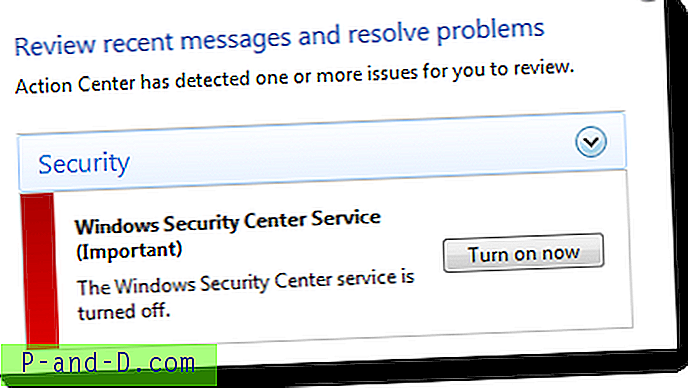Snabbåtkomst är en praktisk funktion i Windows 10 som låter dig fästa dina ofta använda mappar. Men det har sina nackdelar. En av de största hindren är att snabbåtkomst inte låter dig byta namn på de fästade artiklarna. Det finns situationer särskilt i en produktionsmiljö där du vill byta namn på länkar i snabbåtkomst utan att ändra namnet på målmappen.
I den här artikeln beskrivs hur du ändrar namnet på fästade snabba åtkomstobjekt.
Varför skulle någon behöva byta namn på fästade objekt i snabbåtkomst?
Låt oss säga att du har en mappstruktur som denna:
C: \ .. \ Accounts
├───2017
│ ├───Dagbok
│ └─── Uppgifter
├───2018
│ ├───Dagbok
│ └─── Uppgifter
└───2019
│ ├───Dagbok
│ └─── Uppgifter
När du fastnar undermappen Statements under varje mapp för snabbåtkomst visas det så här:

Det finns inget sätt du kan skilja mellan de fästade artiklarna till vilken överordnad mapp (dvs. år) varje länk tillhör. Och snabbåtkomst låter dig inte byta namn på de fästade mapparna.
Hur man byter namn på fästade snabbmappar i Windows 10
Guider flyter runt på internet för att byta namn på snabba åtkomstobjekt med symboliska länkar med mklink.exe . Men den här artikeln presenterar en ännu bättre och säker metod för dig att ha personliga namn på fästade snabba åtkomstobjekt utan att döpa om själva mappen.
Låt oss använda biblioteksfunktionen för att fungera!
Använd funktionen Bibliotek
Windows tillåter dig att skapa så många anpassade bibliotek som du behöver. För varje Utskriftsmapp som du vill fästa kan du skapa ett anpassat bibliotek med önskat namn (dvs. nämna året)
- Öppna överordnad mapp i mappen som du vill fästa till Snabb åtkomst.
- Högerklicka på mappen du vill fästa, klicka på Inkludera i biblioteket, klicka på Skapa nytt bibliotek .

- Öppna bibliotek och byt namn på det nyskapade biblioteket efter behov. I det här fallet skulle jag nämna året i bibliotekets namn.

- Valfritt kan du tilldela den vanliga mappikonen för dina bibliotek. För att göra det högerklickar du på biblioteket och klickar på Egenskaper.
- Klicka på Byt bibliotekikon och välj ikonen “mapp” och klicka på OK, OK.

- Öppna biblioteket, högerklicka på ett tomt område, klicka på Ordna ikoner och välj Namn . Detta gör att biblioteksvyn liknar mappvy.

- Högerklicka på det nyligen skapade biblioteket och klicka på Pin för snabbåtkomst .
- Upprepa stegen ovan varje mapp som du vill fästa till snabbåtkomst.
- Nu visas de fästade artiklarna så här:

Det är verkligen ett snyggt sätt att ändra namnet på fästade mappar än att använda symboliska länkar. Är det inte?
Kredit går till @ NTP66 på Microsoft-forumet för ovanstående lösning.
Obs: Du kan också lägga till nätverksplatser i ett bibliotek genom att använda UNC-banorna ( \\computername\sharename ) i stället för den mappade enhetsbokstaven.
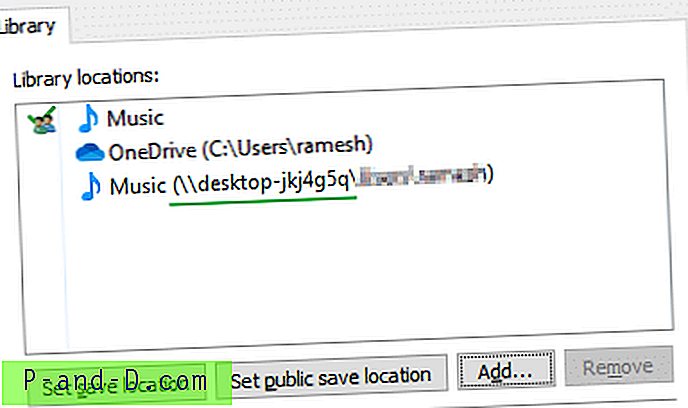
Roligt tips! Byt namn på avsnittets snabbåtkomst (bildtext)
Vi såg hur man ändrar ikonen för snabbåtkomst i en tidigare artikel. Det här inlägget berättar hur du byter namn på ”Snabb åtkomst” för att använda en texttext du väljer. Återigen innebär detta redigering av registret.
- Starta registerredigeraren (Regedit.exe) och gå till följande gren:
HKEY_CURRENT_USER \ SOFTWARE \ Classes \ CLSID
- Skapa en undernyckel med namnet
{679f85cb-0220-4080-b29b-5540cc05aab6}om den inte redan finns. - Med nyckeln
{679f85cb-0220-4080-b29b-5540cc05aab6}markerad skapar du ett strängvärde med namnet{679f85cb-0220-4080-b29b-5540cc05aab6}i den högra rutan. - Dubbelklicka på
LocalizedStringoch ange ett anpassat namn (till exempel Favoriter ) för mappen Snabb åtkomst.
{679f85cb-0220-4080-b29b-5540cc05aab6}en undernyckel med namnet ShellFolder under{679f85cb-0220-4080-b29b-5540cc05aab6}- Med
{679f85cb-0220-4080-b29b-5540cc05aab6}\ShellFoldertangenten vald, skapar du följande DWORD-värden och ställer in motsvarande data.Värde: Attribut Data: b080010d (hex) Värde: FolderValueFlags Data: 00042220 (hex)

- Gå sedan till följande nyckel:
HKEY_CURRENT_USER \ SOFTWARE \ Microsoft \ Windows \ Currentversion \ Explorer \ HideDesktopIcons \ NewStartPanel
- Skapa ett DWORD-värde med namnet
{679f85cb-0220-4080-b29b-5540cc05aab6}och ställ in dess värdedata till 1. Detta steg krävs för att förhindra att den nu döpta namnet för{679f85cb-0220-4080-b29b-5540cc05aab6}visas på skrivbordet. - Avsluta registerredigeraren.
- Logga ut och logga in igen för att ändringarna ska träda i kraft. Eller stäng alla mappfönster och avsluta och starta om Explorer-skalet.