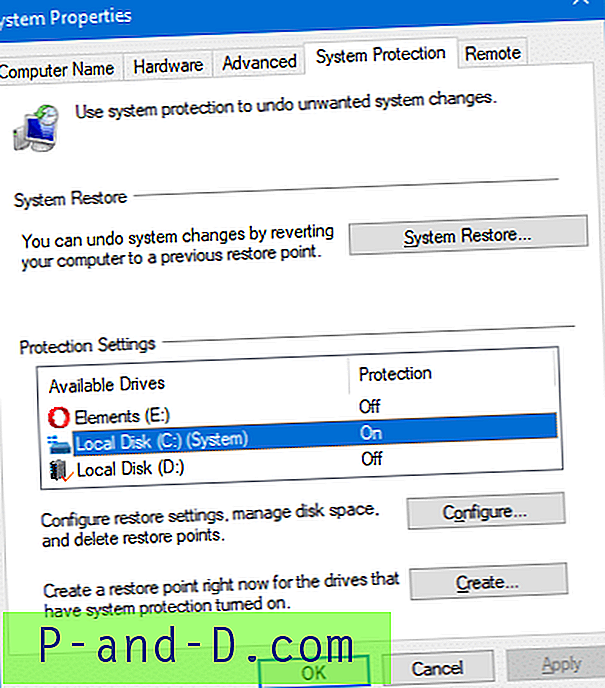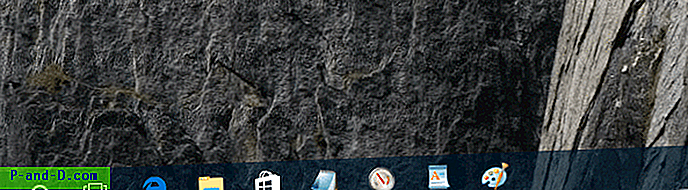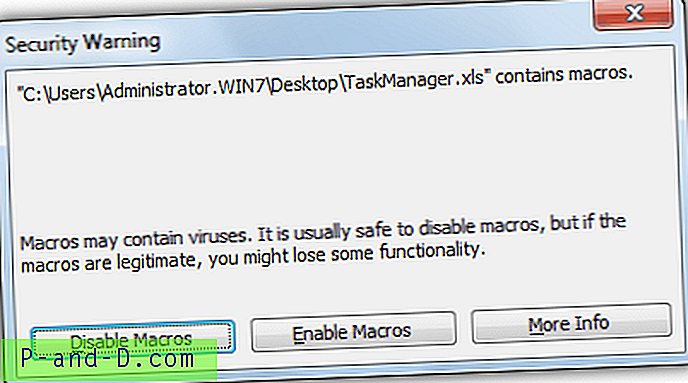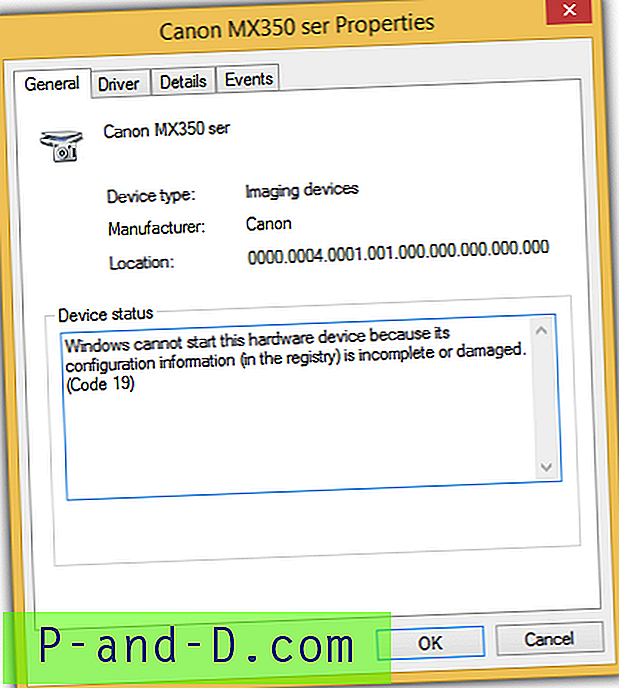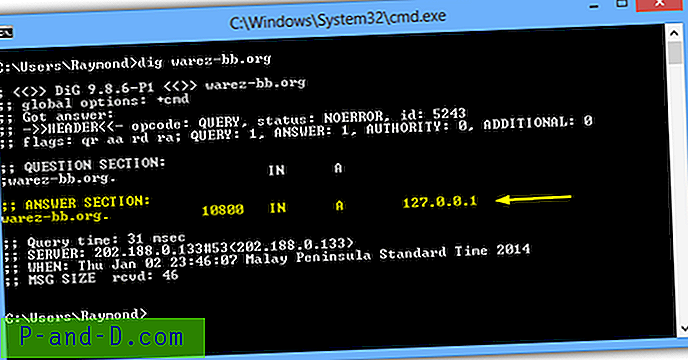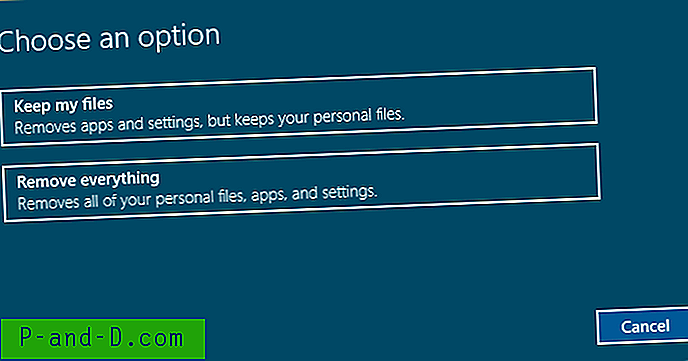Mac OS av Apple är ett av de mest populära datorerna bredvid Windows. Idag i det här inlägget låt oss diskutera några av de bästa tips och tricks för att spara tid och använda Apples operativsystem till fullo.
Där i tidens tid är tidshantering mest intuitivt ämne, kan öka effektiviteten på din bärbara dator med vissa tidsbesparande trick göra din dag.
När PC-användare ökar så är efterfrågan på Apples Mac OS också. Som ni vet är Mac OS ett kraftfullt operativsystem med några fantastiska egenskaper, men de flesta människor känner inte till dolda funktioner eller inställningar som kan spara deras dyrbara tid.
Det här inlägget är avsett att avslöja en del av Mac-funktionen som kan göra att du arbetar mycket enklare och gör att nördarna blir bekanta med OS lite djupt.
Bästa dolda tips & tricks för Apples Mac OS
# 1. Låsskärm
Efter en lång väntan är MacOS Sierra äntligen med en välbehövlig funktion på låsskärmen.
Du kan aktivera det genom att trycka på "Kommando [ ⌘ ] + Skift + Q" eller genom att trycka på vänster hörns Apple-logo → Låsskärm.
Skärmen låses omedelbart efter dessa kommandon.

Skärmlås för MAC OS
# 2. Lägga till Emoji och special symbol i text
Emojis gör att din text ser mer uttrycksfull ut genom att lägga till några känslor eller karaktärer. Detta är verkligen en bra funktion men mindre känd.
Du kan lägga till emojis och speciella symboler (pilar, kulor, asterisker, valutasymbol, latin, parenteser, piktogram).
Det bästa är att det kan användas var som helst som webbläsare, textredigerare, Facebook etc.
För att starta den trycker du på "Kontroll + Kommando [ ⌘] + Mellanslag".
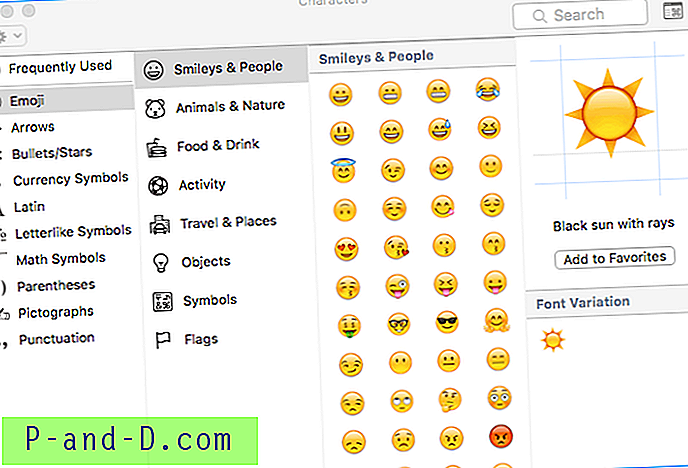
Tecken i text
# 3. Gör din Mac-tal / text-till-tal
Hur bra kan det vara om din MAC pratar med dig? Du kan göra din Mac Speak via terminal men saken är att du måste skriva ner texten så att systemet kan syntetisera och tala.
Så här gör du ditt OS Tala texten
- öppna Terminal [kommando [⌘] + mellanslagsfält och skriv sedan terminal].
- Skriv nu “säga” vilken text som helst ”. (Inga citat)
Du kan få OS att läsa alla textdokument, PDF etc.
För att göra detta väljer du text och "högerklicka (tryck på två fingrar) -> Tal -> Börja tala".
# 4. Hot Corner / Använd alla hörn effektivt
Dessa funktioner hjälper dig att använda hörnen på skärmen. Det hjälper till att utföra en specificerad uppgift när muspekaren flyttar till något av hörnen.
Allra helst används den för att ställa in Mac att sova lite snabbare, dvs. snarare än att utföra en traditionell metod för att få Mac-sömnen kan du använda hörn som kallas Hot Corners.
För att ställa in Hot-hörn måste du öppna Systeminställningar -> Desktop & Screen Savers -> Hot Corner (nedre högra hörnet) -> måste du ställa in hörn för att utföra önskad uppgift.
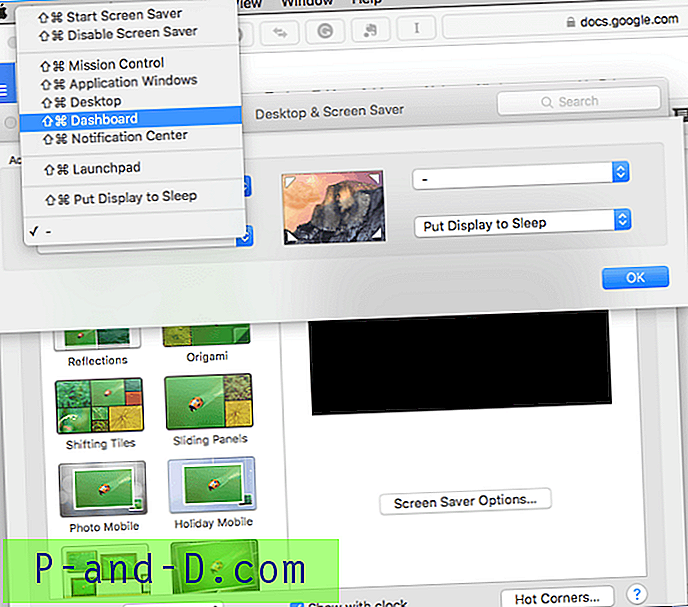
Hot Corner
När du drar muspekaren till det tilldelade hörnet skulle den utföra önskad uppgift.
# 5. Kaffeinat / Håll din Mac vaken
Som standard förblir Mac OS inte vaken länge medan du laddar ner filer, men om du vill hålla din dator Stay Awake när du laddar ner några stora filer så gör Caffeinate tricket för dig,
Som namnet antyder gör det jobbet för Apples dator på exakt samma sätt som koffein gör för mänskligt, låt inte sova.
Kommando måste skrivas på terminal ([kommando + utrymme] -> terminal).
Detta kommando kan köras på ett par sätt.
- Lägg till en timer för att ange ett belopp för vilket Mac ska hålla sig vaken.
Kaffeinat -t 5
(t = tid i sekunder)
- Du kan stoppa kommandot manuellt genom att inte ange tiden
Kaffeinat [kommandot startar]
[kontroll + z] [för att stoppa kommandot]
# 6. Smart mapp / enkel mappsortering
Detta är något som är mycket användbart många gånger. Som namnet antyder är det ganska smart.
Tänk på att du vill sortera dina filer av liknande slag och lagra i en mapp eller om du vill att alla fotografier som tagits på ett visst datum ska lagras i en mapp. Det här tråkiga jobbet kan göras med smart mapp mycket enkelt.
Allt du behöver göra är att gå till filer (från Finder) -> Ny smart mapp -> + -> ange önskade parametrar och dess kommer att visa alla filer enligt dina angivna parametrar.
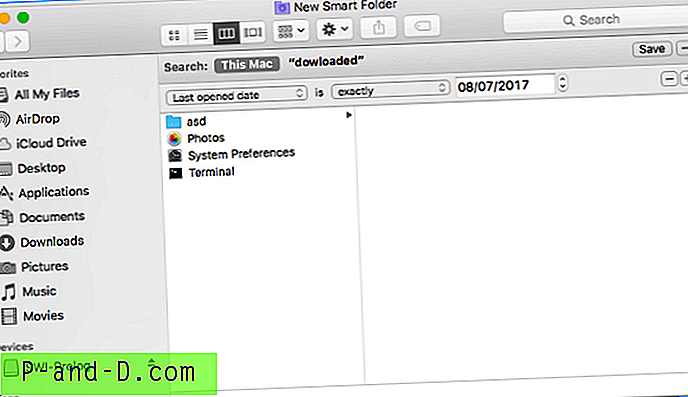
SmartFolder
# 7. Skärmdelning / fjärråtkomst till datorn
Det är något som snart kan vara ganska ofta i bruk. Dela av skärmen, dvs personen som sitter även i ett annat land kan få åtkomst till din dator på distans genom att komma åt din skärm på sitt system.
Det är mycket användbart när du vill att du ska ha kontroll över dina filer på distans från en annan dator.
Mac tillhandahåller en inbyggd funktion för skärmdelning, nämligen. Kommando + Mellanslag -> Skärmdelning. Allt du behöver veta är Apple-id för den användare som du vill ansluta till.
Alternativt finns det många sådana liknande applikationer som kan ge bättre funktionalitet såsom TeamViewer, LogMeIn.
# 8. Saker som SpotLight kan göra
Du kanske undrar, men Spotlight kan göra en hel del saker du kanske inte ens har tänkt på.
- Kalkylator
- Valutakonverterare
- Hitta filer även med initialer tillsammans med finderplatser
- Få väder i vilken stad som helst (typ: väder för 'stadsnamn')
- Hitta alla filer som har skapats på angivet datum (typ: bilder från december 2015)
- Du kan få definiering av valfritt ord (typ: defile 'Word')
- Öppna alla applikationer
- Öppna post med angivet datum
# 9. Signera dokument / dokumentsäkerhet
Förhandsgranska är en inbyggd app som kan användas på många sätt, en sådan användbar applikation är Digital Signature. Här kan du direkt signera på din styrplatta som sedan kan klistras in på något av de dokument som krävs av säkerhetsskäl.
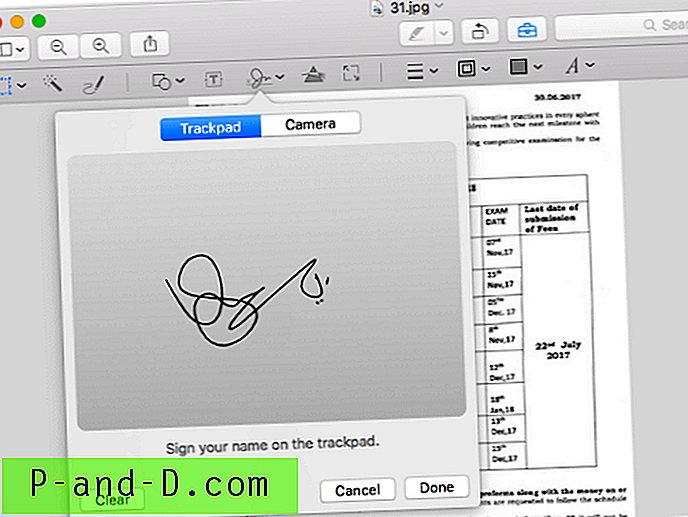
Signera dokument
För att göra detta allt du behöver göra är: Kommando + Mellanslag -> Förhandsgranska (Välj bild du vill sätta signatur på) -> Signatur
# 10. Ordbok
Det är något som används mest. Alternativt kan du installera grammatikprogram som gör samma arbete, det kontrollerar dessutom ditt grammatiska fel såväl som meningsbildning.
Kredit: Utkarsh Shende
Obs & Slutsats: Jag hoppas att inlägget var till hjälp. Kommentera nedan all hjälp eller support.
Om du har några tips och trick låt oss veta via vår kontaktsida. Skål!