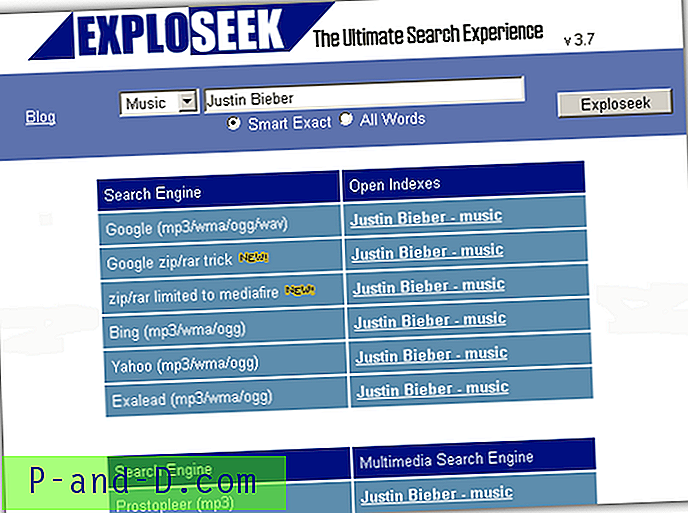Med miljarder användare varje månad har YouTube varit en toppwebbplats runt om i världen. Jag skulle säga att det är lättast att överföra tiden när du är ensam. Men YouTube är beroendeframkallande och många familjer har klagomål om att YouTube har förstört det sociala livet.
Tillsammans med YouTube finns det några andra appar och webbplatser som du bör överväga att blockera på din WiFi-router. Webbplatser och appar som TikTok, Netflix och spel som PUBG, Roblox, etc. är ganska in i allas liv idag.
Jag skrev redan artiklar om hur man blockerar appar och spel på WiFi, och den här artikeln täcker hur man blockerar YouTube på routern .
Stegen som nämns är nästan desamma, bara för att vi måste blockera YouTube-domännamnen i OpenDNS-inställningar. Men för enkelhet kommer jag bara att publicera samma steg med få ändringar.
I slutet av den här guiden kommer du att lära dig hur du blockerar YouTube på Wi-Fi-nätverksroutern. Den här blockeringsguiden är också giltig för YouTube-appen på Smart TV-appar och Chromecast eller FireStick YouTube-appen.
Följ dessa riktlinjer för att blockera YouTube-appen på mobil såväl som på Smart TV -
Ställ in OpenDNS på WiFi-router
Innan vi börjar med att blockera YouTube måste vi omdirigera inkommande och utgående anslutning via nätverket via OpenDNS IP-adress.
OpenDNS är en tjänst som spårar statistiken och blockerar flödet av alla inkommande och utgående WiFi-nätverksförfrågningar. Det skyddar mot skräppost och phishing tillsammans med förbättrad nätverksstabilitet.
Så här ställer du in OpenDNS på routern:
Steg 1 : Lägg till OpenDNS IP-adress i WiFi-routerinställningarna. Logga in på din WiFi-adminportal och leta efter DNS-inställningar. Här är DNS-inställningssidan i min router.
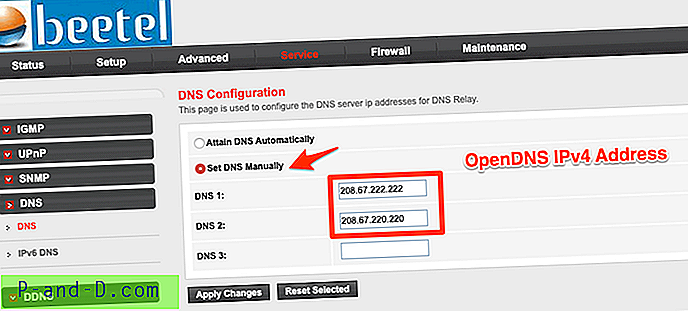
Steg 2 : Du måste lägga till de två OpenDNS IPv4-adresserna på din DNS-inställningssida. Starta om WiFi-routern efter att du har sparat ändringarna.
- 208.67.222.222
- 208.67.220.220
Steg 3 : Kontrollera om OpenDNS är korrekt konfigurerat genom att öppna den här välkomstsidan för OpenDNS. Om du får meddelandet nedan betyder det att din router är konfigurerad.

Steg 4 : Skapa ett gratis OpenDNS-hemkonto. Fyll i de begärda uppgifterna, så får du ett bekräftelsemail för att verifiera e-post-ID.
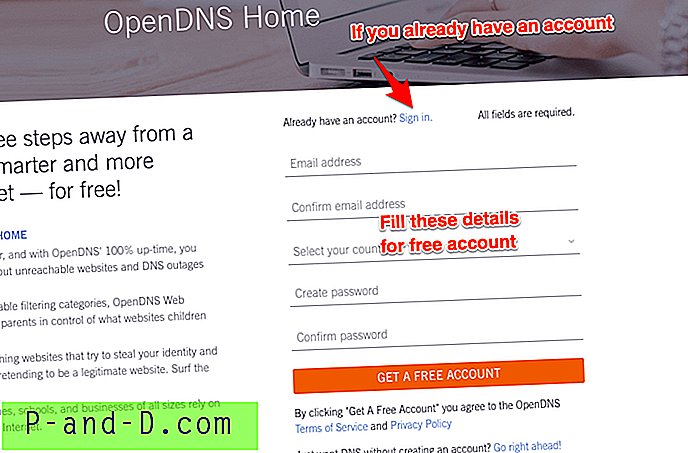
Steg 5 : Logga in på OpenDNS-instrumentpanelen med samma referenser som används för registrering.
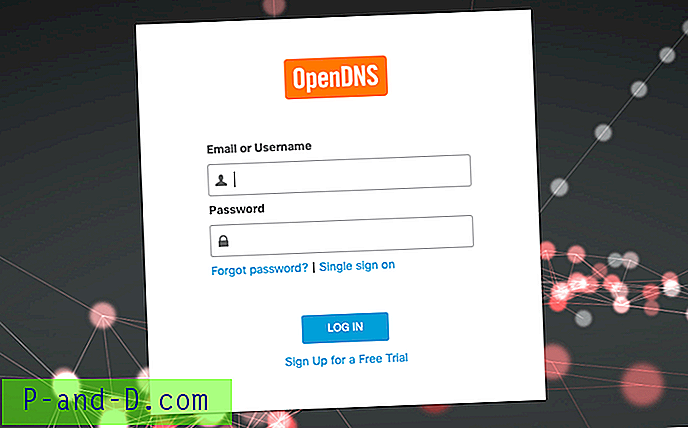
Steg 6 : Konfigurera routerns IP-adress i OpenDNS. Logga in och navigera till fliken Inställningar och tryck på [LÄGG TILL DETTA NÄTVERK] -knappen och ge det ett namn. IP-adressen fylls automatiskt från din nätverksanslutning.
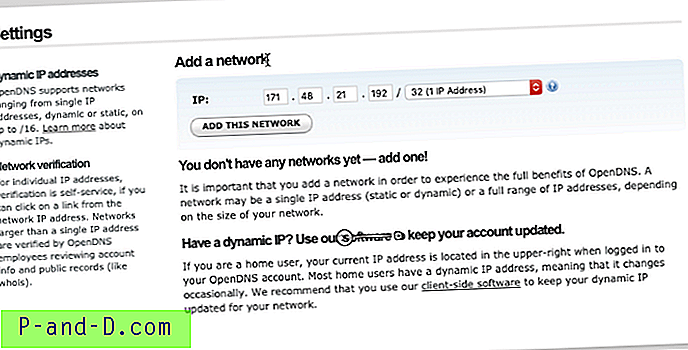
Obs! Om du har den dynamiska IP-adressen kan du använda ett OpenDNS-uppdateringsprogram. Det är tillgängligt för både Windows och macOS. Logga bara in med dina inloggningsuppgifter och IP-adress uppdateras automatiskt i OpenDNS.
Steg 7 : Aktivera slutligen statistiken och loggarinspelningen i OpenDNS. Navigera till fliken Statistik och loggar och markera kryssrutan - Aktivera statistik och loggar och tryck på knappen APPLY.
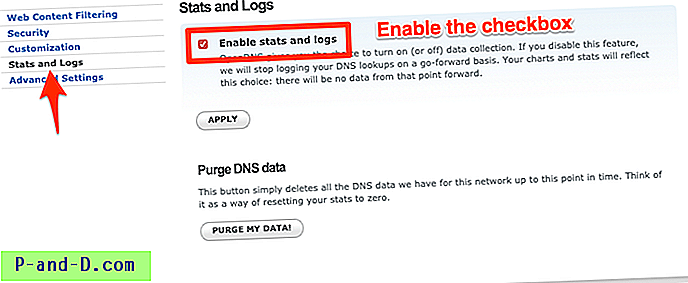
Nu är din Internet-leverantörs IP-adress mappad med OpenDNS-tjänsten. Jag har också publicerat en mycket detaljerad steg-för-steg-guide om OpenDNS-inställningen på Router.
Blockera YouTube-domännamnadresser
När du har konfigurerat OpenDNS, navigerar du till fliken Inställningar och klickar på IP-adress för att komma åt nätverksinställningarna.
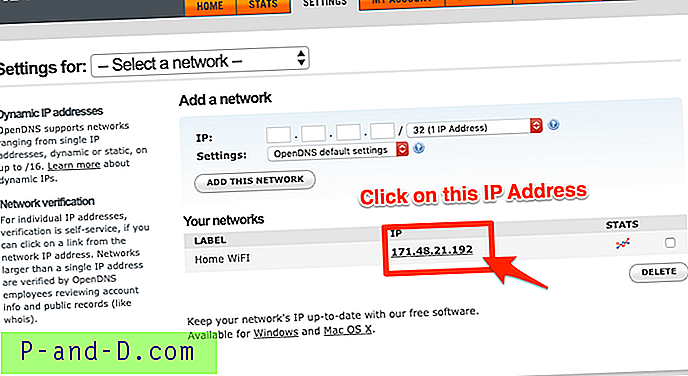
Byt till webbinnehållsfiltrering på sidan Nätverksinställningar och lägg till domännamn nedan under Hantera enskilda domäner . Se till att alltid blockera alternativet under rullgardinsmenyn.
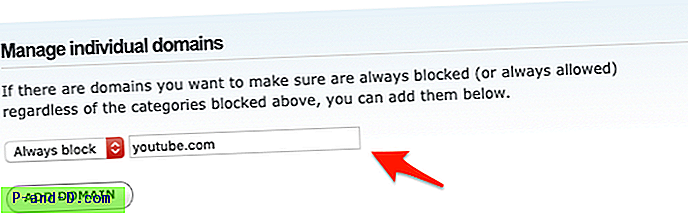
Här är domännamnen som du behöver lägga till i blocklista:
- youtube.com
- youtubei.googleapis.com
- googlevideo.com
- ytimg.com
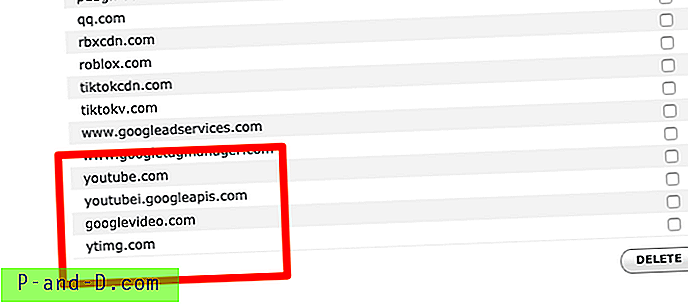
Dessa domäner fungerar som ett jokertecken (* .googlevideo.com) för att blockera anslutning till alla underdomäner som cdn.googlevideo.com, www.googlevideo.com, etc.
YouTube är blockerat och offline
Låt OpenDNS några timmar för att göra ändringarna live. Den blockerande YouTube-domänen som ställts in kommer att spridas på routeranslutningen och stoppa internetåtkomst.
Senare om du öppnar YouTube-appen på mobiltelefonen kommer du att stöta på trots att du är ansluten till internet:
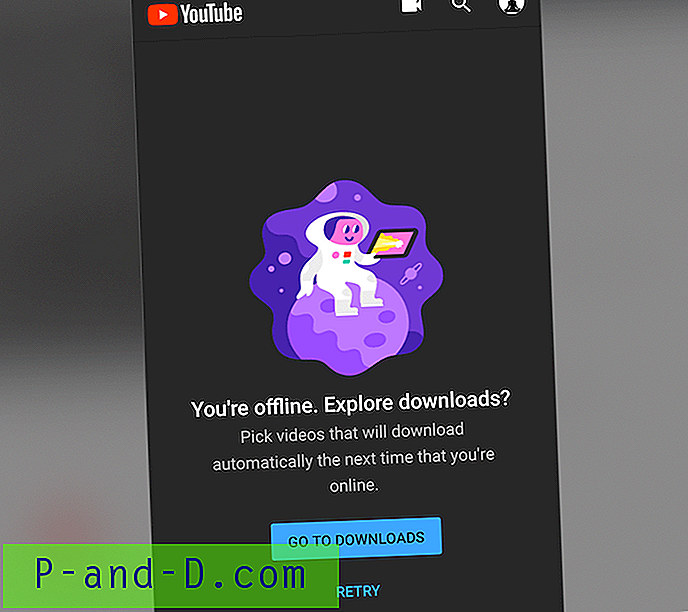
Du kan fortfarande få åtkomst till internet på alla andra appar och webbläsare, bara YouTube-nätverket kommer att blockeras.
När du öppnar YouTube i webbläsaren kan du stöta på certifikatfelmeddelandet - Din anslutning är inte privat för YouTube.com:
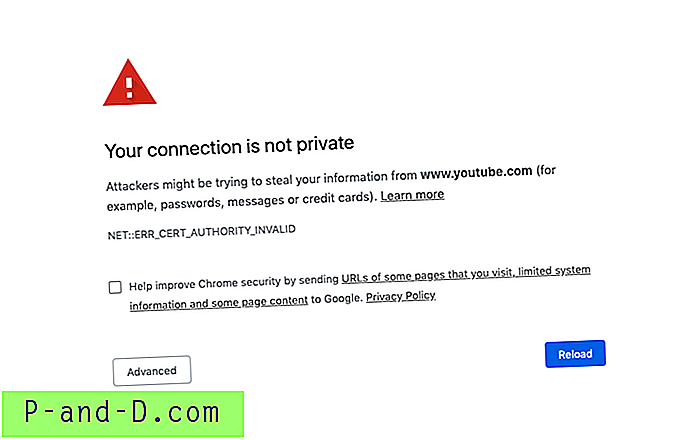
Om du försöker öppna YouTube-appen på Smart TV eller Chromecast eller eldstick kommer du att se följande fel.
Det finns problem med säkerhetscertifikatet för den här webbplatsen. https://www.youtube.com/tv?launch=menu
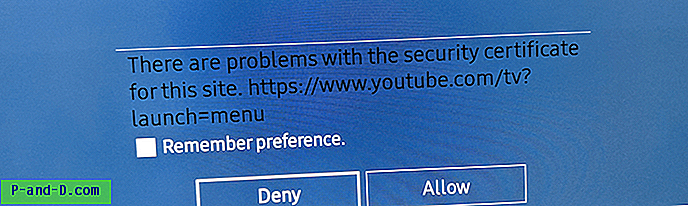
Efter ett ögonblick får du varning om blockerad YouTube på TV och webbläsare.
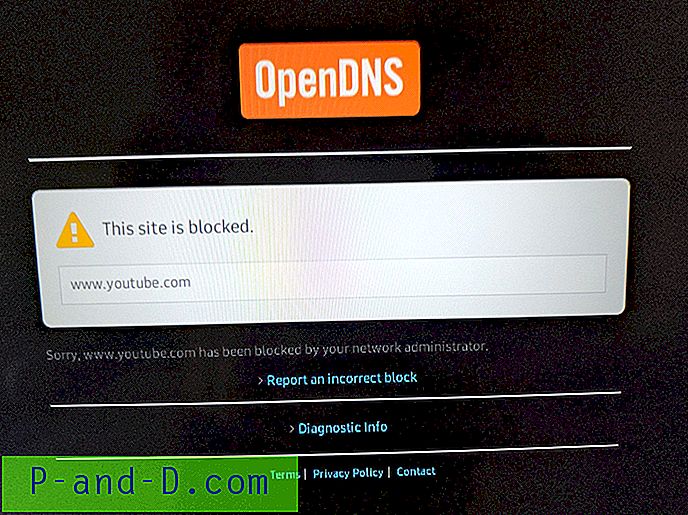
Slutsatser
Det är allt. Vi har framgångsrikt blockerat YouTube- webben och appen i Wi-Fi-routernätverket. Nu kan dina familjemedlemmar inte ansluta till YouTube på routern. Man kan använda samma metod för att blockera YouTube på en offentlig router. Men om mobildata är aktiverat fungerar den här metoden inte.
Du kan också blockera Netflix på routern på liknande sätt, men den har olika domännamn. Låt mig veta om du står inför några problem när du ställer in.