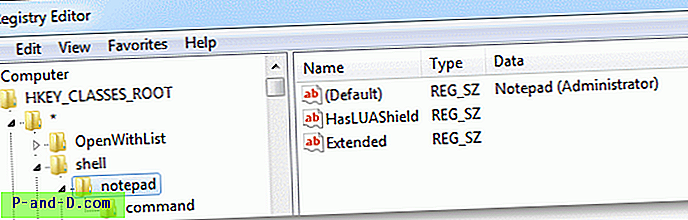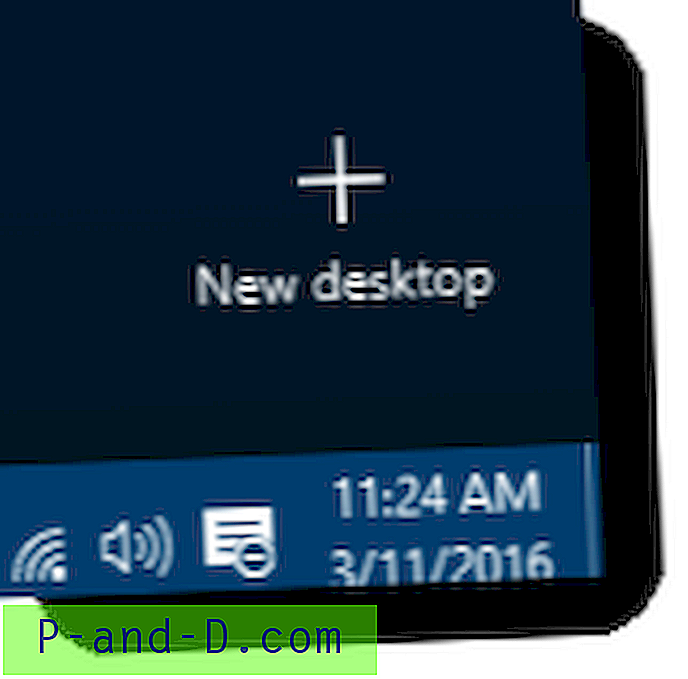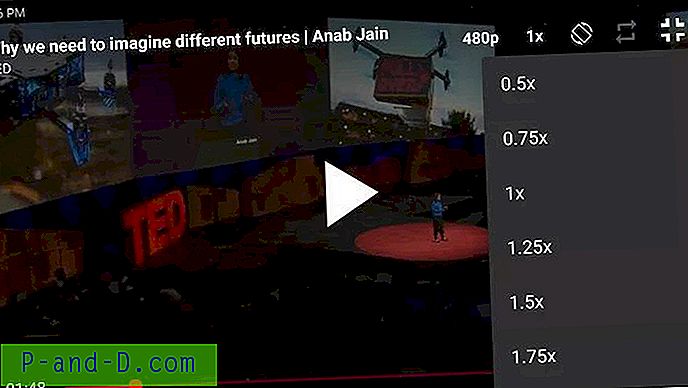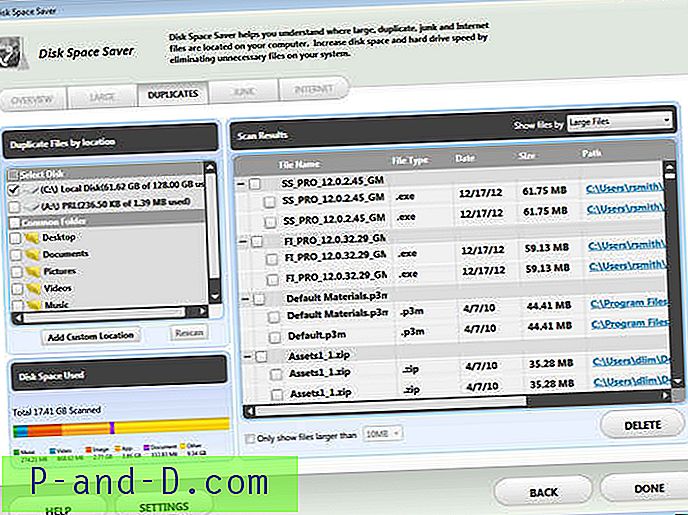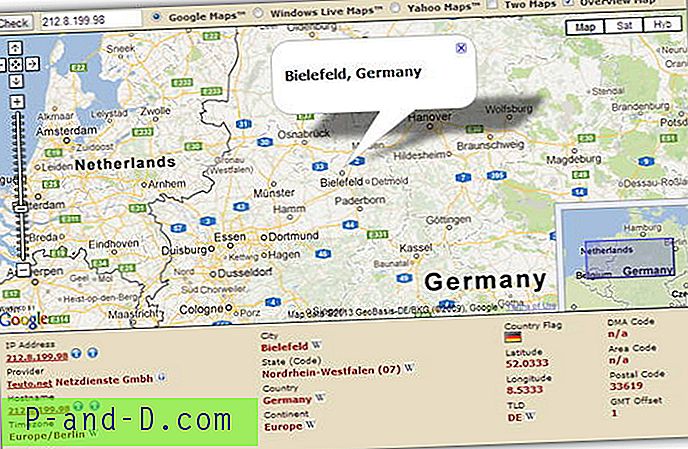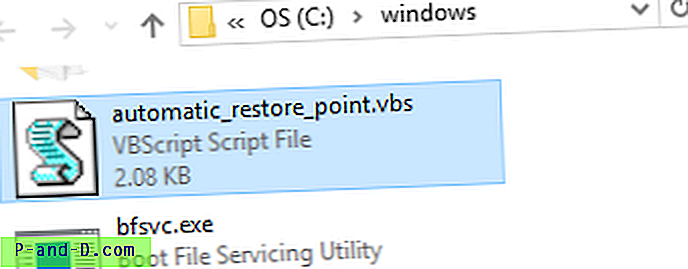En kamera är en integrerad del av vilken smartphone som helst och också en mycket integrerad del av våra liv. Om du har problem med din kamera kan det vara irriterande. Problemen som vi brukar möta när vi använder kamera-appen på Android är att stänga av kraft, stänger av plötsligt utan något felmeddelande, sluta arbeta med ett pop-up-meddelande "Tyvärr har kameran slutat", skärmen blir svart, fryser, missuppfattar, svarar inte, får meddelandet om "kameran misslyckades", kan inte ansluta till kameran, stänga oväntat (process.com.android.camera) stoppat eller andra problem.
Vilka är orsakerna till kameradysfunktion?
Det finns inga specifika skäl för kameraproblem, men här är några potentiella skäl för appens feluppförande.
- Låg enhetslagring
- Låg RAM
- Kamerakompatibilitet
- Stort antal appar installerade vilket leder till långsam enhetens prestanda
- Inbyggd programvara eller teknisk fel
- App-hindring från tredje part
Hur fixar jag kameraproblem?
Här har jag kommit med listan över alla möjliga lösningar för att fixa problemen relaterade till Android-kameror. De lösningar listas baserat på den möjliga förmågan hos fix att lösa problemet.

Obs! Jag rekommenderar först att du frigör lite plats på din enhet och RAM-lagring och letar efter kamerafunktion. Om kameran fortfarande inte fungerar, fortsätt med lösningarna nedan.
Lösning 1. Starta om enheten
En enkel omstart bör lösa problemet, omstart eliminerar det tekniska problemet om det finns något. Omstart hjälper också till att rensa RAM genom att döda bakgrundsappar som inte utför några åtgärder, vilket ger kameran mer ledigt utrymme att köra.
Lösning 2. Dra ut batteriet
Dra ut batteriet direkt medan enheten fortfarande är i ström. Det är en typ av mjuk återställning som kan göra att kameran fungerar igen. Det här alternativet kanske inte är tillämpligt för alla enheter eftersom batteriet kan vara inbyggt.
Lösning 3. Tvinga stoppa appen
- Öppen inställning
- Klicka på Apps / Hantera appar
- Leta efter kamera-appen under Alla appar
- Tryck på den och tvinga stoppa appen
- Starta om snabbt
Lösning 4. Rensa appdata och cache
- Öppna inställningarna för din Android-enhet
- Öppet alternativ som heter Apps eller App manager
- Under Alla letar du efter kamera-appen
- Rensa data och rensa cache följt av snabbstart
Obs! Rensa data och rensa cache raderar appdata som inställningar gjorda, konto med appen osv
Lösning 5. Återställ alla appinställningar
- Gå till Inställningar på din Android-enhet.
- Öppna Apps / Apps manager.
- Sök efter alla appar.
- Klicka på menyikonen.
- Klicka på ' Återställ appinställningar'.
Lösning 6. Rensa Google Services Framework Cache
Google Services Framework synkroniserar dina data och lagrar enhetsdata. Det hjälper också till att systemappar fungerar korrekt. Speciellt om du använder en enhet som kör Google-kamera kan rensning av cache hjälpa till att lösa problemet.
- Gå till Inställningar> Applikationshanterare> Alla> Google Services Framework> Klicka på "Tvinga stopp" och tryck sedan på " Rensa cache" -knappen
- Starta om din enhet
Lösning 7. Gå in i säkert läge
I säkert läge kan du inaktivera alla appar från tredje part som du installerade under en tillfällig tid.
För Android 4.4 och mindre
- Stäng av enheten
- Håll ned volymknappen medan du slår på den
- Din enhet kommer att vara i Safe Mode (En transparent logotyp för Safe Mode visas på skärmen).

Starta om i säkert läge
För Android 5.0 och mer
- Tryck länge på strömknappen som du gör för att stänga av enheten.
- Tryck på och tryck på alternativet för avstängning .
- Du ser alternativet om starta om till säkert läge. Tryck på Ok för att gå till säkert läge.
Det kan finnas många tredjepartsappar installerade på din enhet som har tillåtelse att komma åt kameran som WhatsApp, Facebook etc. Dessa appar hindrar kamerans normala funktion och orsakar därmed problem.
Om du inte står inför något problem med kameran i säkert läge än någon tredje app orsakar kameran att fungera, avinstallera apparna en efter en som ber om kameratillstånd och leta efter problemet. Om unistallation av någon app löser problemet, löses problemet.
Notera: För enheter med Android 6.0 Marshmallow och högre kan du helst välja apptillstånd. Starta om igen för att återställa och komma tillbaka till normalt läge.
Lösning 8. Avinstallera alla kameraprogram från tredje part / Prova någon annan kameraapp
Om du laddade ner någon kameraapp från tredje part, avinstallera appen. Appen kan ha ändrat vissa filer som kan leda till att kameran inte beter sig. Undvik att ladda ner appar (kameraprogram) från icke-pålitliga källor eftersom de kan innehålla skadlig programvara, virus eller spionprogram som kan smitta enheten.
Kameraproppen kan stoppa plötsligt på grund av sina egna interna problem så att du till och med kan prova alla andra tredjepartsappar om du inte har provat några.
Lösning 9. Återställ enhetsinställningar
Många smarttelefontillverkare ger möjlighet att bara återställa telefoninställningarna. Det är värt ett försök eftersom det kan ställa in alla inställningar på enheten som de var när de inte var i rutan.
Inställningar> Säkerhetskopiering och återställning> Återställ enhetsinställningar
Obs! Inga data kommer att gå förlorade i den här processen, bara inställningar kommer som standard.
Lösning 10. Uppgradera programvaran
Det är den bästa lösningen när det gäller enhetens prestanda. En programuppdatering kan innehålla korrigeringsfiler för kameraförbättringar och korrigeringar av fel. Om din enhet har en säkerligen gå för det.
Lösning 11. Återställ fabriksdata
Om problemet fortfarande kvarstår har du inget annat alternativ än att gå till fabriksinställning av din enhet. Ta fullständig säkerhetskopiering av data eftersom återställning kommer att torka allt detta.
Inställningar> Säkerhetskopiering och återställning> Återställning av fabriksdata
Enheten startas om automatiskt.
Lösning 12. Rensa data i återställningsläge
Du behöver rotade enheter för att utföra åtgärden.
Ladda ner CWM-återställning från Google Play Store. Öppna återställningsläget med alternativet som finns på ROM Manager-menyn, annars kan du starta om enheten genom att hålla in strömbrytaren och trycka kontinuerligt på volymknappen.

Återställningsläge Android
- I återställningsläge utför du fullständig datatorkning genom att välja " torka data / fabriksåterställning " genom att använda volymknapparna för att navigera för att navigera och strömknappen för att bekräfta.
- Utför nu en cache-torkning genom att välja “ wipe cache-partition”.
- Välj nu alternativet 'avancerad' och ' torka av Dalvik-cache'.
Starta om enheten.
Obs! Du kommer att förlora all enhetsdata så ta säkerhetskopiering innan du fortsätter.
Obs och slutsats: Gå igenom alla de lösningar som tillhandahålls innan du återställer fabriken. Om problemet kvarstår finns det ingen lösning för att fixa det. Kommentera nedan för eventuella förslag. Och hjälpa oss att förbättra detta inlägg. Tack!