Det här inlägget berättar hur du planerar skapandet av en daglig systemåterställningspunkt vid start eller inloggning i alla versioner av Windows, inklusive Windows 10.
Den första metoden innefattar ett VBScript som jag skrev för att skapa återställningspunkter, och den andra metoden använder WMI-kommandoradsverktyget Wmic.exe. Skriptmetoden har en fördel där du kan tvinga skapandet av återställningspunkt även om en tidigare återställningspunkt skapades under de senaste 24 timmarna.
Följande skärmdumpar och instruktioner nedan kommer från en Windows 10-dator.
Hur man skapar dagliga systemåterställningspunkter med hjälp av Aktivitetsplanering
Följ en av dessa metoder för att skapa en daglig återställningspunkt automatiskt:
Metod 1: Använda Task Scheduler och VBScript
- Ladda ner Automatic_restore_point.zip, packa upp och extrahera den bifogade VBScript-filen till din C: \ Windows- katalog.
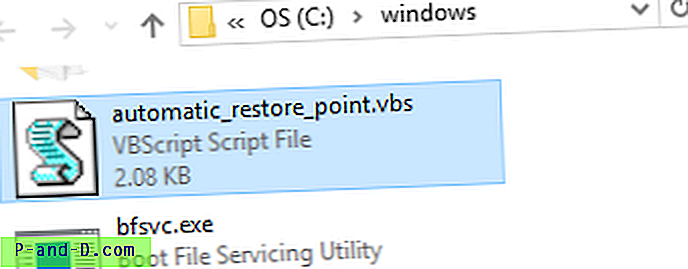
- Starta uppgiftsschemaläggare (
taskschd.msc) och klicka på Skapa uppgift ... i panelen Åtgärder.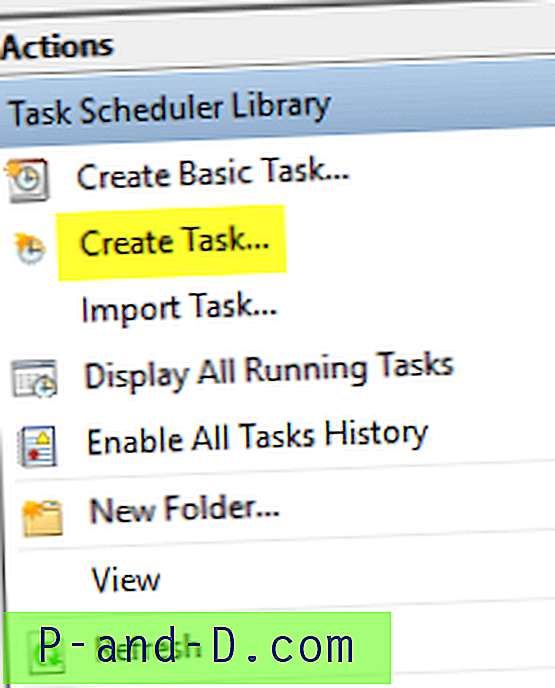
- Skriv in namnet och beskrivningen för uppgiften.
- Klicka på Ändra användare eller grupp ..., skriv SYSTEM och tryck på ENTER. Detta gör att uppgiften körs under det lokala systemkontot.
- Aktivera kryssrutan Kör med högsta privilegier .
- Välj Windows 10 i listrutan Konfigurera för :.
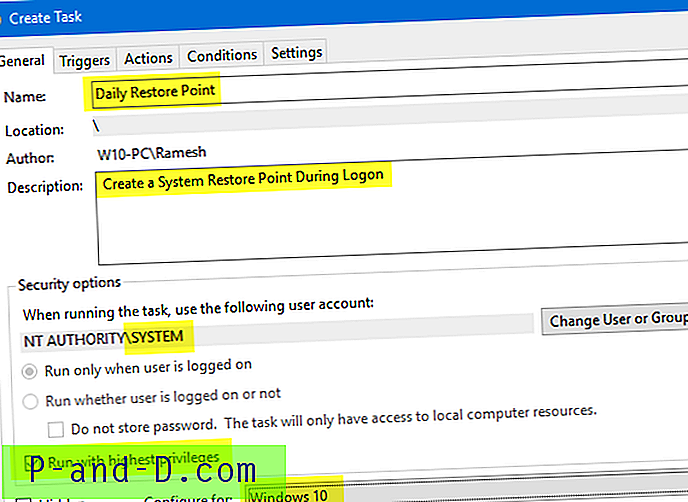
- Klicka på fliken Triggers och klicka på New .
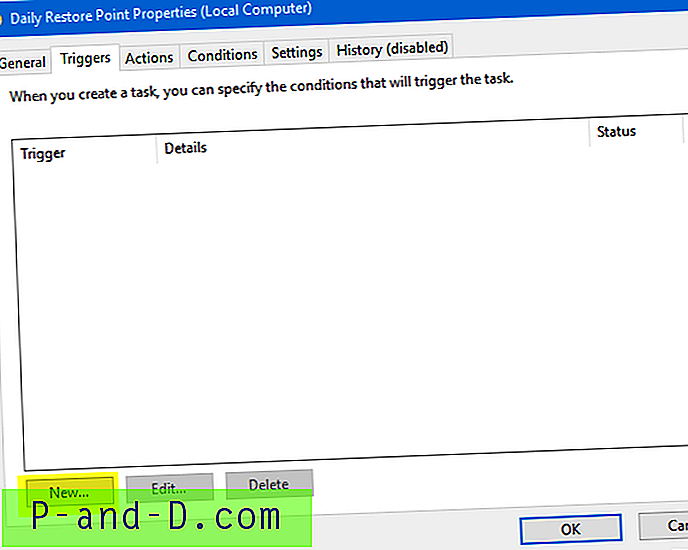
- I Start-uppgiften väljer du antingen vid start eller alternativet vid inloggning . Om du väljer det senare väljer du Specifik användare: så att uppgiften utlöses när du loggar in på det specifika användarkontot.
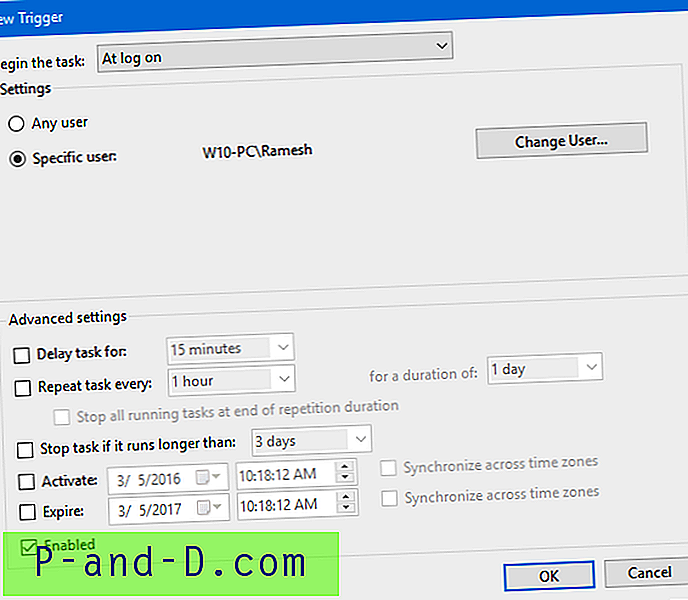
- Klicka på OK och klicka på fliken Åtgärder
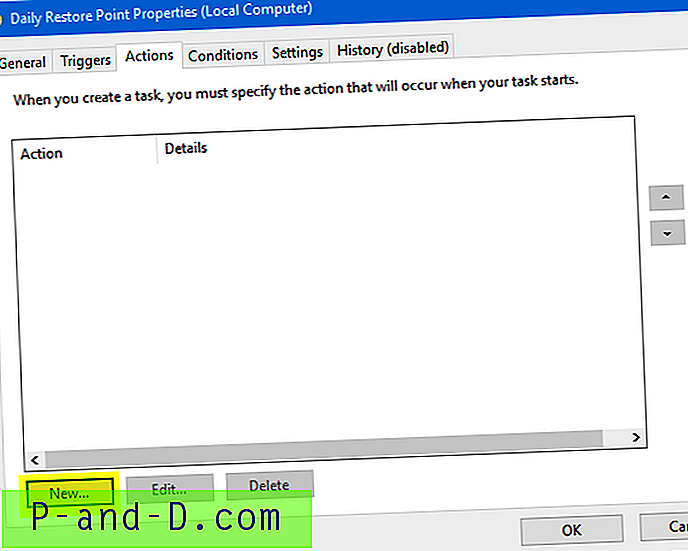
- Klicka på Ny ... I dialogrutan Ny åtgärd skriver du antingen eller Bläddrar för att välja följande fil:
C: \ Windows \ System32 \ wscript.exe
- Skriv fältet som skriptet flyttas i fältet Lägg till argument (valfritt) :
C: \ Windows \ automatic_restore_point.vbs - Klicka på OK.
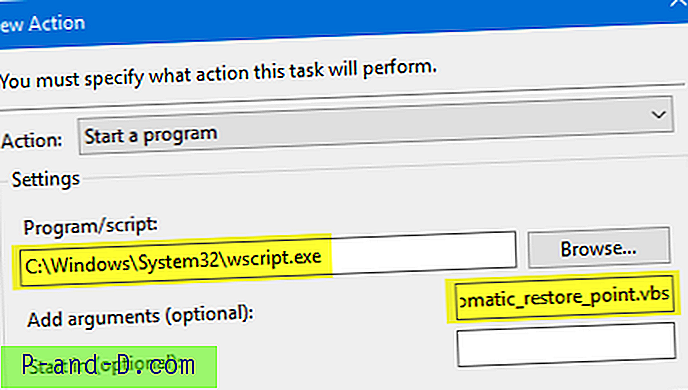
Detta lägger till posten på fliken Åtgärder.
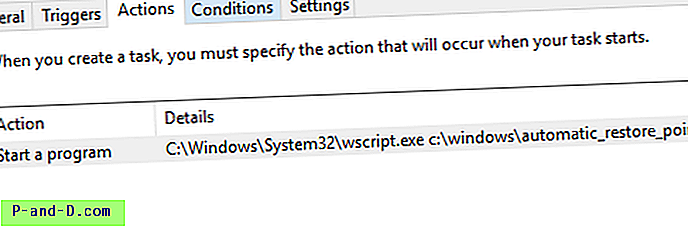
- Klicka på OK.
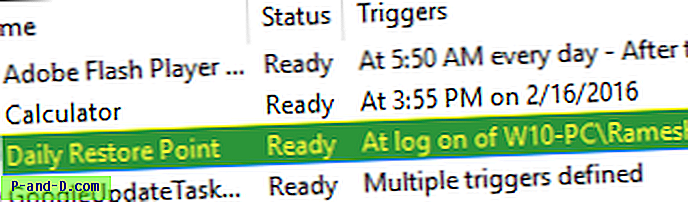
Det är allt! Du har konfigurerat uppgiftsschemat för att skapa systemåterställningspunkt dagligen.
Mer information och skriptanpassning
För att kontrollera om den schemalagda skapandet av systemåterställningspunkten fungerar öppnar du fönstret Systemåterställning.
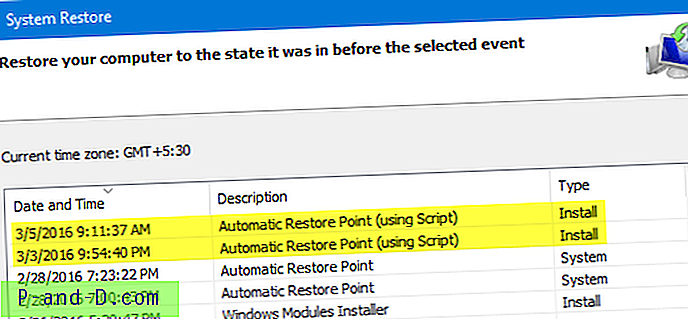
Observera att detta skript som standard inte skapar en återställningspunkt om en nyligen finns och skapats under de senaste 24 timmarna. För att tvinga skriptet att skapa återställningspunkten oavsett datum / tid för återställningspunkten för återställningspunkten, öppnar Notepad upphöjd (Kör som administratör) och ändra följande rad i skriptet:
i24hrsLimit = 1
till
i24hrsLimit = 0
... och spara filen.
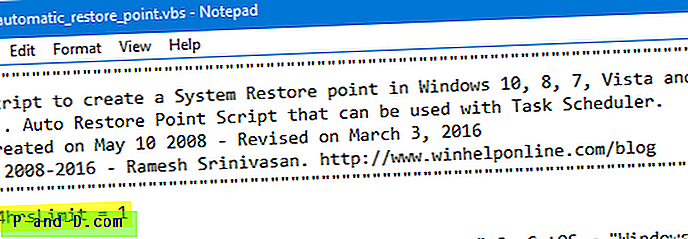
Nackdelen med att ställa in den till 0 är att återställningspunkten skapas vid varje start / inloggning. Om du till exempel startar om datorn 3 gånger om dagen kommer det att finnas tre återställningspunkter.
Metod 2: Använda WMIC.exe vid start eller inloggning
Använd samma procedur som ovan (steg 1 till 9) för att skapa uppgiften, men i fönstret "Ny åtgärd" använder du följande programnamn i textrutan Program / skript:
wmic.exe
Använd följande parametrar i Lägg till argument (valfritt):
/ Namespace: \\ root \ default Path SystemRestore Call CreateRestorePoint "Automatic Daily Restore Point", 100, 7
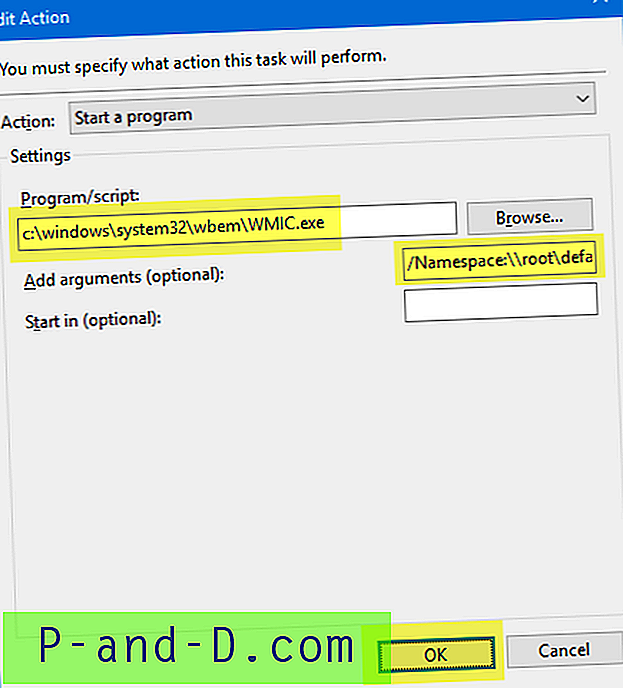
Det är allt! Hoppas att du hittade skriptet och artikeln användbar. Låt mig veta vad du tycker i avsnittet Kommentarer nedan!
Ytterligare anmärkningar
- VBScript-skriptet som används i den här artikeln är baserat på mitt tidigare skript på Skapa systemåterställningspunkter med hjälp av skript eller kommandorad, men något ändrat så att det körs som en schemalagd uppgift.
- Windows har redan en inbyggd systemåterställningsuppgift som ska skapa vanliga systemskyddspunkter. Men det kanske inte skapar en återställningspunkt dagligen. I Windows 8 och senare skapas inte automatisk systemåterställningspunkter om en redan skapades under det senaste dygnet.
Frekvensen (24 timmar) kan också ändras genom att ställa in registervärdet
SystemRestorePointCreationFrequency, som anges i MSDN-artikeln CreateRestorePoint-metoden i klassen SystemRestore.
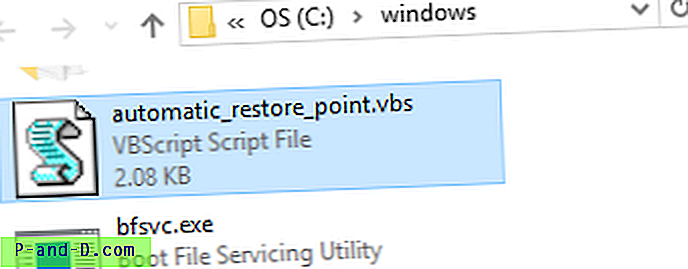
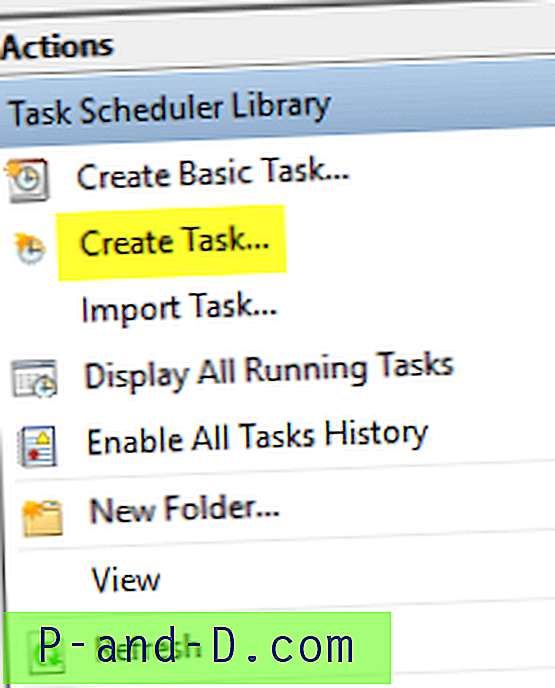
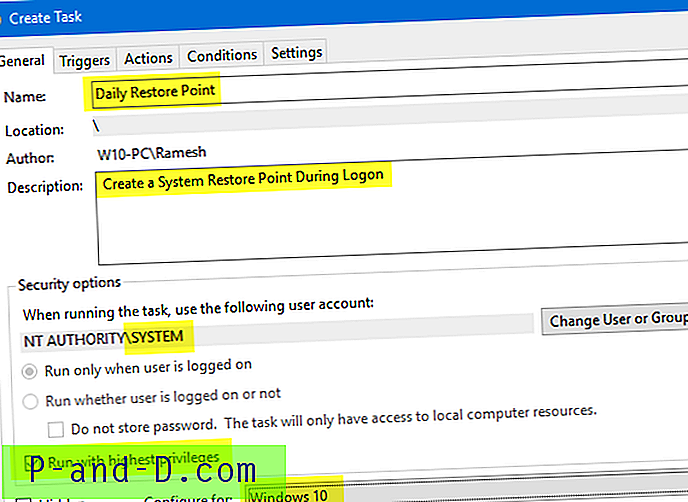
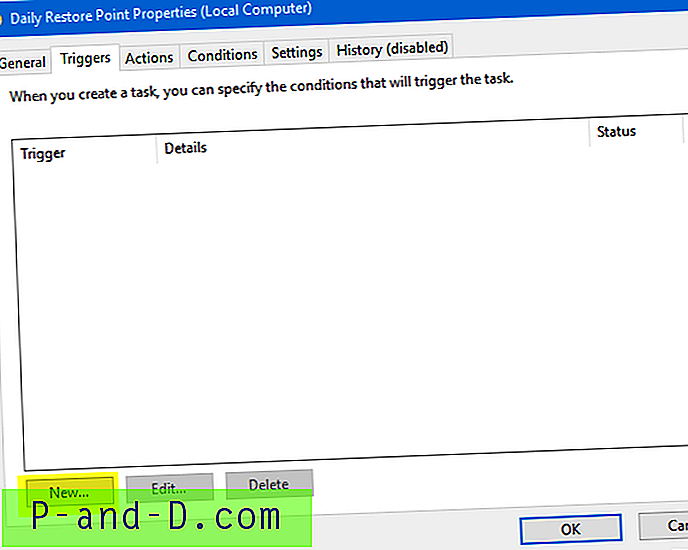
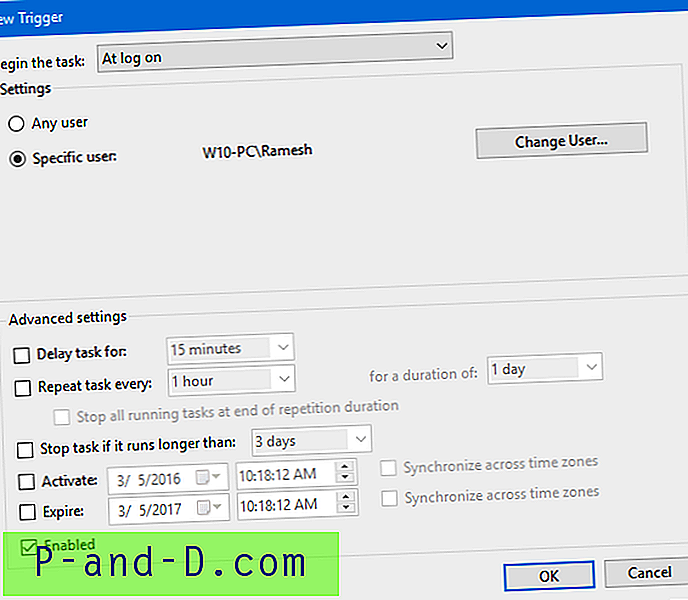
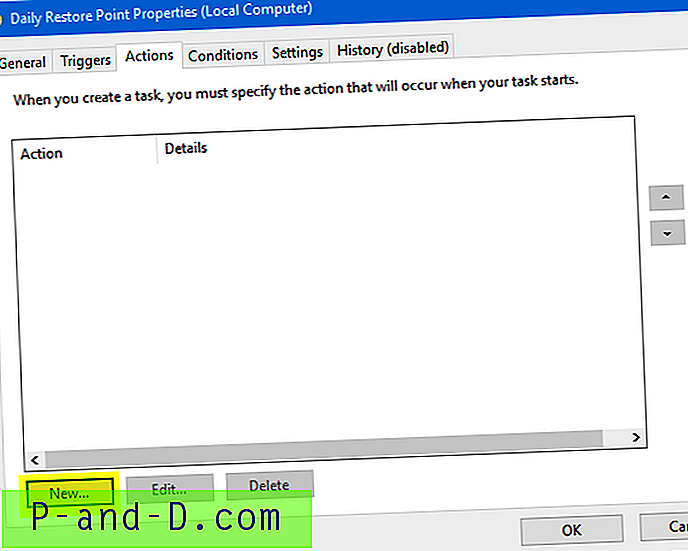
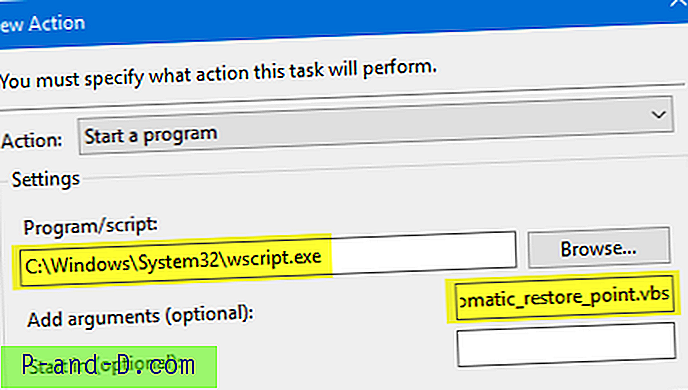
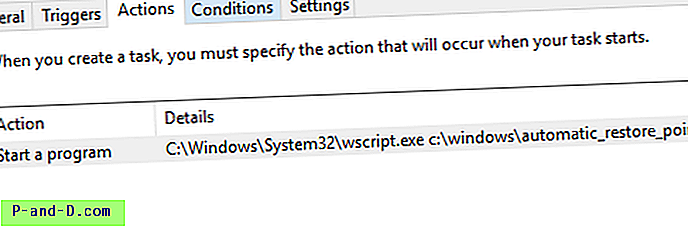
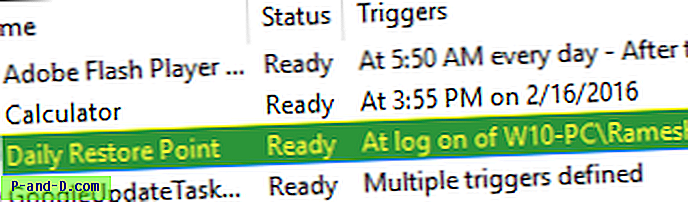
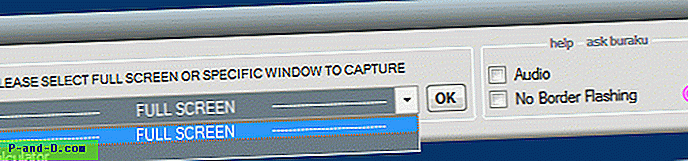
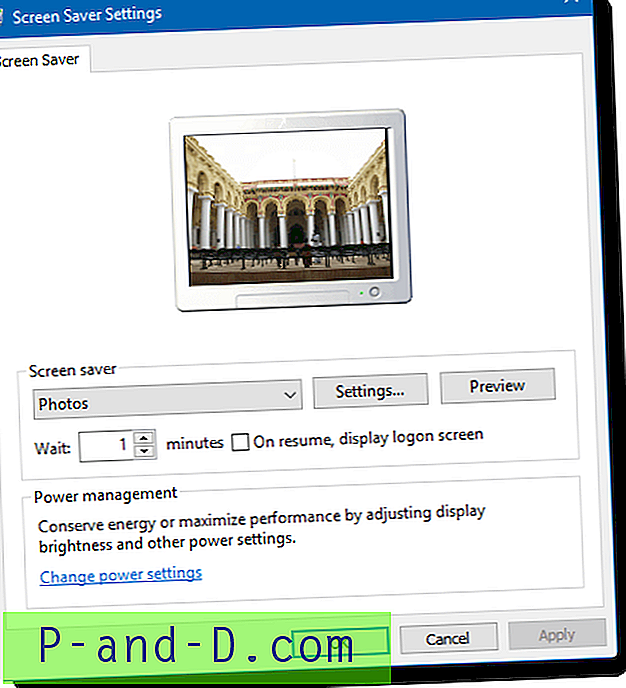
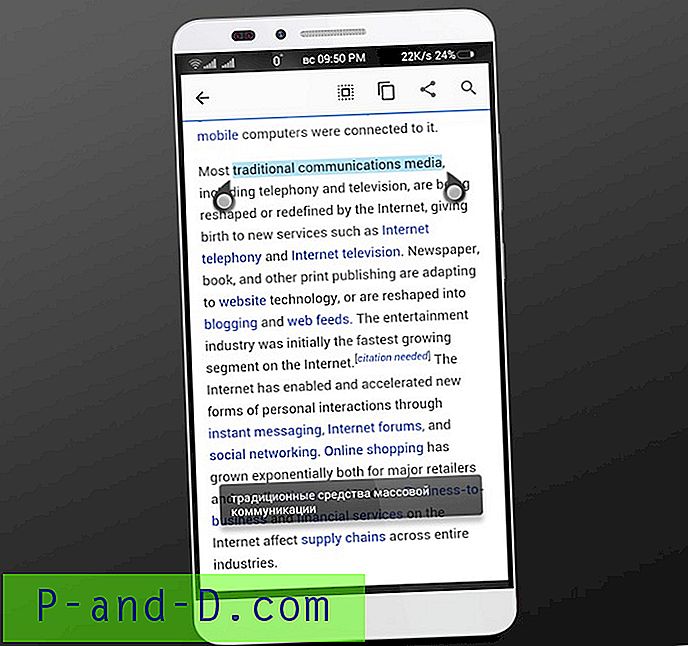
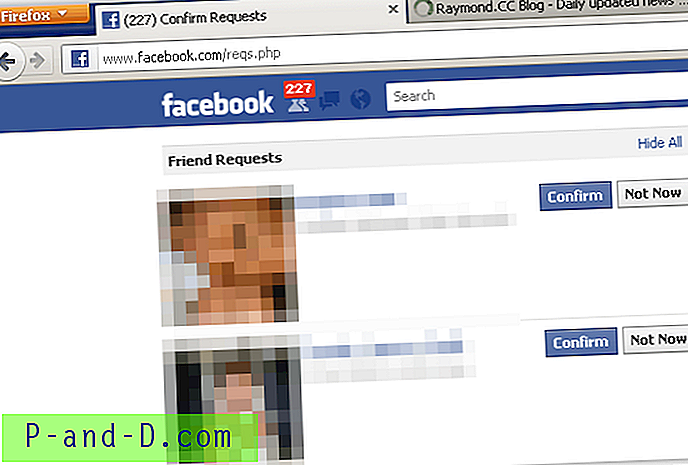
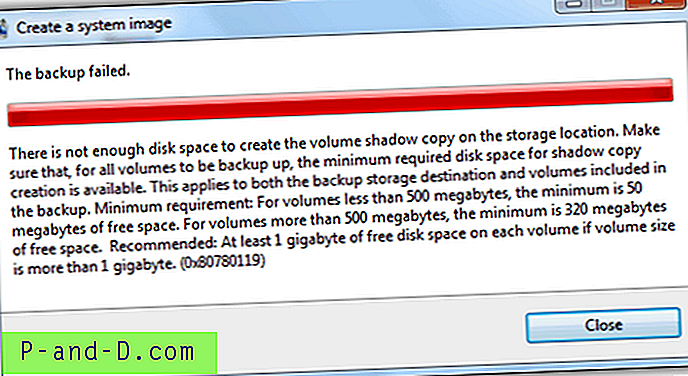
![[Fix] Sucuri och LetsEncrypt - ACME-domänautorisation misslyckades](http://p-and-d.com/img/general/974/sucuri-letsencrypt-acme-domain-authorization-failed.jpg)