Världens mest populära videodelningsplattform, YouTube ger alla sin dagliga dos förfriskningar. Med tanke på mängden videor som webbplatsen ser, gör Google ett ganska bra jobb med att hålla sina servrar uppe och kör 24 × 7. Men du kan fortfarande möta några fel när du spelar upp videor eller när du startar appen / webbplatsen. Det vanligaste av dem inkluderar ”Ett fel har uppstått. Vänligen försök igen senare." Bortsett från detta inkluderar vissa andra vanliga problem YouTube-felkod 201, 501, 504, 137, 150 och 400.
Tja, alla dessa typer av fel kan ofta än inte lätt åtgärdas från vårt slut. I den här guiden listar vi alla möjliga YouTube-korrigeringar för din enhet och PC. Och oroa dig inte, ingen teknik är inblandad när du utför dessa korrigeringar. Följ bara nedanstående steg och YouTube kommer att gå igen. Vi börjar med att beskriva stegen för YouTube-appen följt av korrigeringarna för datorn (webbplatsen). Så utan vidare, låt oss börja.
Fixar för YouTube Android-app
Starta om enheten
De enklaste lösningarna som ofta än inte åtgärdar de flesta problem. Om du startar om din enhet stängs alla bakgrundsappar och processer. För att göra det, tryck sedan på strömbrytaren och tryck på Starta om. Vänta tills din enhet startar om, öppna appen och se om videon spelas upp.
Kontrollera Internet-anslutning
Ditt internet kan vara nere. Det kan hända att din enhet fortfarande kan visa att den är ansluten till ett nätverk men internet kan fortfarande vara nere. Det bästa sättet är att göra en Google-sökning, om sidan inte laddas, är det något fel på ditt internet. Här är vad du kan göra
- Prova att växla mellan WiFi och Data (mobilnät) och se om du kan komma åt appen.
- Starta om routern. Eller stäng av den, ta bort Ethernet-kabeln, koppla in den igen och slå på den.
- Om båda ovanstående tips inte lyckas upprätta anslutningen ska du kontakta din Internetleverantör.
Uppdatera appen
Det kan hända att du har stängt av funktionen Auto-Update i Play Store och därmed kanske använder en gammal app av appen. Gå därför till Play Store, sök efter YouTube-appen och om uppdateringsalternativet är där, gör det rätt i det fallet.
Rensa cache och data
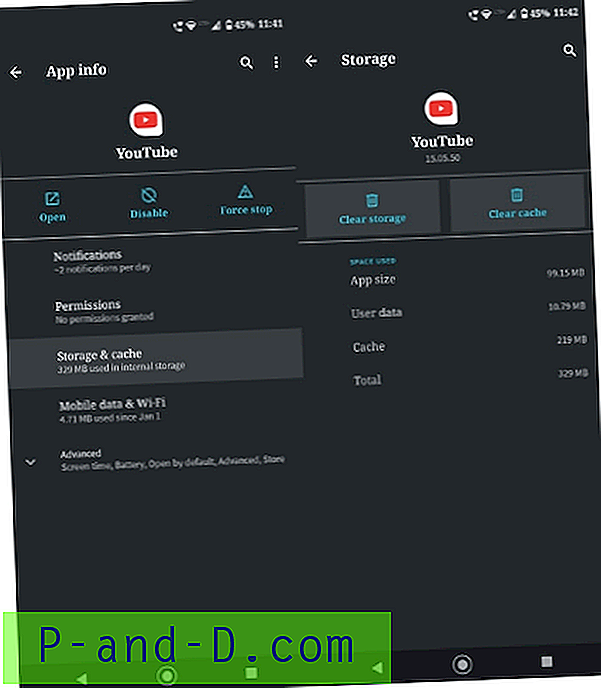
Tja, om ingenting fungerar, betrakta detta som en sista-dike insats. För den här lösningen måste du rensa hela cache och data för YouTube-appen. Så här är detta kan göras. Gå över till Inställningar på din Android-enhet. Gå sedan till appar och aviseringar och leta efter YouTube-appen.
Klicka på Lagring och cache under appinformationssidan och knacka på Rensa cache. Minimera menyn, gå över till YouTube-appen och se om den fungerar. Om inte, gå tillbaka till appens informationssida och tryck den här gången på Rensa data. Den här gången ska allt vara igång.
Prova alla alternativa YouTube-appar
Konventionell YouTube-app av Google är en bra verktygsapp för att strömma videor med en dataförbindelse. Det är värd för några bra funktioner för att köra på alla olika nätverkshastigheter. Men de saknar vissa funktioner som är mycket nödvändiga och detta kan uppfyllas av några bra alternativ till YouTube-appen. YouTube-appen har många användbara funktioner men saknar många fler som behövs. Det finns inget alternativ att spela upp videorna i bakgrunden och du kan inte heller skapa ett popup-fönster för multiverksamhet. Du kommer inte att få något alternativ att ladda ner videon på grund av Googles policyer. Och många av videorna är begränsade på grund av ålder, innehåll eller region.
Bästa gratis alternativ för YouTube-appar Android med tillagda funktioner
Uppspelningsfel Fix
För Android Lollipop och över användare om videouppspelning och / eller onlineströmningstjänster som YouTube orsakar problem. Du kan prova den här potentiella metoden, gå till Inställning> Om telefon, tryck 7 gånger på Byggversion för att låsa upp utvecklarens alternativ i inställningen .
Rulla ner i utvecklaralternativet tills du ser posten under media som heter Använd AwesomePlayer (utgått) och aktivera det. Om den tidigare aktiverat inaktivera den, starta om din enhet för att kontrollera om den har åtgärdats.
YT stoppade | Svarar inte | Kraft stängs
Starta om enheten en gång och uppdatera YouTube. Följ lösningarna nedan om problemet inte är löst.
Lösning 1. Byt Android-användare
- Dra ned meddelandefältet och klicka här på användarkontot (till höger). Byt till gästanvändaren, du kan också hitta alternativet under Android-inställningar.
- Ladda ner WhatsApp
- Registrera användarnummer och kolla om appen fungerar normalt. Om så är fallet är det någon annan appar eller lagring av enheter.
Lösning 2. Uppdatera Google Play-tjänster
Tillsammans med att uppdatera YouTube uppdaterar du också appen Google Play Services.
- Gå till Inställningar> Välj Säkerhet> Enhetsadministratörer > Inaktivera Android Enhetshanteraren .
- Gå till Inställningar> Appar> Alla> Google Play-tjänster> tryck på Avinstallera uppdateringar
- Play Services uppdateras automatiskt.
- Gå nu igen till Inställningar> Välj Säkerhet> Enhetsadministratörer> Aktivera Android Enhetshanterare
- Starta om din enhet.
Lösning 3. Håll fritt utrymme
Många appar kräver gratis RAM och minne för dess normala funktion och WhatsApp är ett sådant. Så se till att ingen annan "tung" app körs i bakgrunden tillsammans med WhatsApp. Håll en god mängd ledigt utrymme i enheten.
Fix YouTube-fel på PC
I den här guiden listar vi stegen för att fixa YouTube-frågorna för videor som inte spelas på din PC. Vi beskriver stegen i den här guiden och håller Chrome som webbläsare. Stegen för att göra det kommer dock att vara ungefär identiska i alla större webbläsare. Med det sagt är här stegen att följa.
Internet anslutning
Kontrollera om din dator har en aktiv internetanslutning. Du kan göra samma sak genom att öppna alla webbsidor. Om det inte heller öppnas, är något fel på själva internet. Kontakta din Internetleverantör och fixa den.
Uppdatera din webbläsare
Se om din webbläsare kör den senaste versionen. Google Chrome ersätter överflödessymbolen längst upp till höger med en uppdateringspil. Eller så kan du också göra samma sak genom att gå till Hjälp> Om Google Chrome.
Aktivera JavaScript
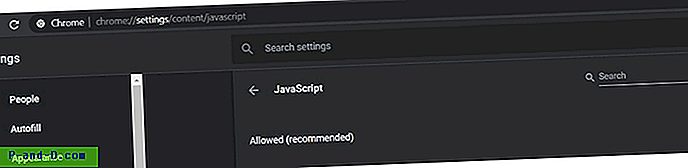
JavaScript är den absoluta nödvändigheten att ladda dynamiska och flash-webbsidor. För att säkerställa att det är aktiverat i din webbläsare, gå till Chrome Inställningar via överströmmenyn och bläddra till Avancerat. Gå sedan till Sekretess och inställningar och klicka på Webbplatsinställningar. Slutligen, klicka på Javascript-alternativet och se om det är inställt på Tillåtet (rekommenderas) eller inte. Om inte, gör det direkt.
Inaktivera tillägg
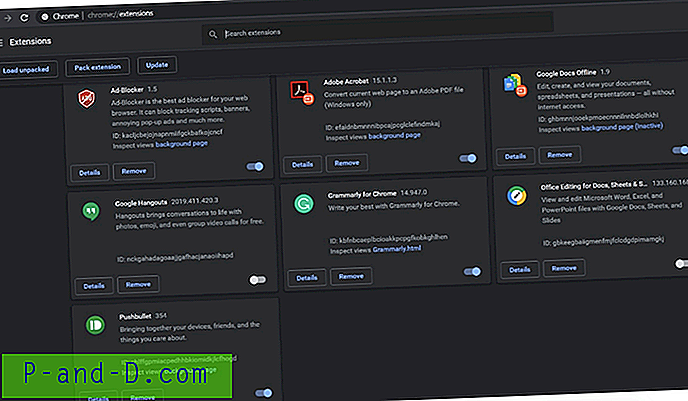
Ibland kan en tredjepartsförlängning orsaka problem och därmed konflikt med den normala funktionen för olika webbläsare. Här är vad du kan göra i dessa fall. I din Chrome-webbläsare klickar du på tre vertikala prickar som finns längst upp till höger och går till Fler verktyg> Tillägg. Inaktivera varje tillägg och försök ladda YouTube.
När du hittat den skyldige, håll den här tillägget inaktiverad och aktivera alla andra. Men om tillägget är för mycket viktigt och du inte kan hålla det inaktiverat länge, är det enda alternativet att byta till en helt annan webbläsare.
Rensa cache och data
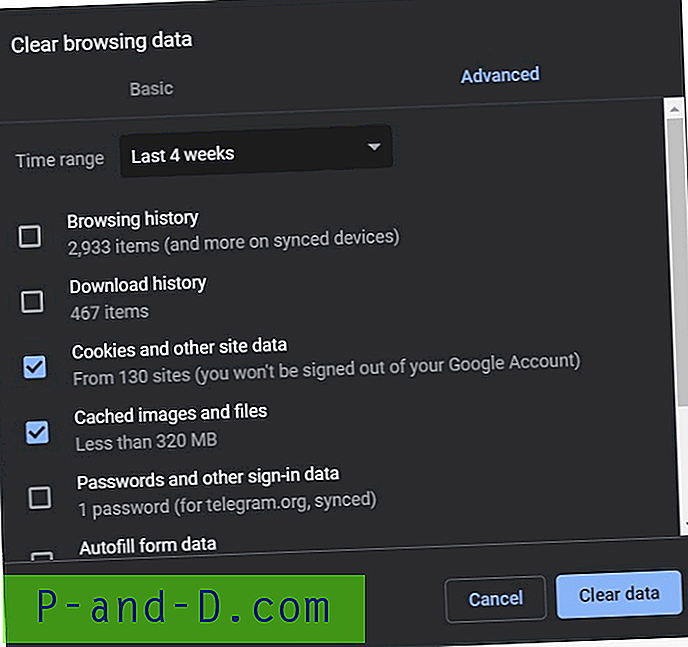
Om ingenting fungerar kan du prova att rensa webbläsarens cache och data. Eller innan det, kan du också försöka bläddra på YouTube i inkognitoläge. För att göra det använder du Ctrl + Shift + N genvägstangentkombinationen. Om det fungerar bra, kan du fortsätta med att ta bort cache och data i webbläsaren.
Tja, du kanske till och med tänker varför inte kan du fortsätta bläddra i inkognito snarare än att rensa cache och data. För att vara uppriktig kan du definitivt, men i inkognitoläge kan du inte logga in med ditt Google-konto. Därför får du alltid slumpmässiga videor i dina flöden.
Följ därför dessa steg om du vill rensa cache och data. Klicka först på Chrome: s överströmmeny och gå vidare till Inställningar. Bläddra sedan till avsnittet Avancerad. Under Sekretess och säkerhet klickar du på Rensa webbläsningsdata och markerar 'Cookies and other sites data' och 'Cache-bilder och filer' och klicka på Rensa data. Detta bör fixa Youtube, inte fungera fel.
Slutsats: Det är det. Dessa var de olika fixarna för YouTube som inte laddades eller videor som inte spelas upp. Vi täckte korrigeringarna för både YouTube-appen och dess webbplatsversion som körs på din PC. Låt oss veta i kommentarerna som fixar slutligen fungerade för dig.
![Fix - Play Store “Fel i att hämta information från servern” [RH-01]](http://p-and-d.com/img/software-apps/566/fix-play-store-error-retrieving-information-from-server.jpg)
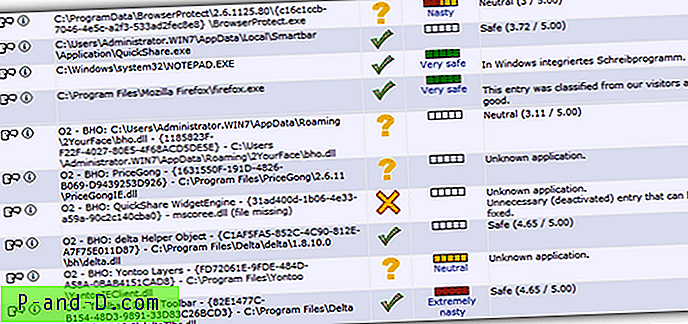

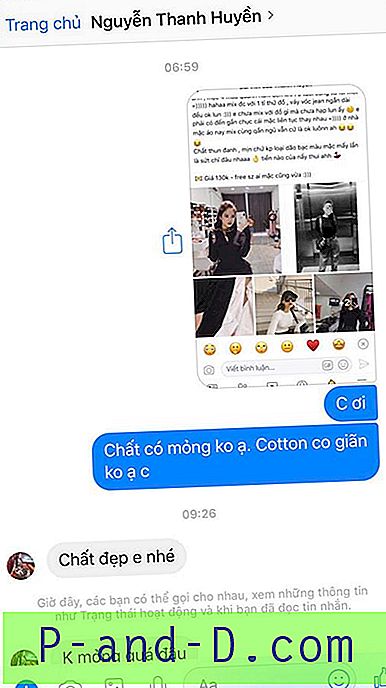
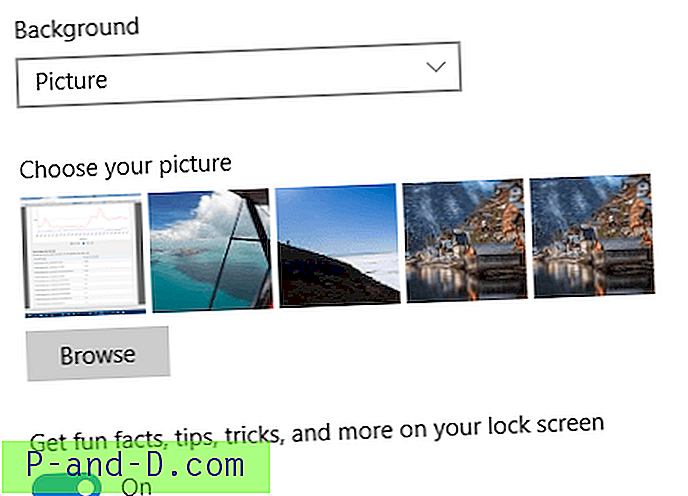
![[Windows 10] "Användarnamn eller lösenord är fel" vid varje omstart](http://p-and-d.com/img/microsoft/238/username.jpg)