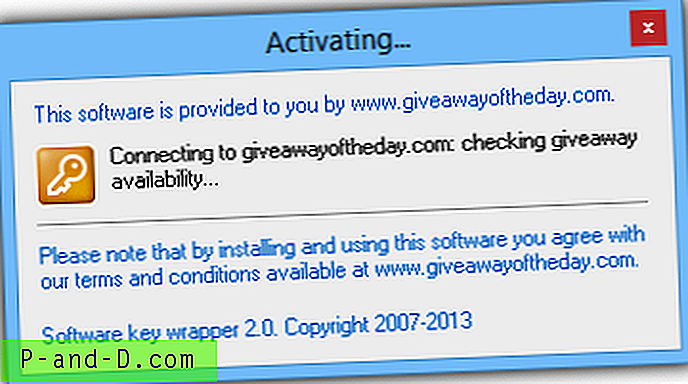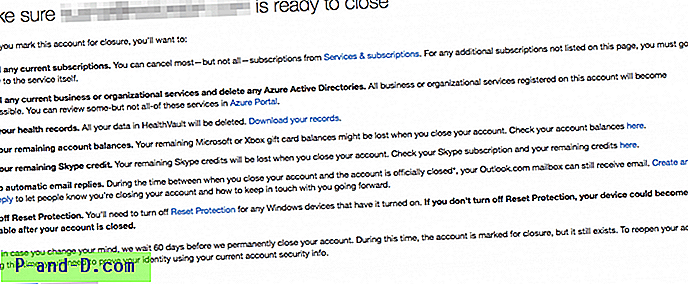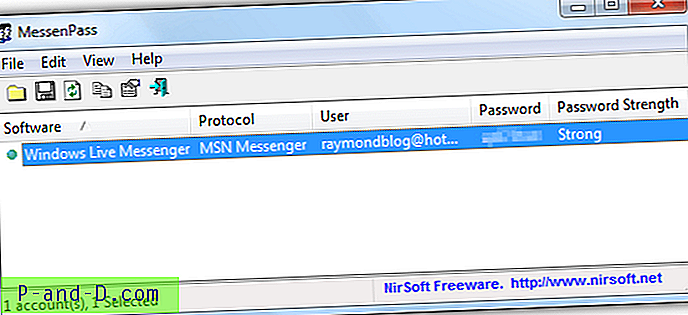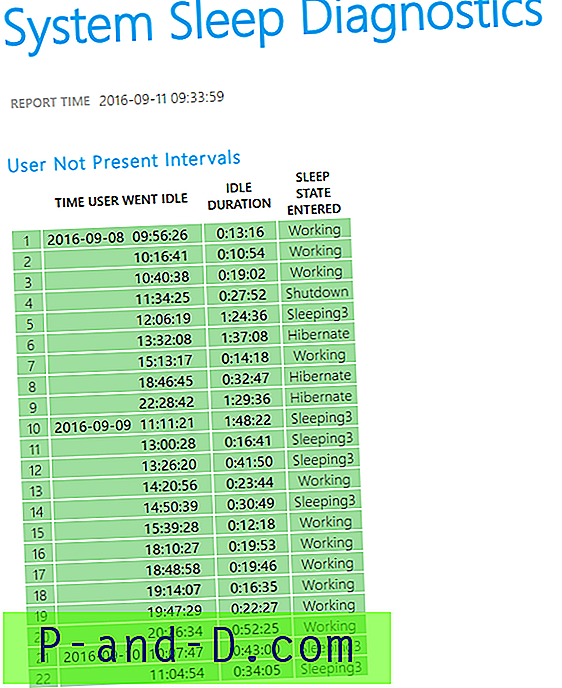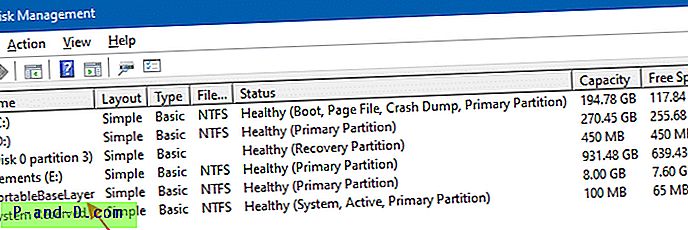Alla vet att när du använder Windows och andra stationära baserade pek- och klickoperativsystem, visas en markör på skärmen. Detta berättar var det aktiva området är att utföra specifika åtgärder vid en viss tidpunkt. Det finns flera sätt att flytta markören runt, inklusive bärbara pekplattor, styrbollar, möss och till och med tangentbord.
Även om du ansluter till mer än en enhet som kan flytta markören runt, kommer du bara någonsin att få en synlig markör på skärmen. Alla anslutna enheter kan sedan flytta den enda markören. Även om detta är av design, kanske du vill ha mer än en användare interagera med skrivbordet samtidigt eller ha en användare på en bildskärm och en annan har en separat markör på en andra skärm.
Funktioner som dessa är inte möjliga i Windows utan att använda programvara från tredje part. Här visar vi sju gratisprogram som tillåter mer än en muspekare på skärmen samtidigt. De testades på Windows 10 64-bitars. 1. TeamPlayer4 Lite
TeamPlayer var tidigare en dyr del av shareware men det ser nu ut som att företaget har gått och produkten avbryts. Tack och lov finns det ett par gratisversioner av TeamPlayer som flyter runt på internet som fortfarande fungerar. TeamPlayer4 Lite är från 2016 och möjliggör två musmarkörer på skärmen på en gång.
Efter installationen kommer huvudfönstret att öppnas och allt du behöver göra är att trycka på "Start Session" -knappen. Om du redan har två möss anslutna, kommer deras markörer att vända en annan färg och du kan börja flytta dem oberoende. De är inte riktigt oberoende eftersom om en användare trycker på en musknapp kan den andra användaren inte trycka på en knapp förrän den första användaren är klar och markören förvandlas till ett kors.

Tryck bara på Stop Session för att återgå till en enda muspekare. TeamPlayer4 har inga inställningar att konfigurera och både alternativfönstret och ikonen om skickar dig helt enkelt till icke-existerande webbsidor.
Ladda ner TeamPlayer4 Lite
2. TeamPlayer 2.0.10 gratis
Den här äldre betaversionen av TeamPlayer går tillbaka till 2008 men vi testade den i den senaste Windows 10 64-bitars och den fungerar fortfarande. Det är gratis för personligt bruk, går inte ut och accepterar upp till tre mus- / tangentbordanvändare samtidigt. Det är en användbar fördel jämfört med TeamPLayer4 Lite om du behöver den tredje användaren.
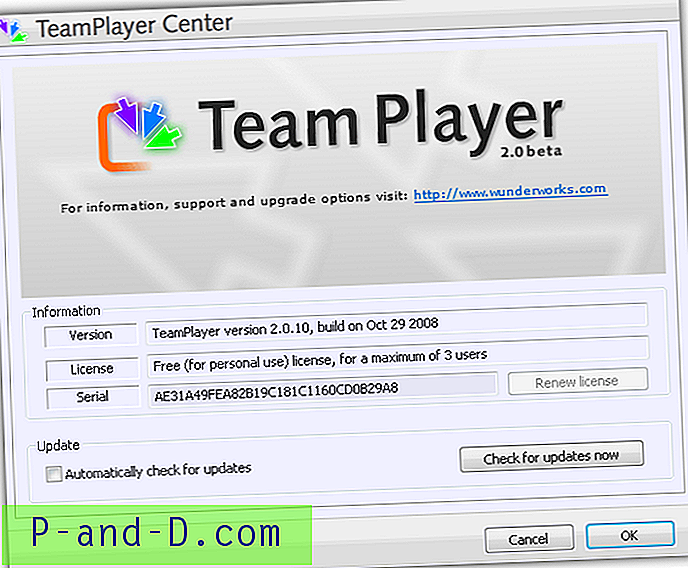
Den tillgängliga kryssrutan i användargränssnittet är att leta efter uppdateringar som inte fungerar. Se till att du har anslutit mössen och tangentbordet innan du startade den här TeamPlayer eftersom den inte känner igen nya enheter under körning. Under lanseringen kommer 64-bitars användare att visas en 64-bitars betavarning som kan ignoreras.
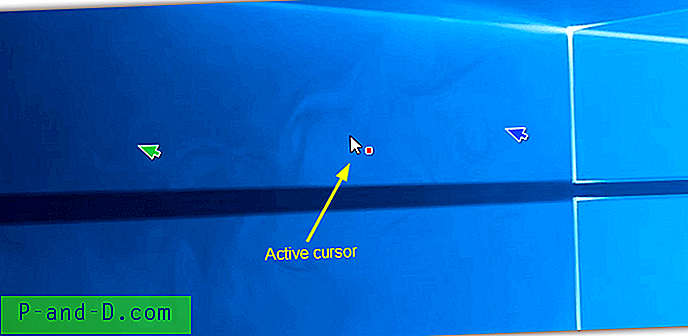
På skärmen kommer det att finnas upp till tre musmarkörer, alla med sin egen färg. Den vita markören med en färgad fyrkant är aktiv och kan användas för vänster- eller högerklickåtgärder. De andra markörerna kan flyttas fritt och du vänsterklickar helt enkelt för att ta kontrollen och göra den musen aktiv. TeamPlayer 2 fungerar ganska bra men vi stötte på några mindre problem, som kan förväntas av ett gammalt program.
Ladda ner TeamPlayer 2.0.10 gratis
3. MouseMux
MouseMux är av en tidigare huvudingenjör på TeamPlayer. För närvarande är MouseMux fortfarande i beta och betas är fria att använda. Vi är dock osäkra på om projektet fortfarande pågår eftersom det inte har varit någon aktivitet sedan maj 2019. Det finns tre olika lägen i MouseMux; Native Mode, Switched Input och Multiplex Input.
Native är Windows standard för en enda markör. Växlat inmatningsläge låter dig ha flera markörer som rör sig oberoende på skärmen men bara en åt gången har åtkomst till klickåtgärder (som TeamPlayer). Multiplex är experimentellt och försöker ge alla användare tillgång till markörens rörelse och vänster / högerklick.
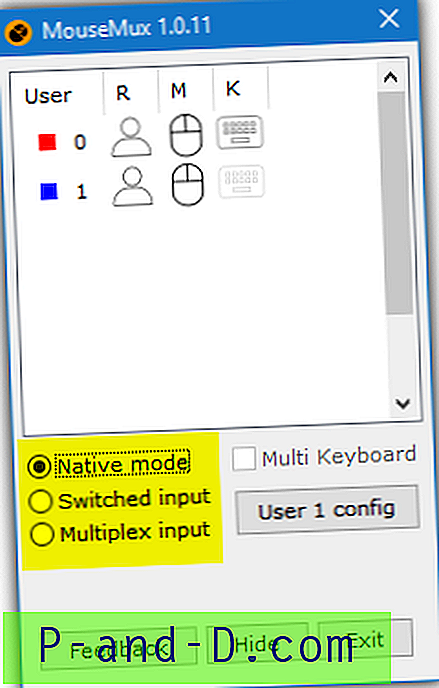
Efter installationen öppnas det lilla huvudfönstret och du behöver verkligen välja vilket läge du vill använda. Vi rekommenderar Switched input eftersom Multiplex inte är stabilt och en ansvarsfriskrivning varnar dig om du försöker använda den. I växlat läge kan markörerna på skärmen flyttas runt som du vill och i Windows 10 kan alla fönster under varje markör använda rullning med mushjulet.
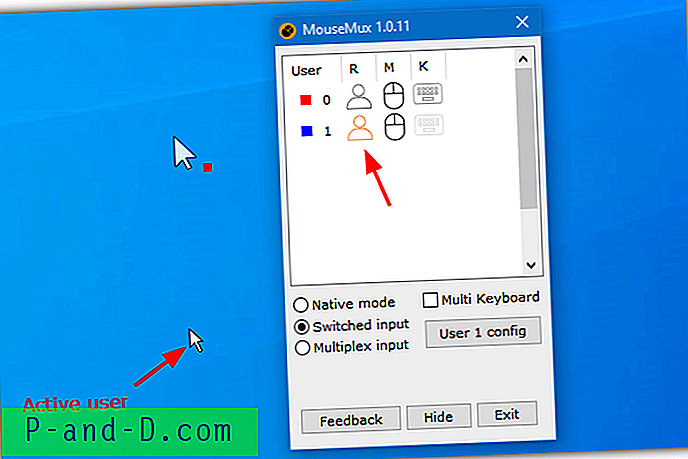
Den aktiva markören är standardmarkören medan markörerna som inte har kontroll blir större med en färgad kvadrat. Användarikonen kommer att markeras orange i det programfönster som användaren har kontroll för. Musikonen tänds också när en användare flyttar musen. MouseMux har några alternativ för att konfigurera varje mus, till exempel rörelseshastighet, höger knapp som primär och dubbelklickhastighet.
Ladda ner MouseMux
4. EitherMouse
EitherMouse skapas i AutoHotKey-skriptspråket och är främst utformat för att ha olika inställningar för varje mus när du har fler än en ansluten. Programmet är freeware och har bärbara och installationsversioner tillgängliga för nedladdning. Observera att installationsversionen kan ge falska positiver i antivirusskannrar och programvara som utvecklaren är medveten om.
Nackdelen med EitherMouse i det här scenariot är att du inte kan kontrollera mer än en musmarkör åt gången. Använd musen och markören en, stoppa och använd sedan musen och markören två. Att försöka flytta båda på en gång kommer att orsaka problem. Det är inte riktigt ett fel i programmet eftersom vi inte tror att det var det avsedda målet.
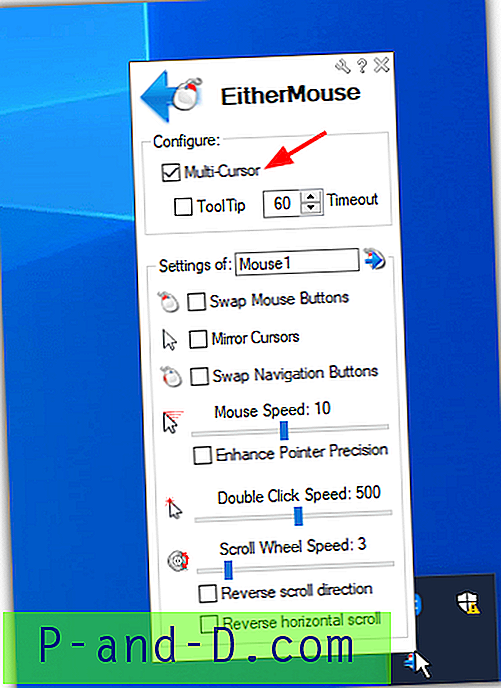
När programmet har installerats eller den portabla körbara versionen är igång, behöver du bara klicka på ikonen i systemfältet för att öppna inställningarna. Klicka på det övre alternativet för "Multi-Cursor" så visas en andra markör på skärmen. Oavsett vilken mus som används kommer alternativfönstret att visa de individuella inställningarna för den musen.
Du kan byta musknappar, spegelmarkörer, ändra pekaren / klicka / rulla hastigheter och vända rullningsinstruktionerna. Några fler alternativ finns tillgängliga från menyn när du klickar på skiftnyckelsymbolen högst upp i fönstret (inklusive Avsluta). Om du är någon som vill ha en mus på den primära bildskärmen och en annan på den sekundära bildskärmen för att minska fysisk rörelse kan EitherMouse vara mycket användbart.
Ladda ner EitherMouse
5. Pluralinput
Pluralinput är fortfarande i beta och har inte haft några uppdateringar sedan 2017. Om det någonsin kommer ur beta kommer programmet att vara shareware. Tyvärr verkar det finnas många buggar och problem med Pluralinput och webbplatsen har en ansvarsfriskrivning på sin hemsida som säger lika mycket. Vi rekommenderar starkt att du har systembackupar till hands. Observera att Pluralinput installerar och körs utan bekräftelse när du dubbelklickar på installationsprogrammet.
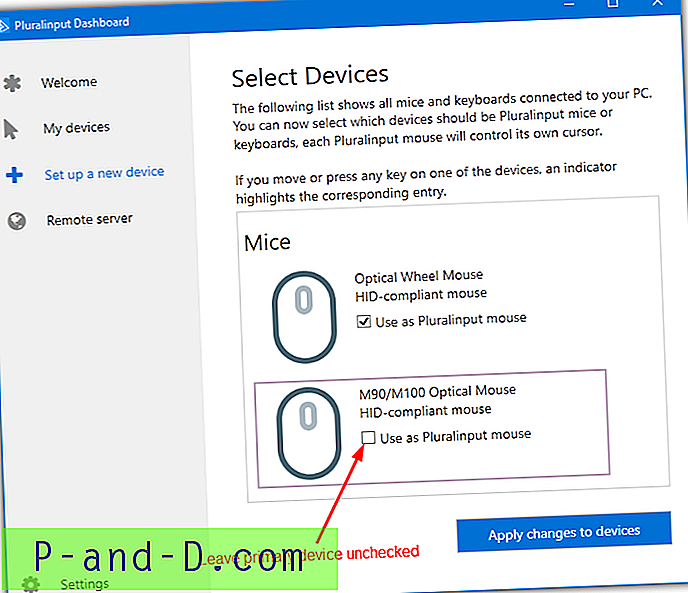
Sätt i extra möss och alla tangentbord du vill använda innan du kör installationsprogrammet för att underlätta saker. I Pluralinput-instrumentbrädan klickar du på "Ställ in en ny enhet" så visar de anslutna enheterna. Kryssa INTE i alla rutor som ska användas som pluralinputenhet. Markera endast rutorna för ytterligare möss och lämna din primära mus ensam. Att inkludera allt kan göra systemet praktiskt taget oanvändbart.
Pluralinput installerar en egen drivrutin för mus och tangentbord för de enheter du har valt. Den primära musen har sin normala vita markör och de extra musen kommer att ha färgade markörer. Pluralinputkontrollerade möss är ganska buggy och många saker kan inte klickas eller högerklickas på rätt sätt. Det är bäst att använda den som en pekare och inget annat där det är möjligt.
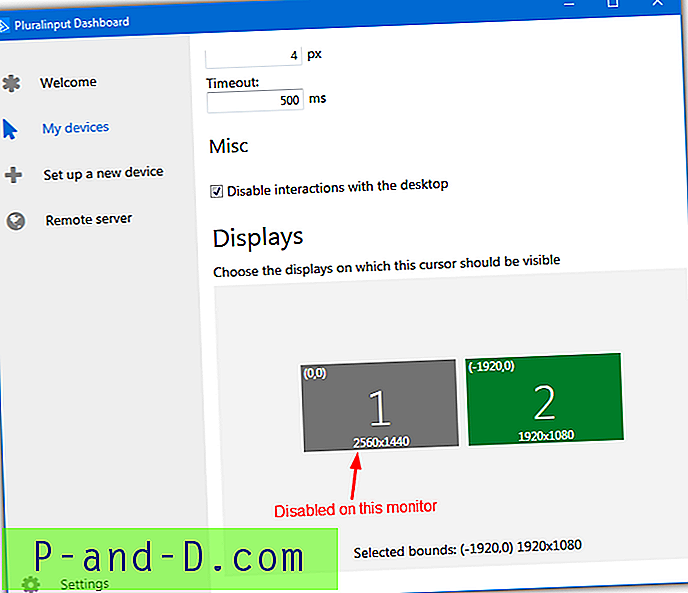
Från inställningsfönstret kan du ändra pekarens färg och storlek, invertera axeln, byta eller inaktivera knappar, dubbelklicka timeout och visa val. Det sista alternativet är användbart eftersom du kan begränsa muspekaren till att endast visas på specifika bildskärmar i en multi-monitor-installation.
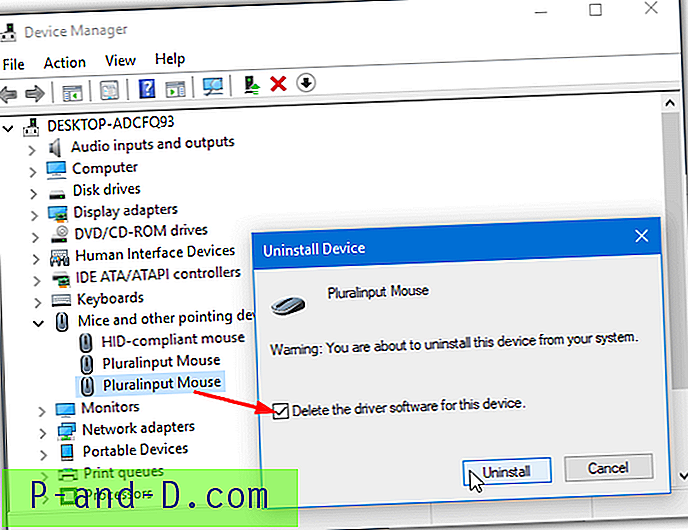
Ett problem när du avinstallerar programmet är att det inte alltid avinstallerar Pluralinput-musen eller tangentborddrivrutinen. Du måste gå till Enhetshanteraren och avinstallera drivrutinen manuellt genom att också välja alternativet "Radera drivrutinsprogramvara för den här enheten". Sök sedan efter hårdvaruändringar eller anslut enheterna igen. Mer information om hur du gör detta finns i supportartikeln på webbplatsen Pluralinput.
Ladda ner pluralinput
Programvara för virtuell maskin
De två sista alternativen skiljer sig från de andra eftersom de inte kontrollerar två möss på samma skrivbord. De tillåter två användare att ha två separata stationära datorer och en separat mus (och tangentbord) för att styra var och en, men från en enda dator.
När den är konfigurerad fungerar den andra musen och tangentbordet endast inom gränserna för den virtuella maskinen. Det gör det användbart att öppna den virtuella maskinens fullskärm på en andra skärm och den kommer att fungera som en separat dator med sin egen mus och tangentbord. Så här görs det med den mest populära gratis virtuella maskinprogramvaran VirtualBox och VMWare WorkStation Player.
6. VirtualBox
Att fånga en mus som enbart ska användas i VirtualBox är mycket enkelt och bara ett par klick. Starta den virtuella maskinen, öppna menyn Enheter, markera USB och klicka på musen (eller tangentbordet) som ska fångas. Alternativt kan du högerklicka på USB-ikonen längst ner i fönstret och välj inmatningsenheten.
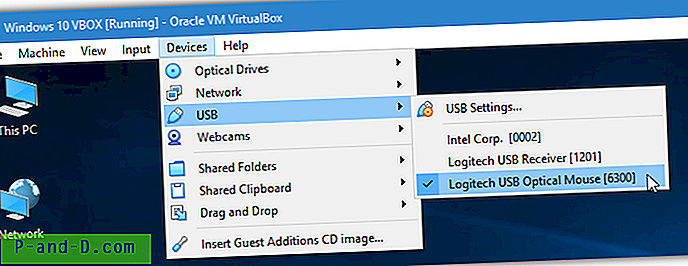
Om din virtuella maskin har VirtualBox-gästtillägg installerad, gå till Input-menyn först och inaktivera Musintegration. Vi är inte säkra på om det är ett fel eller design men vi fick inte en muspekare under testet om vi anslöt en mus medan vi lämnade musintegrationen på.
Det är också möjligt att få en mus att ansluta till den virtuella VirtualBox-maskinen varje gång den startar. Klicka på Enheter> USB> "USB-inställningar ...", klicka på ikonen med ett plustecken till höger och välj mus (eller tangentbord).
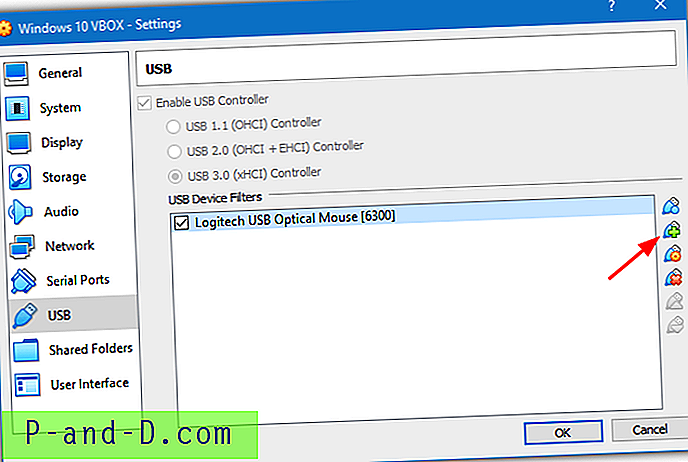
Nästa gång den virtuella maskinen startas ansluter musen automatiskt till gästoperativsystemet. På grund av det ovan nämnda problemet måste du fortfarande inaktivera musintegration manuellt varje gång, annars finns det inte en pekare i den virtuella maskinen. Du kan avinstallera gästtillägg men det uppenbarligen tar bort fördelar som delade mappar / urklipp, bättre video och etc.
Ladda ner VirtualBox
7. VMWare WorkStation Player
Innan du startar den virtuella maskinen i VMWare WorkStation Player måste ett alternativ ändras för att visa ingångsenheter eftersom det inte är aktiverat som standard.
Öppna inställningsfönstret för den virtuella datorn du vill använda och gå till "USB Controller" -enheten. Markera rutan "Visa alla USB-inmatningsenheter" och klicka på OK. Det här alternativet är gråtonat om den virtuella maskinen inte är avstängd.
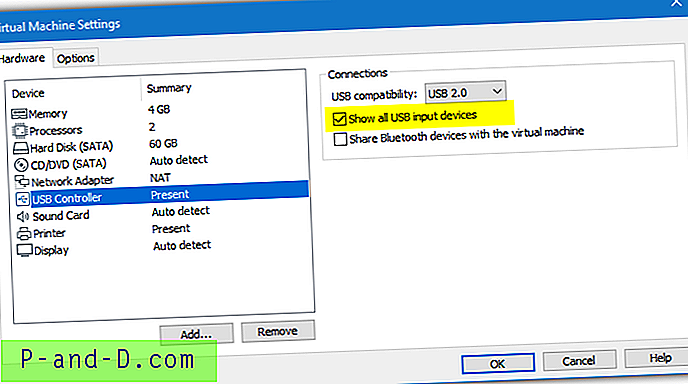
Starta den virtuella maskinen med den andra musen (och tangentbordet) ansluten, öppna spelarmenyn> Flyttbara enheter> Musnamn> "Anslut (koppla från värd)". Alternativt kan du klicka på "Visa enheter" längst upp till höger, hitta musen genom att sväva över ikonerna, högerklicka på den och välj "Anslut (koppla bort från värd)". Bluetooth är också ett alternativ om du har ett Bluetooth-tangentbord.
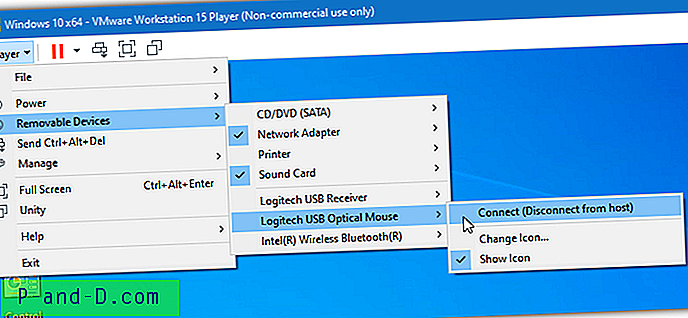
Det här alternativet fungerar bra med dubbla ingångsenheter som Logitech K400 Wireless Touch Keyboard eftersom tangentbordet och pekplattan båda ansluter till gästoperativsystemet genom att aktivera bara en enhet (Logitech USB-mottagare). Alternativet Connect kommer att ändras till Disconnect om du vill göra omvänd.
Så vitt vi kan säga, tillåter inte VMWare Player att du permanent tilldelar en andra mus till den virtuella maskinen. Du måste bifoga den manuellt varje gång det virtuella operativsystemet startar upp.
Ladda ner VMWare Workstation Player