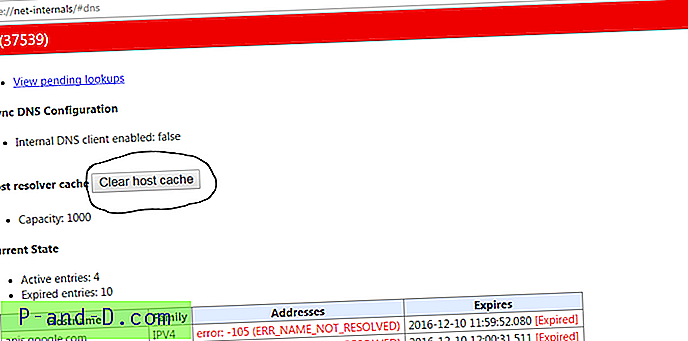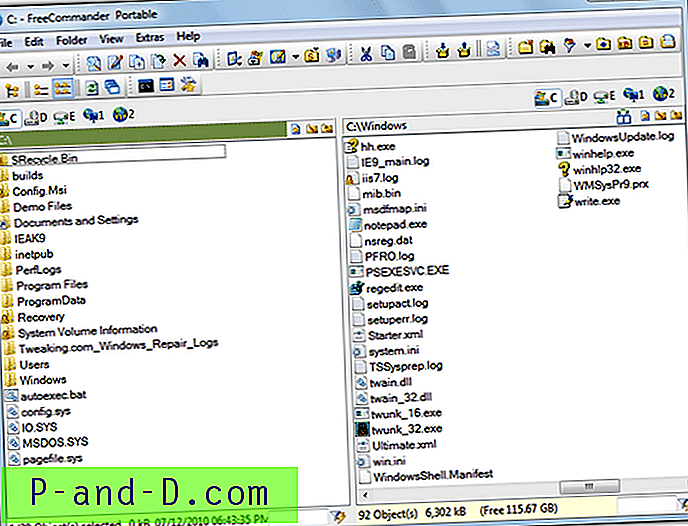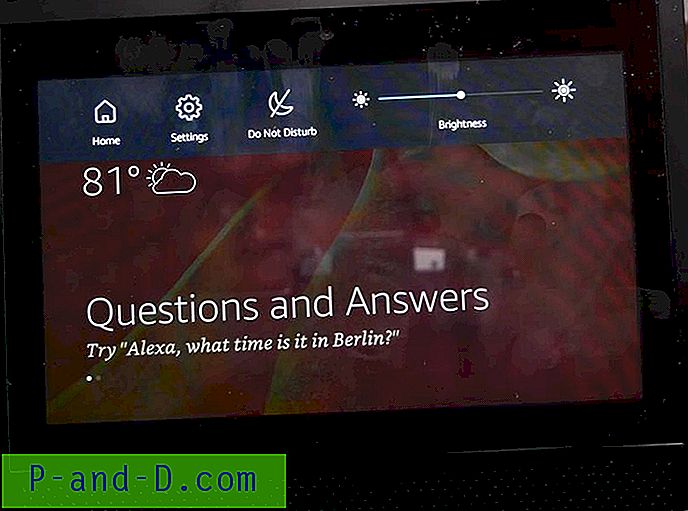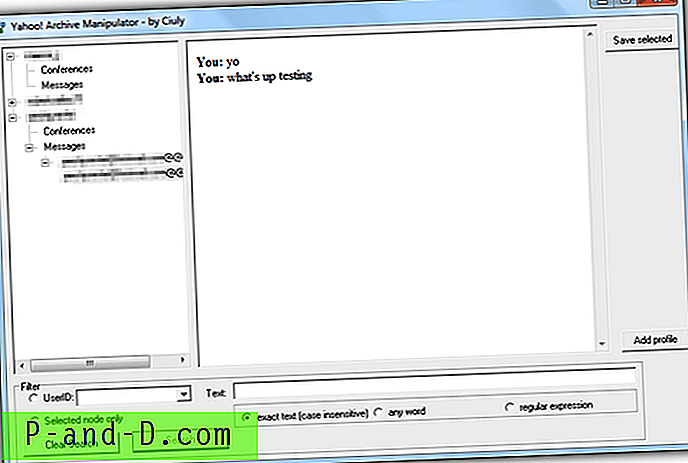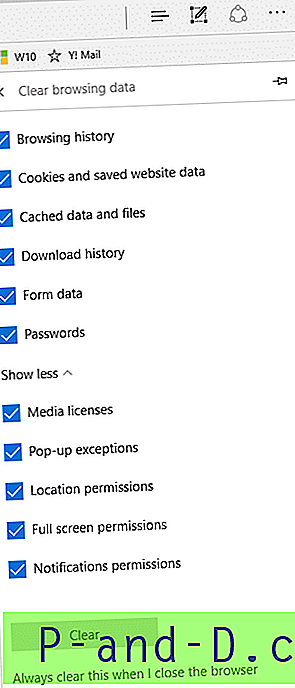De flesta datoranvändare skulle veta att ordentligt stänga av en stationär dator är mycket viktigt för att förhindra att dina filer skadas och det minimerar också risken för att skada hårddisken. Men det finns tillfällen då saker bara är utanför din kontroll, till exempel ett oväntat strömavbrott eller ditt barn som drar ut kontakten ur uttaget vilket orsakar en tvingad stängning. Ett sätt att hålla din dator igång när det inte finns ström, vilket ger dig tillräckligt med tid för att stänga av datorn ordentligt, är att använda en batteribackup som kallas UPS (Uninterruptible Power Supply).
En mer överkomligt hembaserad UPS med lägre räckvidd har normalt ett fåtal batteribeskyttade uttag men endast med en USB-anslutning. USB är för UPS att berätta för datorn hur mycket ström som finns kvar på batteriet så att du antingen kan använda UPS-tillverkarens programvara eller från Windows strömalternativ utföra en graciös avstängning innan batteriet tappas. Detta skulle innebära att bara en dator kan veta när batterinivån är låg och automatiskt stänga av datorn men resten av datorerna anslutna till de andra återstående batteriskyddade uttag vet inte och kan inte konfigureras för att automatiskt stänga av.

I den här artikeln visar vi dig ett par sätt på hur du kan använda en UPS på flera datorer och automatiskt stänga av alla datorer som är anslutna till samma UPS. Tekniken som används i denna lösning är faktiskt ganska enkel. Allt du behöver göra är att få datorn som är ansluten till UPS via USB-anslutning för att skicka ut kommandon som kan fjärrstänga andra datorer när batteriet har nått en låg eller kritisk nivå. Så det enda kravet här är att datorerna måste vara anslutna via lokalt nätverk antingen med trådlöst eller kabel.
I Windows XP kan detta enkelt uppnås eftersom operativsystemet låter dig köra ett anpassat program när batterinivån är låg. Men från Windows Vista fram till nuvarande Windows 8.1, har detta användbara alternativ begränsats till att du bara kan välja antingen två åtgärder som är viloläge eller avstängd.
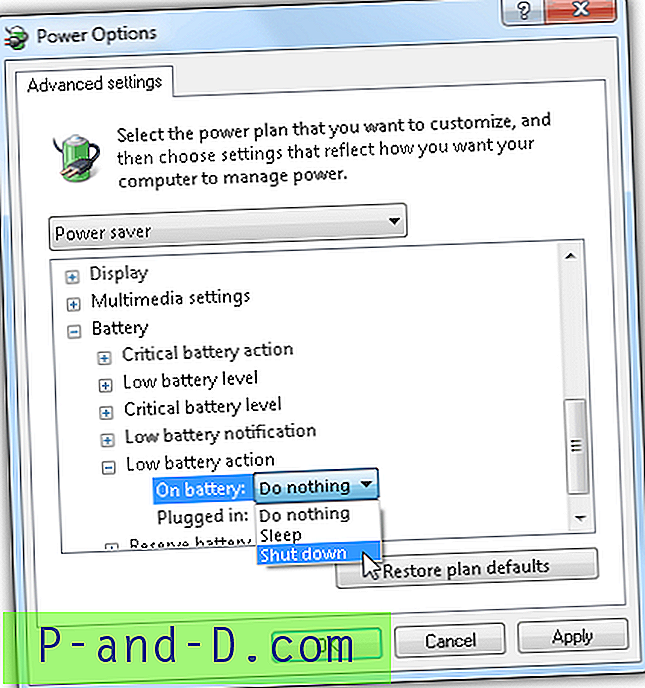
Kör anpassat program eller skript när strömmen är låg i Windows 7
1. Slutaren
Shutter är ett mycket schemalagt schemaläggningsverktyg som låter dig utföra vissa åtgärder baserat på ett urval av händelser. Det finns en "Batteri låg" -händelse som du kan ställa in den för att utlösa en händelse när batterinivån sjunker under specifik nivå.
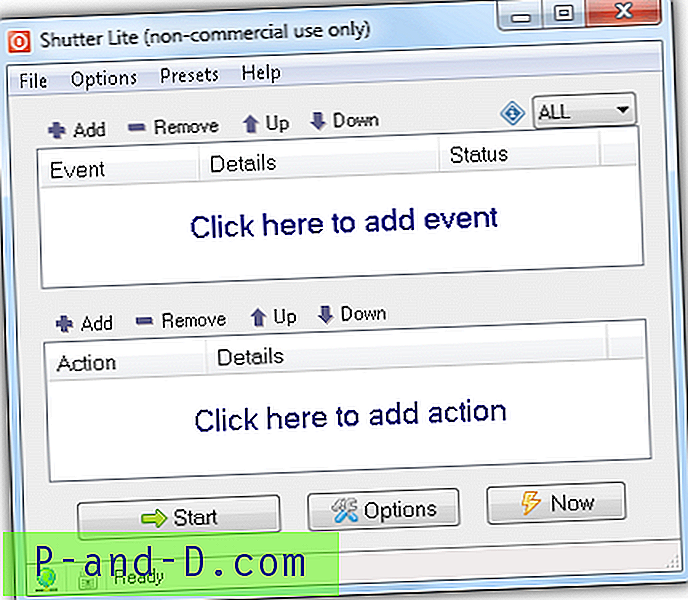
Om du vill köra en anpassad batchfil eller -program när batteriet når en låg nivå med slutaren måste du först lägga till en händelse genom att klicka på knappen Lägg till på händelsen, välj Batteri lågt, eventuellt ändra procentsatsen för batterinivån och klicka på Lägg till. Klicka nu på knappen Lägg till från åtgärden, välj Öppna fil och välj den batchfil som du vill köra. Klicka på Lägg till och slutligen på Start-knappen.
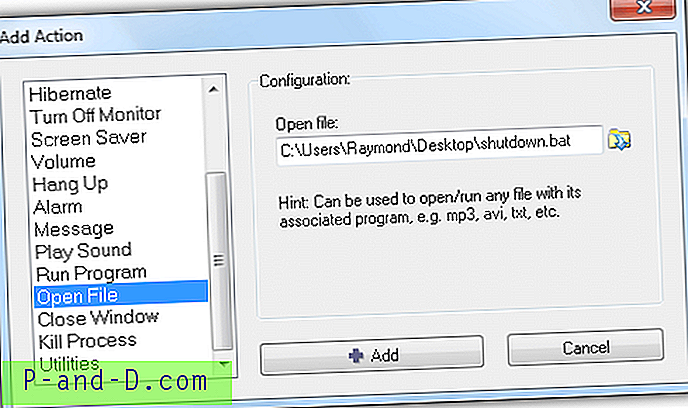
När din batterinivå når 5% kör slutaren helt enkelt den anpassade batchfilen. Det skulle vara vettigt att köra slutare automatiskt vid Windows-start, vilket kan göras från fliken Allmänt under Alternativ. Du måste välja "Autorun vid Windows start / inloggning" (alla användare eller nuvarande användare) och valfritt "minimera vid start av övervakning av händelser". Viktigast av allt går till fliken Avancerat och välj "Starta händelseövervakning när applikationen startar", annars startar programmet bara men övervakar inte händelsen.
Lite-versionen är gratis för icke-kommersiellt bruk men är begränsad till antal händelser och åtgärder med en nag-popup vid programstart. Slutaren tar bara några få megabyte minne och nästan noll CPU-användning. En bärbar version är tillgänglig för nedladdning.
Ladda ner slutaren
2. BatteryDeley
BatteryDeley är ett annat litet program skapat med AutoHotkey som kan konfigureras för att köra anpassade program när ett batteri har nått en viss nivå. Det är inte så användarvänligt som Shutter eftersom det inte har ett grafiskt användargränssnitt och konfigurationen görs genom att manuellt redigera filen BatteryDeley.ini. Som standard spelar BatteryDeley bara ett ljud och visar en liten popup-bild när man når en viss batterinivå och när extern ström är ansluten eller ansluten.
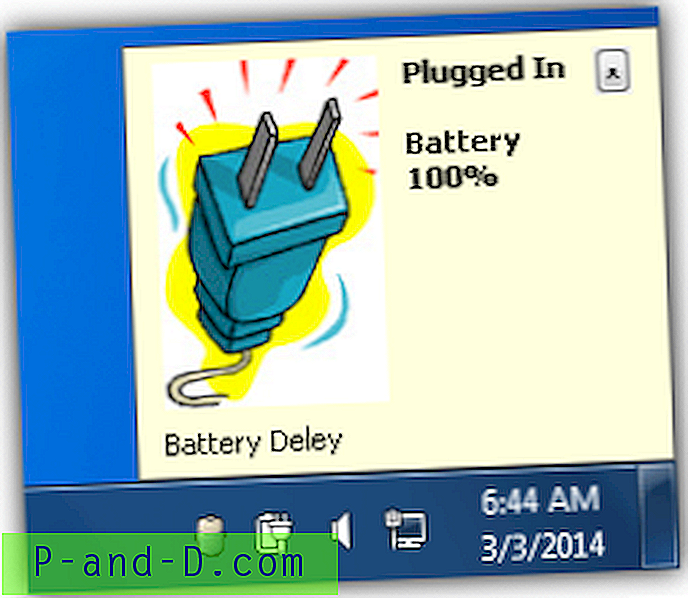
Att konfigurera BatteryDeley för att köra ett anpassat program när du når en viss batterinivå är faktiskt ganska enkelt om du känner till sökvägar i Windows. Öppna BatteryDeley.ini med din favorittextredigerare som Notepad eller Notepad ++. Den övre delen av konfigurationsfilen som börjar med semikolon är exempel och förklaringar av vad varje rad gör.
I grund och botten behöver du bara redigera värdena alarmXpct och alertXcmd där pct är procentandelen av batterinivån och cmd är banan för det anpassade programmet som du vill köra. Skärmdumpen nedan visar att när batterinivån når 5% kommer en shutdown.bat-fil att köras.
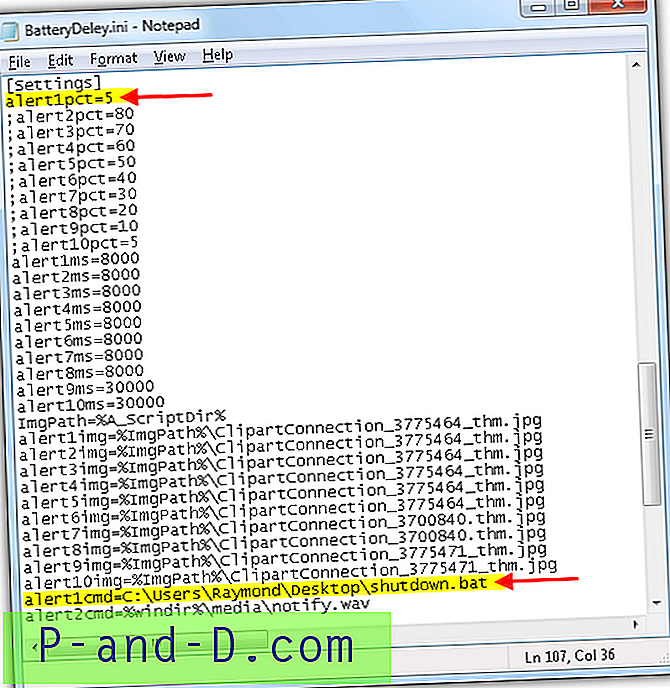
BatteryDelay har inte ett inbyggt alternativ för att starta automatiskt med Windows så du måste skapa en genväg av BatteryDeley.exe och släppa den i din Start-mapp.
Ladda ner BatteryDeley
3. Uppgiftsplanering
Den här metoden innebär inte att du använder någon programvara från tredje part, men det är ett slags hackigt sätt att uppnå det direkt från Windows. Tricket här är att aktivera bortläget som faktiskt tar över viloläget och använda Task Scheduler för att köra ett program när det upptäcker en utlösande händelse (viloläge). Anledningen till att vi inte kan använda viloläge är att det inte skapar en händelse men det gör det borta.
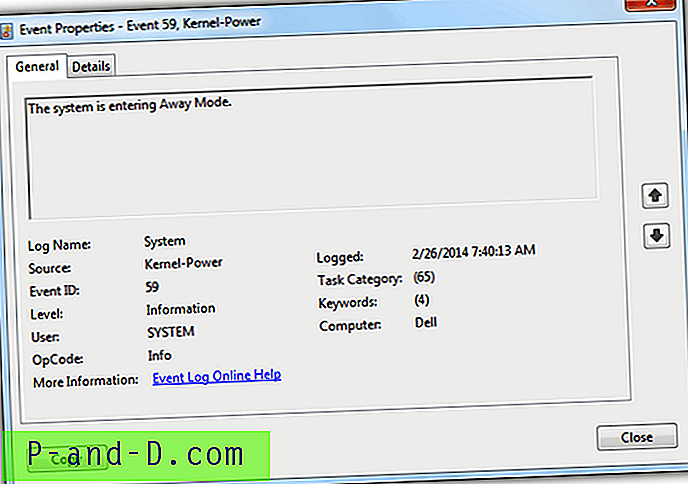
För att aktivera bortläget, ladda ner helt enkelt (AwayModeEnabled.reg) och kör registerfilen som vi har skapat för din bekvämlighet. När du har importerat AwayModeEnabled.reg-filen till ditt register, när din dator går i viloläge, kommer den att gå i Away-läge istället.
Kör nu Task Scheduler genom att samtidigt trycka på WIN + R-tangenterna och skriv in taskchd.msc följt av att trycka på Enter-tangenten. Klicka på Skapa uppgift i den högra åtgärdsfönstret och ett fönster Skapa uppgift öppnas. Ge det ett namn för den här uppgiften (t.ex. Kör program på låg batteri). Gå till fliken Triggers och klicka på knappen Ny. Ange informationen som visas nedan.
- Börja uppgiften: På en händelse
- Inställningar: Grundläggande
- Logg: System
- Källa: Kernel-Power
- Event ID: 59
- Aktiverad kryssruta: Kryssat
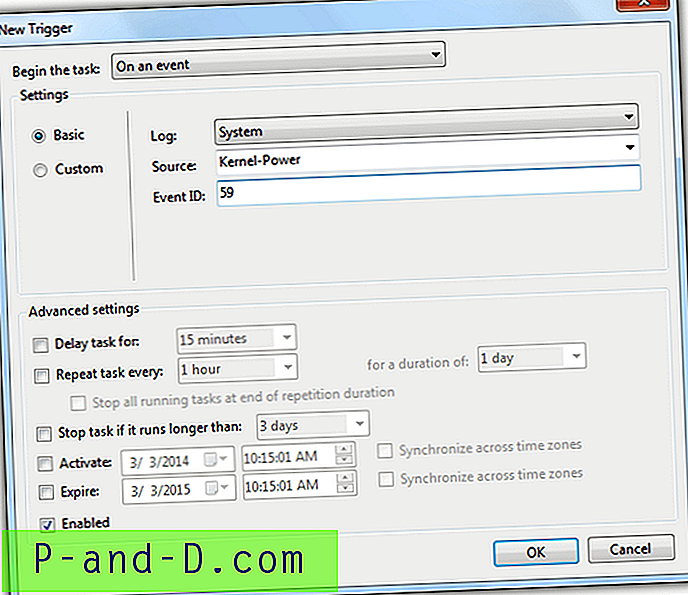
För att gå till fliken Åtgärder och klicka på knappen Ny. För rullgardinsmenyn för åtgärder väljer du Starta ett program som ska väljas som standard och klicka på Bläddra-knappen för att välja batchfil eller program som du vill köra när batterinivån är låg.
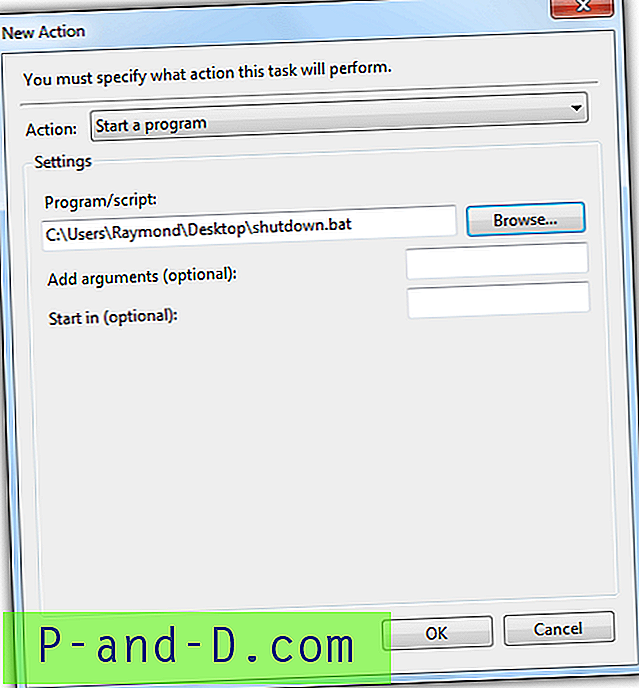
Gå till fliken Villkor, avmarkera "Starta uppgiften endast om datorn är på nätström" och klicka på OK.
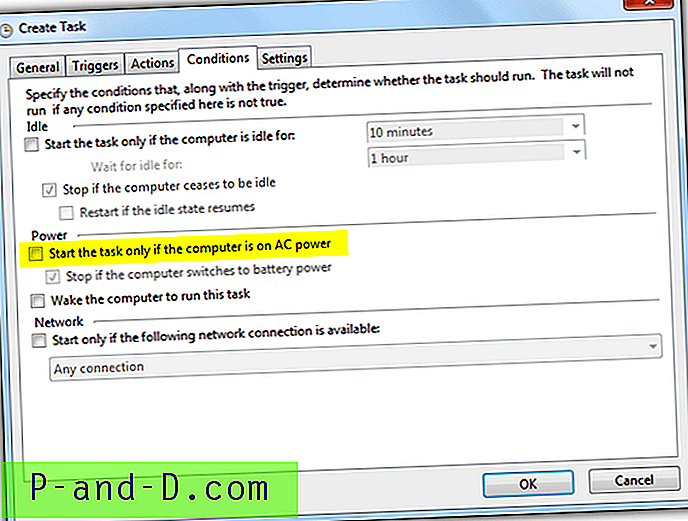
Gå till Kontrollpanelen> Hårdvara och ljud> Strömalternativ. Klicka på "Ändra planinställningar" för den valda föredragna planen och klicka på "Ändra avancerade effektinställningar". Expandera Batteri> Kritisk batteriåtgärd ELLER Åtgärd med låg batteri och välj Sleep för On-batteri på båda alternativen. Som standard är åtgärden för lågbatteri 10% medan kritisk är 5%. Båda dessa värden kan ändras i Power Options Advanced Settings.
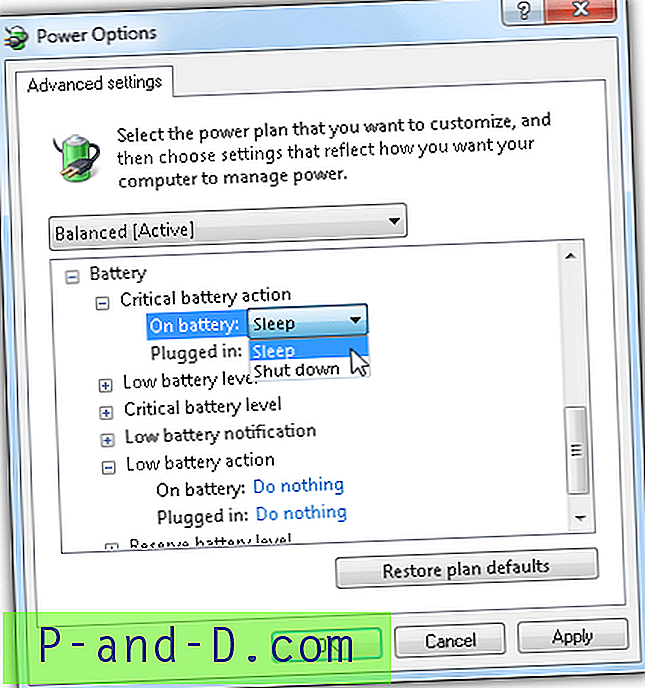
Skicka kommandon för fjärrstängning när batteriet är låg
Nu när du kan köra ett anpassat skript eller ett program när batterinivån är låg på det nyare Windows-operativsystemet behöver du bara skriva en batchfil / skript som fjärr kan stänga av flera datorer som är anslutna till den andra batteriskyddade uttag. Du kan lita på programvara från tredje part som DShutdown, PowerOff, psshutdown / psexec som stöder kommandoradsalternativ för att göra det.
Om du använder DShutdown:
DShutdown.exe / NOW /IP:192.168.1.1 / poweroff /IP:192.168.1.2 / poweroff /IP:192.168.1.3 / poweroff
DShutdown.exe / NOW / poweroff
Om du använder PowerOff:
poweroff.exe poweroff -force -remote 192.168.1.1 -port 3210 -password MyPASS
poweroff.exe poweroff -force -remote 192.168.1.2 -port 3210 -password MyPASS
poweroff.exe poweroff -force -remote 192.168.1.3 -port 3210 -password MyPASS
poweroff.exe poweroff
Om du använder psshutdown.exe:
psshutdown.exe -r -f -u ditt användarnamn -p ditt lösenord \\ 192.168.1.1
psshutdown.exe -r -f -u ditt användarnamn -p ditt lösenord \\ 192.168.1.2
psshutdown.exe -r -f -u ditt användarnamn -p ditt lösenord \\ 192.168.1.3
avstängning -s -f -t 0
Om du använder psexec.exe:
psexec.exe \\ 192.168.1.1 -u ditt användarnamn -p ditt lösenordavstängning / s / f
psexec.exe \\ 192.168.1.2 -u ditt användarnamn -p ditt lösenordavstängning / s / f
psexec.exe \\ 192.168.1.3 -u ditt användarnamn -p ditt lösenordavstängning / s / f
avstängning -s -f -t 0
Du behöver bara kopiera någon av uppsättningarna med kommandon ovan till filen shutdown.bat beroende på vilket program du föredrar med att utföra fjärrstängningen. De tre första raderna är att stänga av datorn från IP-adressen 192.168.1.1 till 192.168.1.3 (du måste byta ut IP-adresserna med de som används på din dator) och den sista raden är att stänga av den lokala datorn.
Ytterligare anmärkning : Du kanske vill höja den låga batterinivån till 20% från Power Options Advanced Settings så att det blir tillräckligt med tid för alla datorer att stänga av ordentligt innan batteriet tar slut.
Viktig anmärkning : Du måste se till att den totala uteffektkapaciteten för alla datorer som är anslutna till batteriskyddade uttag inte överskrider UPS-utgångseffekten. Överbelastning av uteffektkapaciteten kan potentiellt skada UPS och dina datorer. Så länge varningslampan för överbelastning inte tänds bör den vara säker.