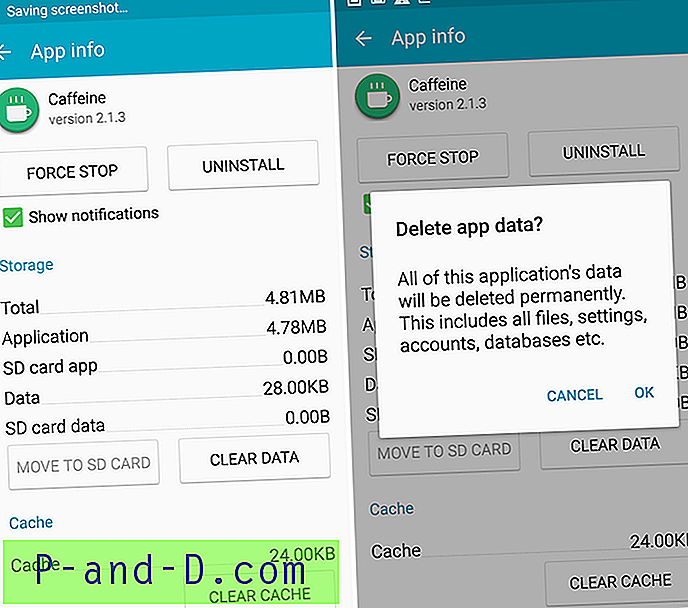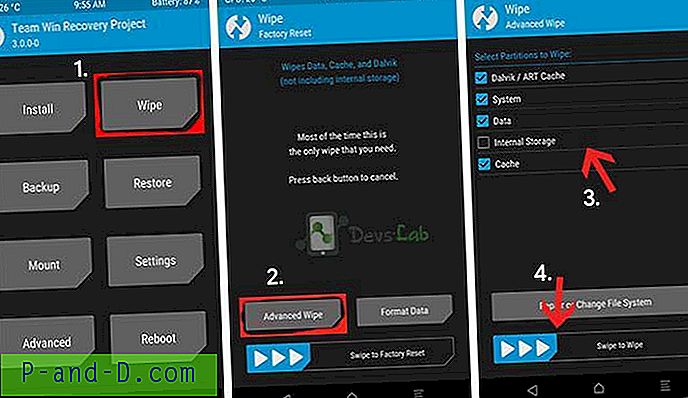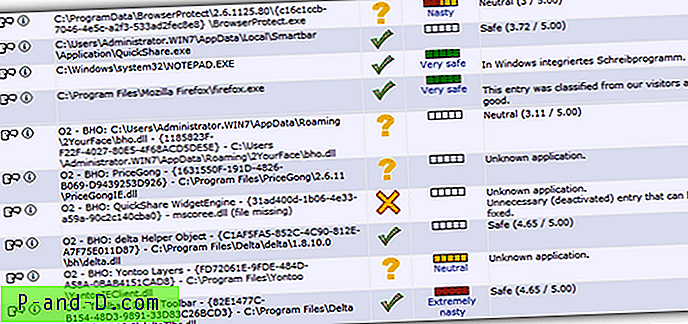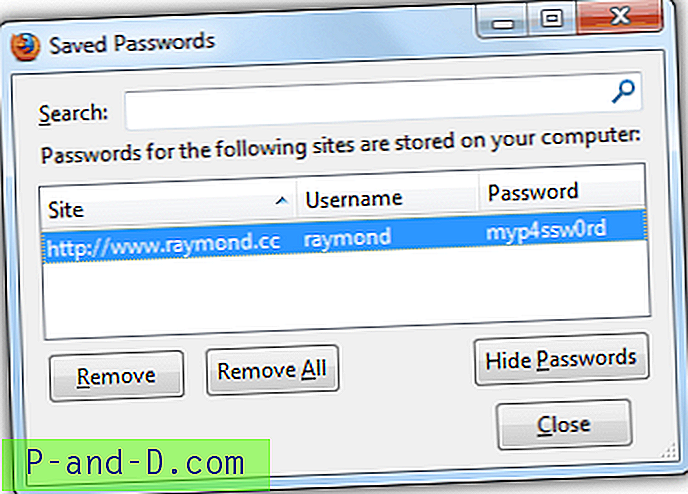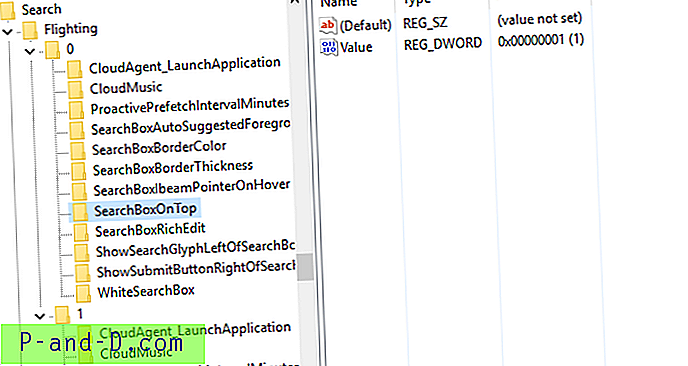Webbläsare kan behöva återställa ibland - för att återgå till standardinställningarna, speciellt i efterdyningarna och ta bort en webbläsarbaserad attack, sökkapning, PUA, PUP eller Adware-infektion. Vi såg nyligen hur man återställer Google Chrome och Mozilla Firefox manuellt. Det här inlägget berättar hur du återställer Microsoft Edge helt och börjar om igen.
Innehåll
- Rensa kantsökningshistorik och cache
- Reparera och återställ kant via inställningar (v1709 och senare)
- Reparera och återställ kant manuellt (v1703 och tidigare)
- Steg 1: Rensa mappar för användardata
- Steg 2: Ta bort Microsoft Edge-registernyckel för att rensa användarinställningarna
- Installera om Microsoft Edge med PowerShell
Rensa kantsökningshistorik och cache
Varje större webbläsare har ett återställningsalternativ för att återställa standardinställningarna i en jiffy. Till exempel har Internet Explorer-alternativ en funktion för att snabbt återställa Internet Explorer-inställningar med ett par musklick. Microsoft Edge har inget liknande GUI-alternativ ännu. Du kan dock rensa de flesta saker genom att ta bort följande objekt i webbhistoriken via Edge-inställningar (genväg: Ctrl + Shift + Del):
- Sökhistorik
- Cookies och sparade webbplatsdata
- Cachelagrade data och filer
- Ladda ner historik
- Formdata
- lösenord
- Medielicenser
- Popup-undantag
- Platsbehörigheter
- Hela skärmbehörigheter
- Meddelande behörigheter
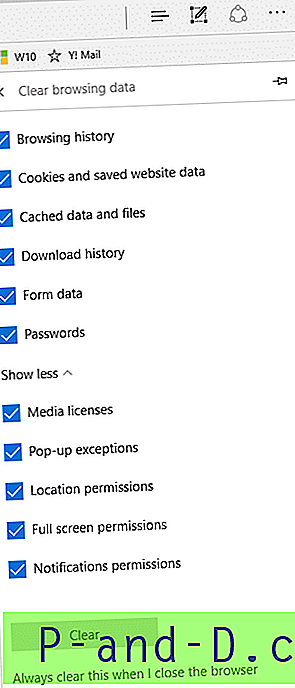
Att rensa ovanstående kommer dock inte att återställa andra objekt som dina favoriter, sökkapningsregisterposter och andra webbläsarinställningar. För att rensa dessa objekt måste du slutföra den omfattande återställningsproceduren som beskrivs nedan.
Reparera och återställ kant via inställningar (1709 och uppåt)
I Windows 10 Fall Creators Update (v1709 Build 16299) kan du återställa eller reparera Edge via sidan Appar och funktioner via Inställningar. Använd dessa steg:
- Klicka på Start, klicka på Inställningar. Eller använd Winkey + i för att öppna Inställningar.
- Klicka på Apps och under Appar & funktioner
- Välj Microsoft Edge och klicka på Avancerade alternativ .
- På sidan "Lagringsanvändning och appåterställning" för Edge klickar du på Reparera för att reparera Edge utan att förlora appens data.
- Om du vill återställa Edge så att dina kakor, surfhistorik och cache återställs klickar du på knappen Återställ . Observera att favoriter kommer att bevaras.
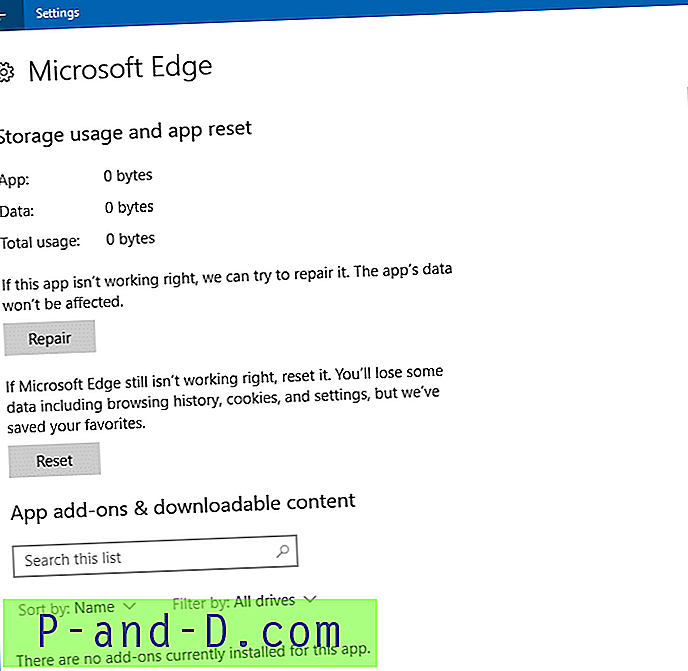
Som sagt tidigare är dessa två alternativ tillgängliga om du har installerat Fall Creators Update (eller högre).
Återställ Microsoft Edge manuellt (v1703 och tidigare)
Steg 1: Rensa mappar för användardata
Återställning av Edge kan vara nödvändigt om dess prestanda är trög trots att rensa cachen. Det finns inget återställningsalternativ i Creators Update och tidigare builds. Om du kör tidigare byggnader kan du använda följande metod för att slutföra återställning av webbläsaren Edge för ditt användarkonto.
Obs: Följande procedur återställer Microsoft Edge-inställningar och data helt. Objekt som rensas inkluderar läslistan, favoriter, webbanteckningar, inställningar för utvecklarverktyg, cache, kakor, ePub-bokmärken och andra data och inställningar för Edge.
- Stäng alla instanser av Microsoft Edge
- Öppna följande mapp:
C: \ Users \% username% \ AppData \ Local \ Packages \ Microsoft.MicrosoftEdge_8wekyb3d8bbwe
Ovanstående mapp lagrar hela användarinnehållet relaterat till Microsoft Edge, inklusive favoritdatabasfilen Spartan.edb. Det rekommenderas att säkerhetskopiera alla undermappar ovan till en annan plats. Det är värt att notera att från och med Windows 10 Redstone 2 (alias Creators Update) har Microsoft Edge ett alternativ att importera eller exportera favoriter till en HTML-fil.
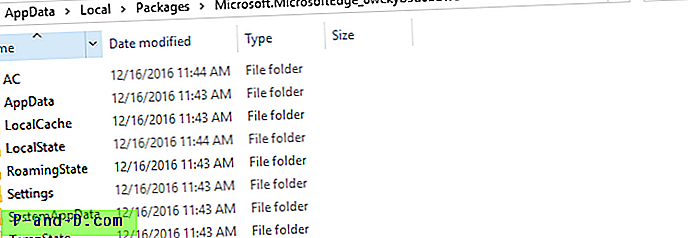
- Ta bort alla undermappar under katalogen
Microsoft.MicrosoftEdge_8wekyb3d8bbweefter att ha säkerhetskopierat dem till en säker plats.
Kan inte radera mapparna "AC" och "AppData"?
Om du inte kan ta bort mapparna med namnet AppData och AC kan du försöka stoppa "Cryptographic Services" från Services MMC först. Och radera sedan de två mapparna.
Alternativt kan du använda följande kommando från ett upphöjd kommandotolksfönster för att stoppa kryptografiska tjänster.
net stop cryptsvc

Du kan också försöka starta om Windows en gång och försöka rensa mapparna.
Steg 2: Radera Microsoft Edge-registernyckel för att rensa användarinställningarna
Ganska mycket varje användarinställning eller inställning som konfigurerats via Edges användargränssnitt lagras i registret. Låt oss säga, du avfärdar Edges flera flikar stänger varningsdialogrutan med kryssrutan "visas inte igen" aktiverad. Denna inställning lagras i registret.
Du kan ta bort följande registernyckel för att återställa fabriksinställningarna för Microsoft Edge. Det kan vara användbart när det gäller sökkaprar eller PUA-infektion i Microsoft Edge.
HKEY_CURRENT_USER \ SOFTWARE \ Klasser \ Lokala inställningar \ Programvara \ Microsoft \ Windows \ CurrentVersion \ AppContainer \ Storage \ microsoft.microsoftedge_8wekyb3d8bbwe \ MicrosoftEdge
Ladda ner reset-edge-registry-settings.zip, packa upp och kör den bifogade registerfilen för att återställa Edge-registerinställningar. Om du vill göra det manuellt använder du dessa steg:
- Starta registerredigeraren (
regedit.exe) och navigera till ovanstående plats.
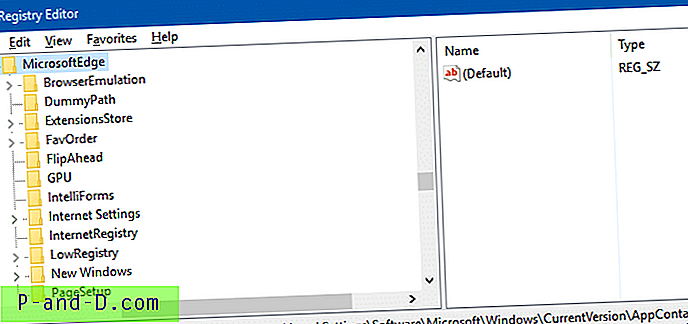
- Högerklicka på MicrosoftEdge och välj Export. Spara den i en .REG-fil.
- Högerklicka på MicrosoftEdge-tangenten och välj Ta bort.
- Avsluta registerredigeraren.
- När du har rensat Microsoft Edge-datamappen måste du installera Edge igen med PowerShell. Det skulle återskapa Microsoft Edge-användardatamapparna som vi raderade tidigare.
Installera om Microsoft Edge med PowerShell
Starta PowerShell.exe som administratör och kör följande kommando:
Get-AppXPackage -AllUsers -Name Microsoft.MicrosoftEdge | Foreach {Add-AppxPackage -DisableDevelopmentMode -Register "$ ($ _. InstallLocation) \ AppXManifest.xml"} 
Detta installerar Microsoft Edge igen.
Edge återställs nu och laddas om. Att starta Microsoft Edge laddar nu förstkörningen eller välkomstsidan.
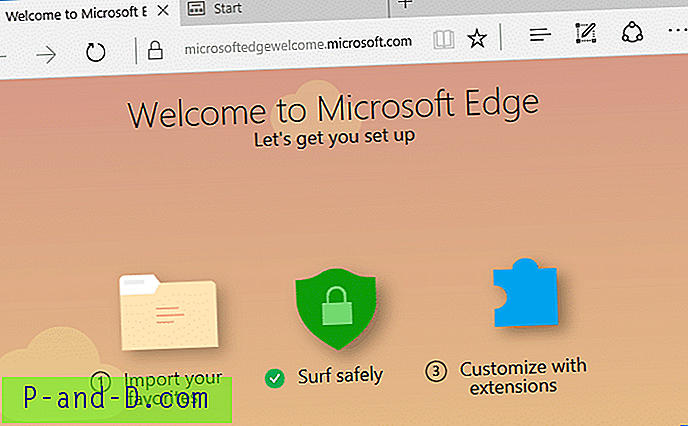
Redaktörens anmärkning: Microsoft Edge-webbläsare är en modern eller UWP-app som har bättre skydd än alla andra webbläsare där ute. Men det har förekommit fall av adware-infektioner och sökkaprar som äger rum i Edge-webbläsaren, om än sällan. I sådana situationer skulle Edge helt återställa saker i ordning, tillbaka igen.