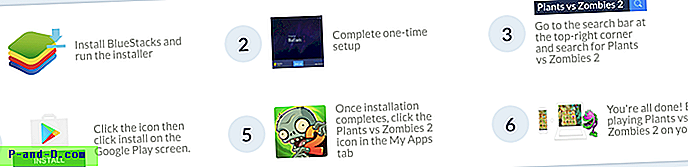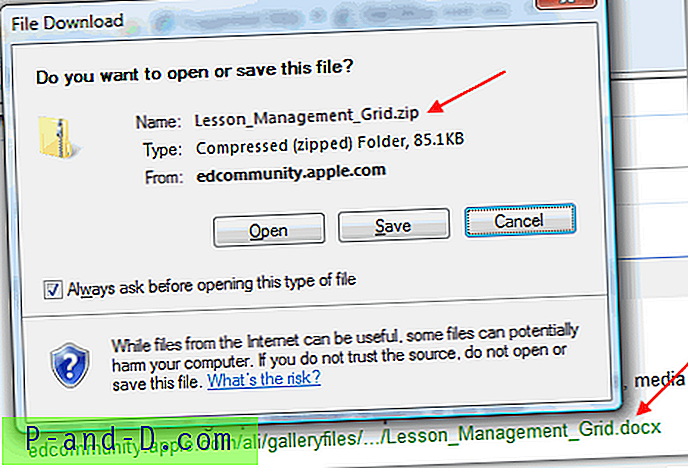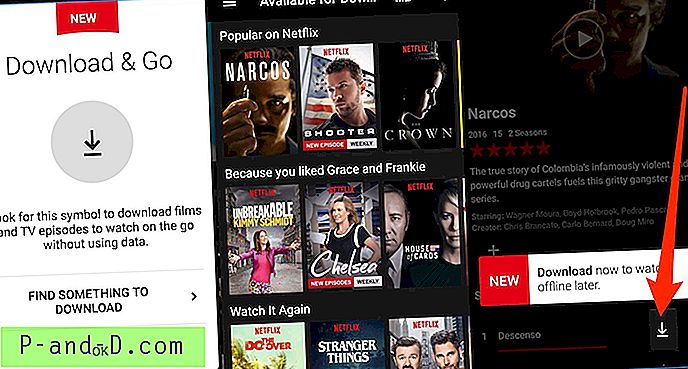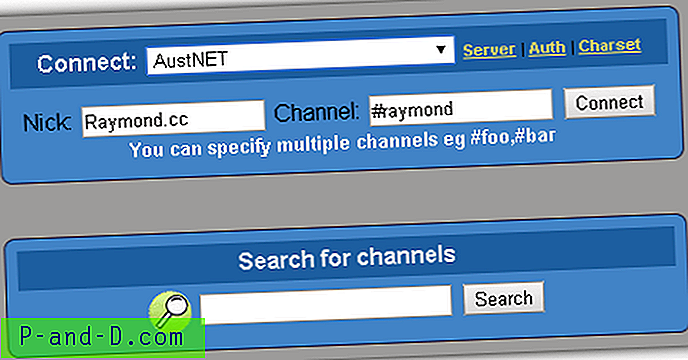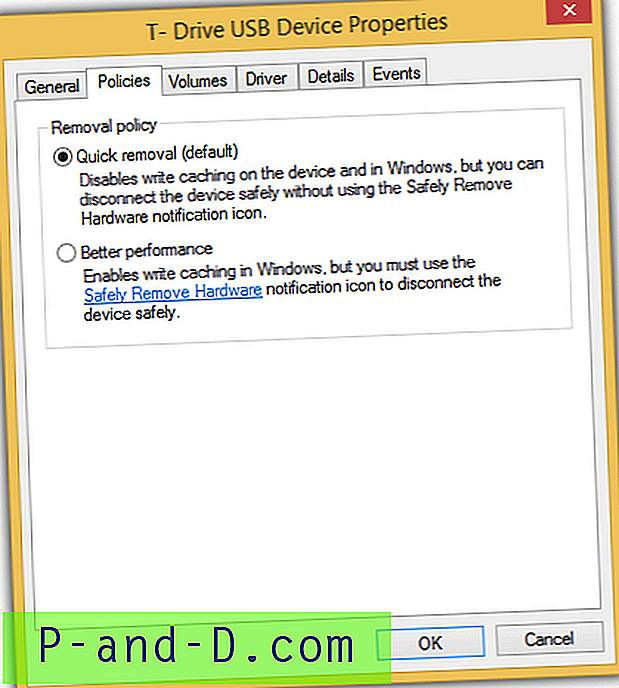Windows 7 by design stöder inte flera ljudutgångar och det är den begränsning som många Windows 7-användare inte är nöjda med. Vissa människor kanske vill spela ljud samtidigt till både högtalare och hörlurar, men det är inte möjligt. När du har anslutit hörlurarna känner Windows 7 automatiskt av det och leder allt ljud till hörlurarna. För mer komplicerade scenarier som att skicka ut ljudet från ett datorspel till hörlurarna medan huvudhögtalarna spelar musik från en mediaspelare, verkade det ännu mer omöjligt.
Tack vare den virtuella ljudkabeln erbjuder den flera möjligheter för hur du vill överföra ljudströmmarna mellan applikationer och / eller enheter. Innan du genast bläddrar till botten av den här artikeln för att ladda ner och installera virtuell ljudkabel, bör du observera att det här verktyget inte fungerar ensamt bara under operativsystemkontroll. Det kräver konfiguration och måste också arbetas tillsammans med ljudapplikationer. Den officiella webbplatsen för Virtual Audio Cable innehåller mycket text och jargon som gör det svårt för alla icke-audiofiler att konfigurera och använda den. Efter att ha tillbringat lite tid på att testa VAC, tror jag personligen att det är bäst att försöka få den att fungera i ett eller två scenarier för att förstå hur det fungerar, och konfigurera det bara så att det fungerar med din situation.
Scenario 1 : Output ljud från Windows Media Player till både högtalare och hörlurar.
1. Ladda ner och installera virtuell ljudkabel. Som standard skapar virtuell ljudkabel redan 1 virtuell kabel. Du kan verifiera detta på Kontrollpanelen för virtuell ljudkabel. Det finns ingen anledning att röra vid någon av inställningarna på VAC-kontrollpanelen.
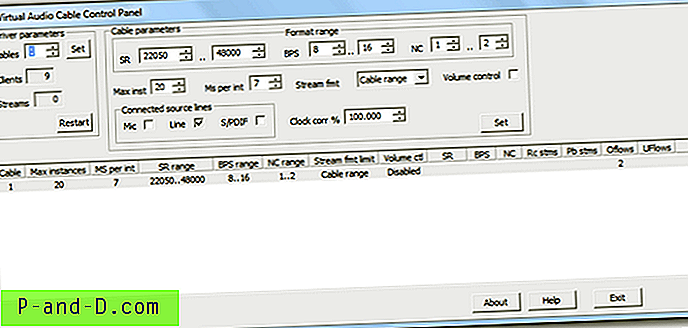
2. Du måste konfigurera Windows Media Player för att använda den virtuella ljudkabeln som standardljudenhet för ljuduppspelning. Du kan antingen ställa in detta globalt genom att gå till Windows Kontrollpanel> Ljud> ställa in rad 1 som standardenhet ELLER individuellt i Windows Media Player Tools> Alternativ> fliken Enheter> välj Högtalare, klicka på Egenskaper-knappen och ställa in Linje 1 (Virtuell ljudkabel ) som ljudenhet. Vilken metod du bör använda beror på mjukvaran om den låter dig ställa in den enskilda ljudenheten för programmet. Vi kommer att använda den globala metoden i det här scenariot.
3. Efter att ha ställt in rad 1 som standardljudenhet, spelar ingen musik från Windows Media Player inte något ljud eftersom vi inte har konfigurerat rad 1 för att mata ut till vilken enhet. Kör nu genvägen för Audio Repeater (KS) från Start-menyn. Den viktigaste konfigurationen här är vågen in och våg ut. Wave in kommer att vara Virtual kabel 1 och Wave out som HD Audio-hörlurar / högtalare och klicka sedan på Start-knappen. Denna ljudrepeater dirigerar nu allt ljud från kabel 1 till din hörlur.
4. Kör genvägen Audio Repeater (KS) igen från Start-menyn, välj Virtual kabel 1 som wave in, HD Audio Speaker som våg ut och klicka på Start-knappen. Du har redan gissat det, denna repeater leder kabel 1 till dina högtalare.
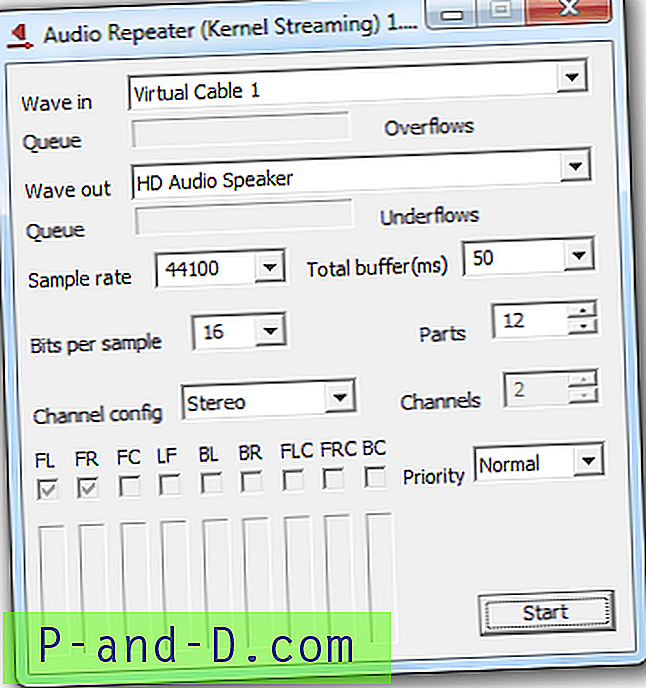
5. Spela musik på Windows Media Player och du bör också höra ljudet på dina högtalare och hörlurar.
Scenario 2 : Output musik från Windows Media Player till högtalare och växter mot zombies spel ljud till hörlurar.
1. Ladda ner och installera virtuell ljudkabel. Som standard skapar virtuell ljudkabel redan 1 virtuell kabel. Du kan verifiera detta på Kontrollpanelen för virtuell ljudkabel. Det finns ingen anledning att röra vid någon av inställningarna på VAC-kontrollpanelen.
2. Vi konfigurerar Windows Media Player för att använda högtalarna som ljuduppspelning. Gå till Verktyg> Alternativ> fliken Enheter> välj Högtalare, klicka på Egenskaper-knappen och ställ in Högtalare som ljudenhet.
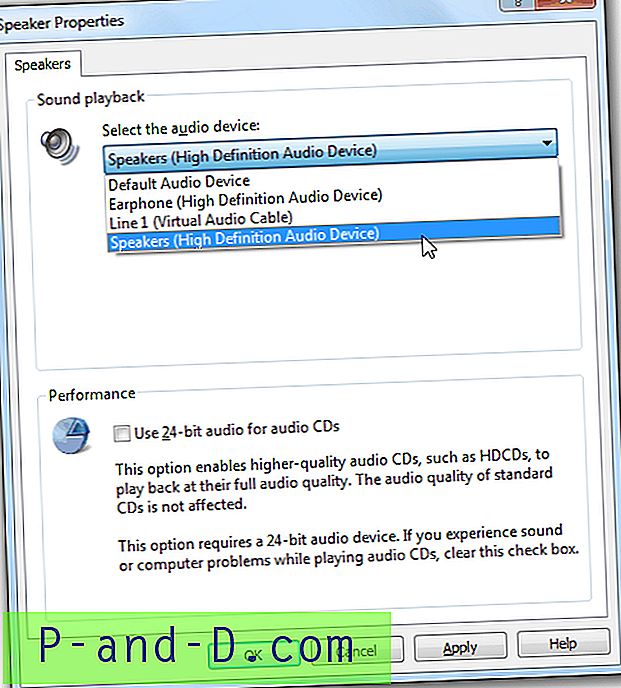
3. Eftersom Plants vs. Zombies inte tillåter oss att välja vilken ljudenhet vi ska använda, tvingas vi ställa in Line 1 som standarduppspelningsenhet för ljud så att vi kan använda Audio Repeater för att dirigera spelljudet till hörlurarna. Gå till Windows Kontrollpanel> Ljud> och ange rad 1 som standardenhet.
4. Kör genväg för Audio Repeater (KS) från Start-menyn. Välj virtuell kabel 1 som våg in, hörlurarna som våg ut och klicka på Start-knappen.
5. Nu kan du spela musik från Windows Media Player som sänder ut ljudet till högtalarna men ljudet från Plants vs. Zombies skickas till din hörlur.
För fler exempel kan du visa Exemplen innehåll från hjälpfilen Virtual Audio Cable. Virtuell ljudkabel stöder Windows XP / 2003 / Vista / Server 2008 / Win7-plattform (32-bitars och 64-bitars). Testversionen stöder upp till bara tre kablar och lägger till en kvinnlig röstpåminnelse varje sekund. Den fulla versionen av virtuell ljudkabel kostar $ 30 USD.
Ladda ner virtuell ljudkabel