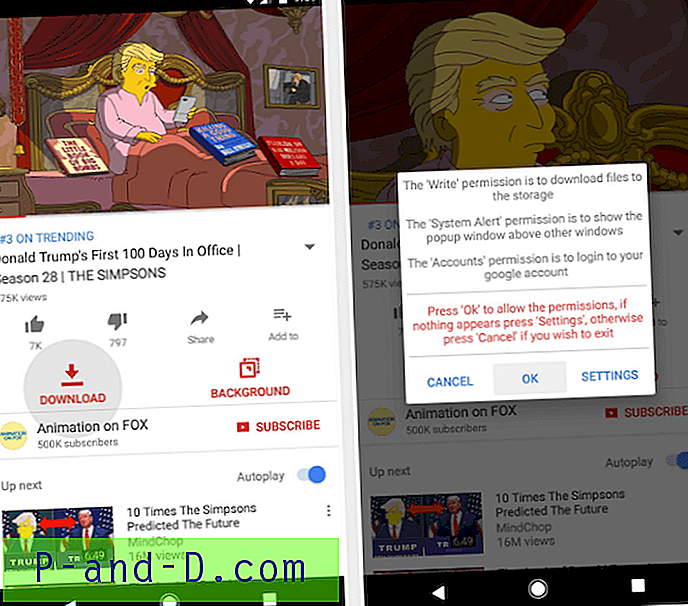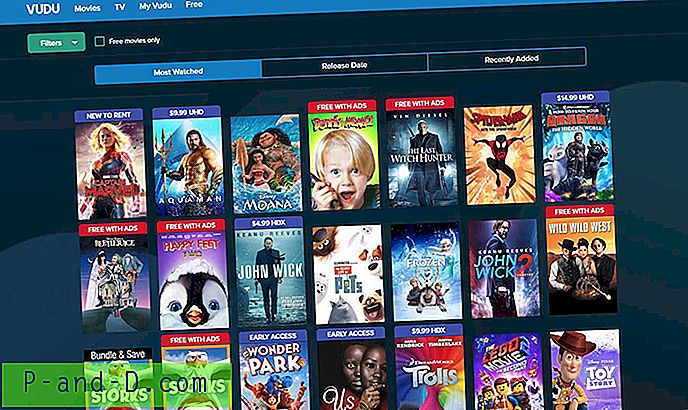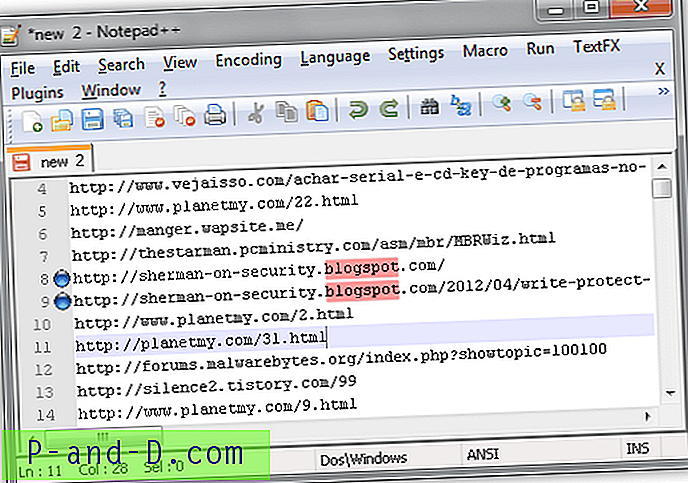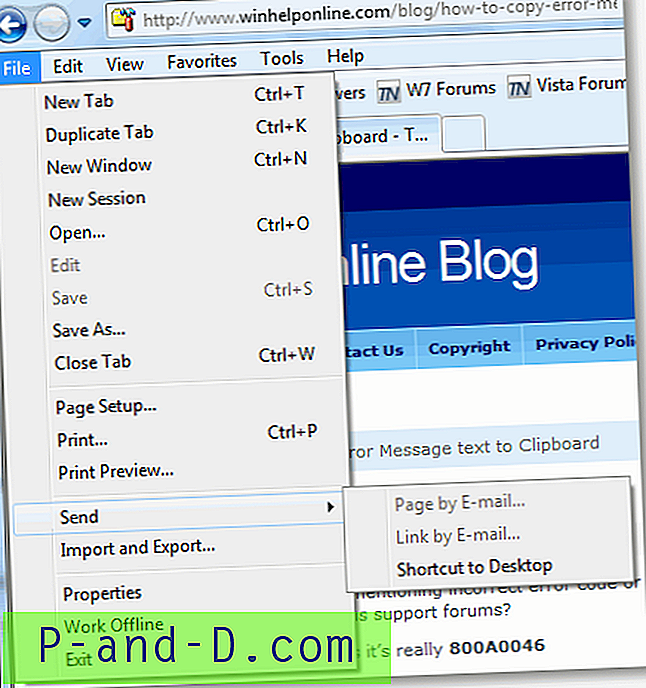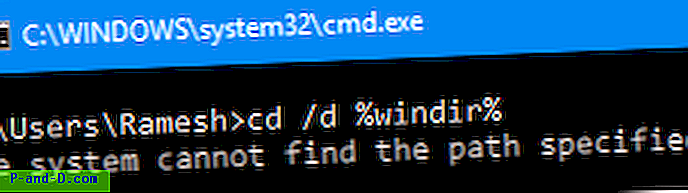När någon säger att de har slut på hårddiskutrymme, är det första du antagligen skulle säga dem att göra att rensa upp systemet med ett program som CCleaner. Det hjälper till att ta bort alla skräp- och temp-filer som kan ta upp flera Gigabyte på hårt drabbade system. Avinstallering av gammal programvara kan frigöra lite mer utrymme beroende på hur många värdelösa program som är installerade.
Även efter att ha gjort dessa saker kan ett system fortfarande sitta kvar med mindre än 10% ledigt utrymme kvar och Windows gillar det inte riktigt. Även om du har operativsystemet på en SSD- eller en NVMe-enhet kommer Windows fortfarande att sakta ner och bete sig fel om det går tom för tillgängligt utrymme. Andra platser på enheten kan ha fyllts med data som du eller de flesta rengöringsprogram normalt inte skulle leta i. Det normala att göra är att kontrollera egenskaperna för varje toppnivåmapp och navigera dig ner tills de skyldige filerna och mappar hittas. Detta kan verkligen slösa mycket tid och är inte en effektiv metod. Tack och lov finns det mycket bättre lösningar för hur du kan ta reda på vilka filer och mappar som tar ut hårddiskutrymme, och här är ett urval av 8 gratis verktyg för att göra just det.
1. TreeSize Free
TreeSize Free är ett populärt verktyg eftersom det snabbt ger dig en god uppfattning om vilka mappar som tar mest utrymme. Den ockuperade andelen utrymme som varje mapp tar upp visas av en serie staplar, och när du klickar för att öppna varje undermapp, visar samma stapellayout rymdproportioner för den mappen. Med version 4.0 2017 uppdaterades TreeSize Free för att inkludera den populära trekartsyn som togs från dess betalda Professional-version
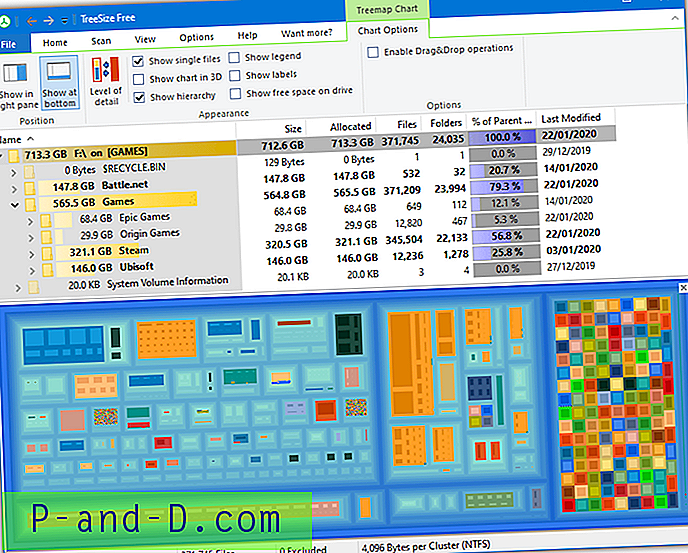
Klicka på övre hälften av ikonen Open Directory för att öppna en begärare eller den nedre halvan för att öppna en enhetslista. TreeSize använder MFT (Master File Table) för att skanna NTFS-enheter så det är otroligt snabbt. Som standard visas fil- och mappträdet med storleksraden. För att också öppna trekarmen, klicka på Visa> Visa trekartsdiagram. Trekarta kan visas till höger eller botten, vara i 2D eller 3D och visa etiketter / filer, ledigt utrymme och etc.
Ändringar kan också göras på hur mappträdet ser ut. Till exempel kan texten ändras från storlek till filantal till procent. Du kan också ändra gradientfärgerna i storleksfältet och ändra själva användargränssnittet till ett mörkt eller berört tema. Inkludera / utesluta filter kan tillämpas och programmet kan konfigureras så att du enkelt kan köra en skanning från Explorer-kontextmenyn. Installerare och bärbara versioner är tillgängliga.
Ladda ner TreeSize gratis
2. SpaceSniffer
Vi är fans av SpaceSniffer eftersom det förutom att vara ganska snabbt, det är en visuell live-kartkartslayout kan ge en mycket god uppfattning om vilka filer eller mappar som tar upp den största mängden utrymme på din enhet. Detta har en fördel jämfört med programvara som bara visar ett stapel- eller cirkeldiagram eftersom du redan kan se flera lager nedåt. En massiv fil begravd i flera undermappar är mycket lättare att upptäcka utan att röra något.
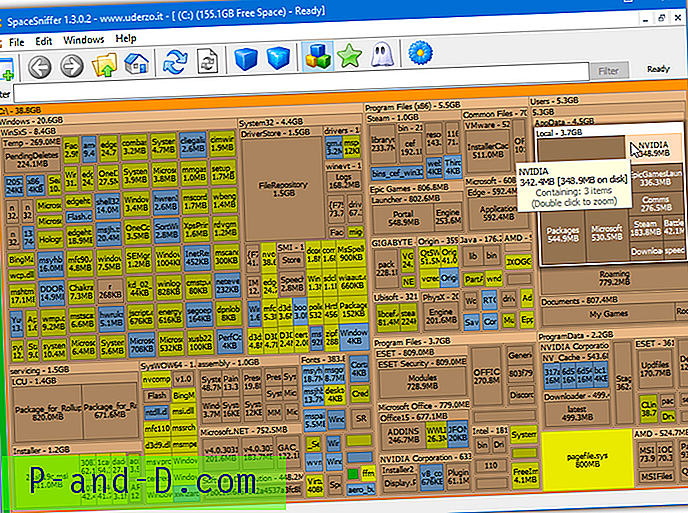
Välj bara en enhet eller mapp som ska skannas från rutan när du startar SpaceSniffer och inom några sekunder kommer du att kunna känna igen större mappar (bruna rutor) och filer (blå rutor) som fyller upp skärmen. Ju större rutan, desto mer utrymme upptar den. Mappar kan borras ner ytterligare genom att dubbelklicka på dem, eller så kan detaljnivån höjas med de blå rutaikonerna i verktygsfältet.
Den tri-färgade rutan ikonen visar också olika typer av filer med olika färg rutor. Till exempel är de blå rutorna arkiv och skivbilder medan de gula rutorna är körbara och systemfiler. Det finns andra färgstilar för ljud, video och bilder eller så kan du till och med skapa dina egna. Andra aspekter av trekartskärmen kan ändras från fönstret Redigera> Konfigurera. SpaceSniffer är en dragkedja med bärbar körning.
Ladda ner SpaceSniffer
3. RidNacs
Detta program är som en enklare och enklare version av TreeSize genom att det visar ett antal staplar för att representera procentandelen utrymme som finns på enheten eller i mappen. Det kan visa filer i trädet och även mappstorlek, procent och antal filer samtidigt men det kan vara mer användbart.
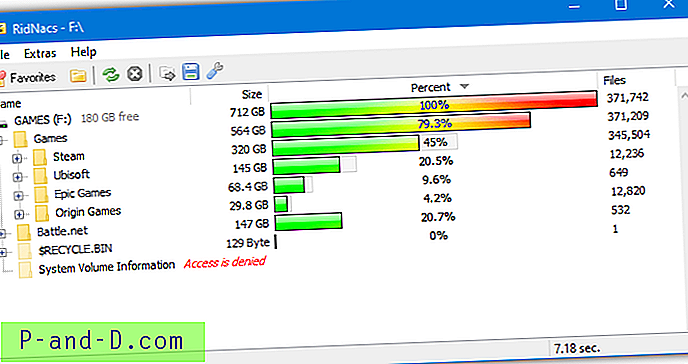
För att skanna, tryck på den gula mappikonen i verktygsfältet eller klicka på favoritknappen som ska ha dina enheter och tidigare besökta mappar listade för snabb åtkomst. Skanningen är ganska snabb och en rapport kan sparas i en TXT-, HTML-, XML- eller CSV-fil. Storleksraden kan också ändras till olika förinställda färger, vilket är användbart eftersom standardblå rand inte är bra (bilden visar spektrumfältet).
RidNacs har en bärbar version och installationsinstallationsversion. Webbplatsen är på tyska men nedladdningssidan är självförklarande och själva programmet är engelska.
Ladda ner RidNacs
4. WizTree
WizTree är av Antibody Software som också gör användbara WizMouse och WizFile-verktyg. Programmet liknar den populära men mycket gamla WinDirStat (se nedan) men är mycket snabbare att visa sina resultat. WizTree är ett av de snabbaste verktygen av denna typ och i nivå med TreeSize eftersom den också använder Master File Table för att skanna enheten. Det finns en animerad donationsknapp i fönstret men det är inte riktigt ett problem.
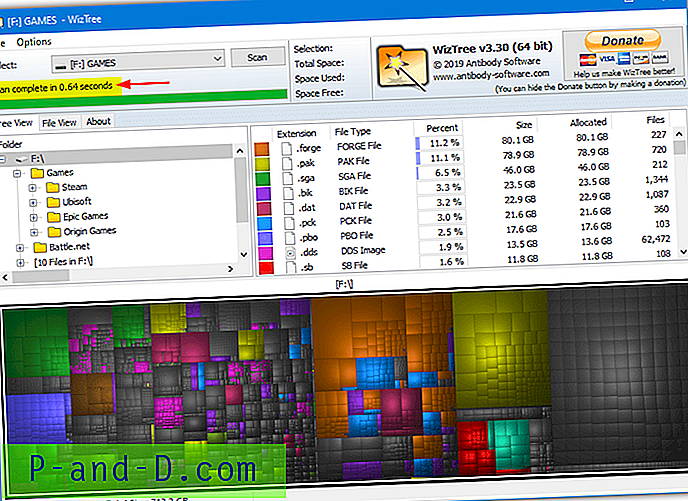
Välj en enhet eller en specifik mapp från rullgardinsmenyn och resultaten kommer att visas ganska snabbt. Fönstret är uppdelat i fil- / mappträdvy, filtypvy och trekarta längst ner. Om du byter från trädvy till platt vy kommer fönstret att ändras till ett sökfilter och filvisning med alternativ för att sortera de översta filerna efter storlek, ändrat datum och etc.
Ytterligare alternativ inkluderar möjligheten att öppna en kommandotolk här, kopiera filvägen, exportera till CSV, spara trekarmen som en bild, dumpa MFT-filen och ändra standard treemapfärger. Portabla och installationsprogramversioner finns tillgängliga.
Ladda ner WizTree
5. WinDirStat
WinDirStat är ett annat verktyg för att använda det visuella gränssnittet för treemap som visar storleken på enskilda filer som en serie rutor för att representera deras utrymme på enheten. Det är också fortfarande ett populärt verktyg med tanke på att det inte har gjorts några uppdateringar sedan 2007. Vissa användbara extrafunktioner ingår som att öppna en kommandotolken på den plats du klickar på, kopiera filvägen eller tömma papperskorgen före en skanning.
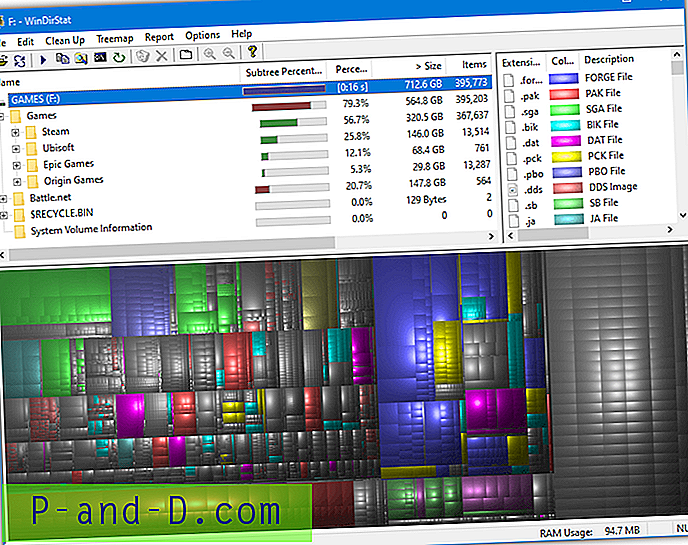
Om du har mer än en enhet att skanna kan de väljas vid start genom att markera vilka du vill. Displayen är uppdelad i tre delar; en för trekartan, en för katalogträdet och det övre högra fönstret för att berätta vad trekartfärgerna representerar. WinDirStat fungerar på nästan alla versioner av Windows tillbaka till Windows 95. WinDirStat har aldrig officiellt haft en bärbar version men du kan antingen extrahera installationsprogrammet med 7-Zip eller gå till PortableApps.com för att få en.
Ladda ner WinDirStat
6. Xinorbis
Om du är någon som gillar att titta på stora mängder information kan Xinorbis vara för dig. Det beror på att det analyserar och ger dig detaljer för nästan allt som tar hårddiskutrymmet och data visas på ett antal olika sätt. Det finns separata fönster för saker som filtyper, tillägg, historik, datum, storlek och storlek. Data kan ses som textbaserade tabeller, stapeldiagram eller cirkeldiagram.
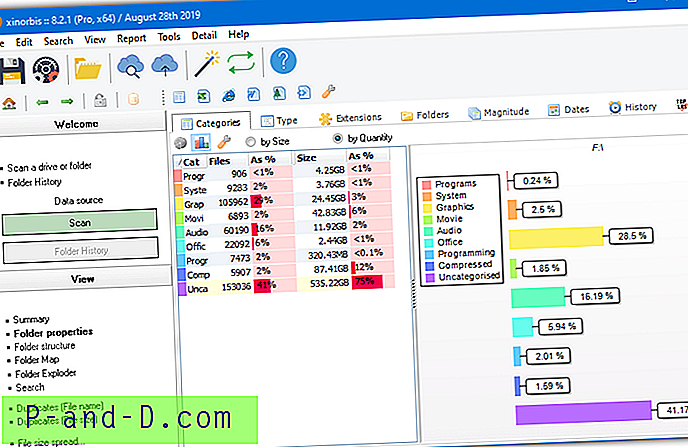
Den initiala sammanfattningsskärmen ger användbara detaljer om antalet filer / mappar, den största filen och mappen och staplar för vilken kategori de faller in i. Klicka på mappegenskaper och alla olika sätt statistiken kan presenteras är tillgängliga. Det finns andra användbara avsnitt som att hitta dubbla filer, sökning, mappstruktur / karta / explodervyer och öppna separata fönster för att skapa dina egna grafer och diagram.
Det finns också alternativ för att skapa dina egna anpassade rapporter i HTML eller CSV. Xinorbis är förmodligen det mest omfattande verktyget av denna typ så det kräver lite tid att räkna ut saker och ting. Installerare, bärbar och även en användbar kommandoradversion är tillgänglig för nedladdning.
Ladda ner Xinorbis
7. Mappstorlek
Den kostnadsfria versionen av mappstorlek är perfekt användbar men saknar vissa funktioner som är reserverade för shareware-versionerna. Dessa inkluderar filter, export / utskriftsresultat, skanning över ett nätverk, flera skanningar och alternativ för kommandorad. Det finns några annonser för andra produkter av utvecklaren i UI, men de är inte för påträngande.
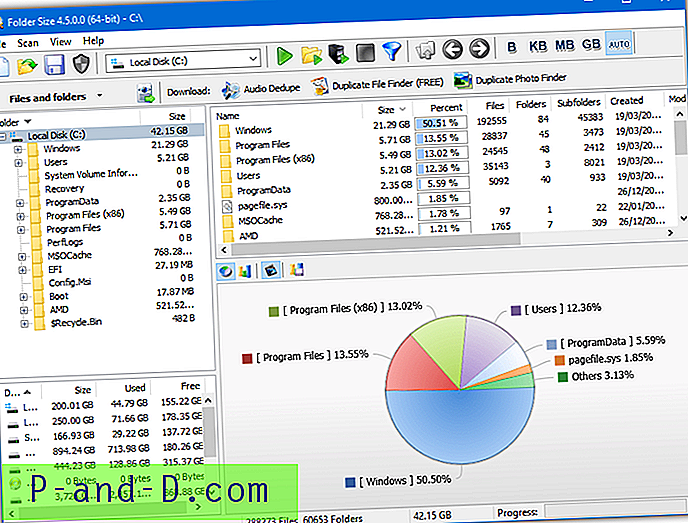
Starta programmet och välj enhet från rullgardinsmenyn, tryck sedan på den gröna skanningsikonen eller en mapp med den gröna / gula ikonen. Du får både en textbaserad vy av mappstorlekarna och även den grafiska vyn, som endera kan stängas av. Växla mellan ett cirkeldiagram eller ett stapeldiagram med hjälp av ikonerna i det nedre rutan. Navigera sedan helt enkelt igenom dig för att se vilka filer och mappar som tar plats. Både bärbara och installationsversioner är tillgängliga.
Ladda ner mappstorlek
8. JDiskReport
JDiskReport är ett verktyg som körs med Java vilket innebär att du behöver Java Runtime Environment installerad för att använda den. Det som är ganska bra är de olika sätten du visuellt kan visa informationen på. Till exempel kan storleken på en mapp eller enhet visas som olika snygga diagram som en cirkel, ring, stapel eller en detaljerad lista. Diagrammen eller gränssnittets färg kan ändras och ett kontextmenyalternativ kan integreras i Explorer.
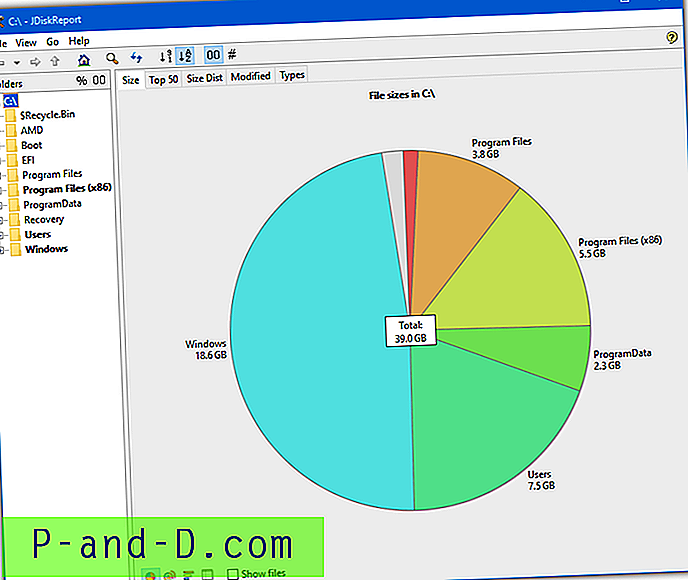
Starta programmet ger alternativ för att välja mapp eller enhet att skanna tillsammans med några tidigare skanningsplatser och alternativet att ladda om ett tidigare sparat skanningsresultat. Det finns olika flikar för att visa informationen på olika sätt, inklusive en storleksflik som ger den totala storleken på den valda platsen, en Topp 50-flik som visar de 50 största / äldsta / nyaste filerna och storlek / modifierade / filtyp distributionskartor.
Ladda ner Zip-arkivet på webbplatsen för att använda den bärbara versionen. Om det inte körs, högerklicka på jdiskreport.jar> Öppna med> “Java Platform SE Binary”. Att vara tillverkad i Java betyder att JDiskReport stöds på ett antal plattformar inklusive Mac OSX och Linux samt Windows.
Ladda ner JDiskReport
Viktig anmärkning: Om du inte är säker på att de filer och mappar som listas säkert kan raderas, ta inte bort dem från dessa program. Bara för att uppgifterna tar mycket utrymme måste du först kontrollera att det inte är en del av operativsystemet eller installerad programvara som kan orsaka krasch eller instabilitetsproblem om du tar bort den.