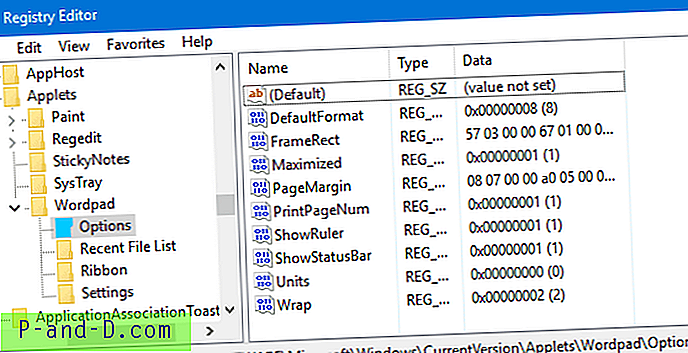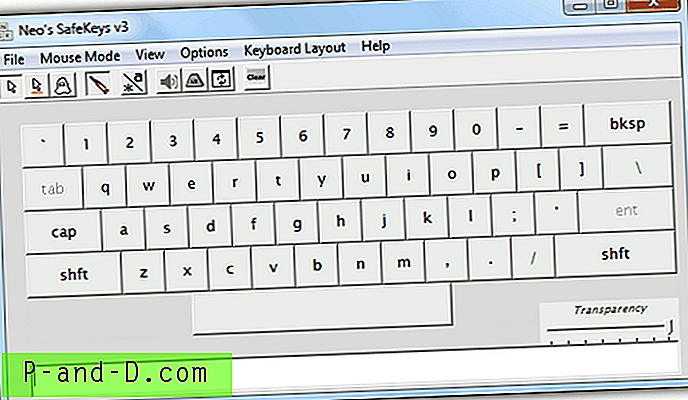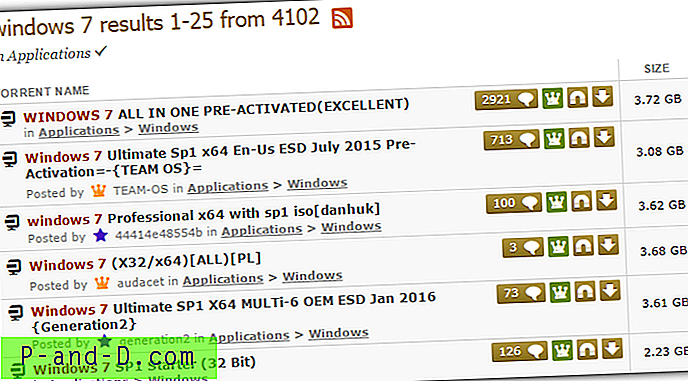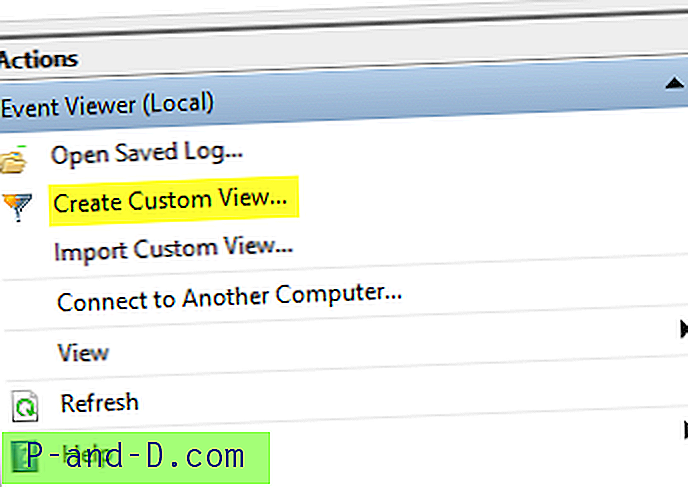För inte för många år sedan om du ville prova den senaste Linux-distro, testa för att se om en reparations-CD som du laddade ner fungerade eller om din specialanpassade Windows-installationsskiva kunde starta, var du tvungen att bränna innehållet till CD eller DVD och sedan starta om din dator för att prova det. Det tog inte bara mycket tid på att vänta på att skivan skulle brännas utan det betydde också kanske fiol med startordningen i BIOS och om du inte hade något omskrivbart media skulle varje bränning kosta dig pengar.
Idag finns skivbilder (ISO) överallt och det gör att du kan göra flera saker som bränna till CD som tidigare, montera ISO som en virtuell enhet, installera bilden på USB-flashenhet eller till och med ladda den i virtualiseringsprogramvara för att testa utan att lämna skrivbordet. Problemet med att använda ovanstående metoder för att starta upp ISO-bilden kan fortfarande ta tid vilket inte är perfekt om du till exempel snabbt vill prova ett antal av de senaste Linuxdistroserna. Att kunna starta och testa en ISO-bild med bara några musklick kan vara en realtidssparare, här visar vi dig 3 sätt att göra det. 1. MobaLiveCD
MobaLiveCD är ett freeware-verktyg som kör dina Live- eller startbara skivbilder direkt från Windows med bara några musklick. Detta är tack vare den lilla och öppna källkodemulatorn Emulator QEMU. Programmet i sig är bärbart och bara 1, 5 MB i storlek vilket är ganska imponerande.

Inte bara kommer det att starta startbara CD ISO-bilder utan med den senaste uppdateringen till version 2.1 kan du också starta en startbar USB-flashenhet som är användbar när du testar om din multi-boot eller installations-USB fungerar innan du testar det på riktigt. MobaLiveCD är enkel att använda, allt du behöver göra är att köra den (Kör som administratör om du har UAC på) och antingen trycka på "Kör LiveCD" och bläddra efter ISO-bildfilen, eller klicka på "Kör LiveUSB" och välj din flash-enhets bokstav.
Programmet startar sedan QEMU med en fördefinierad konfiguration och startar startprocessen. För att interagera med det emulerade operativsystemet, klicka i fönstret, tryck Ctrl + Alt för att komma ut igen. Knappen “Högerklicka på menyn” fungerar vanligtvis inte i Windows 7 eller 8 eftersom de känner igen ISO-filtypen som standard och redan har andra program associerade, Vista och XP fungerar om deras ISO-filtyp inte redan har har tagits över av ett annat program.
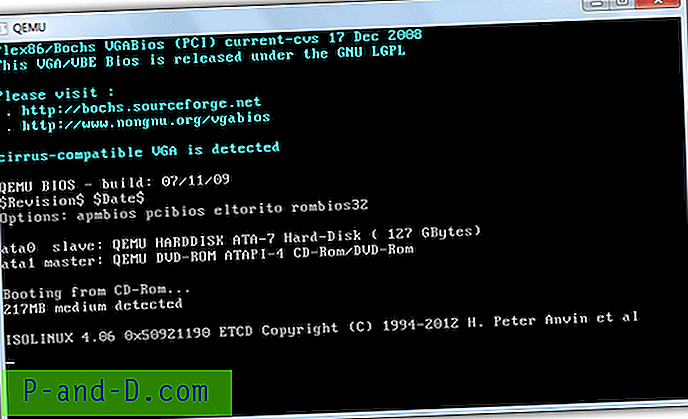
Även om MobaLiveCD är liten och lätt att använda har det nackdelar. För det första emulerar QEMU-programmet det är beroende på hårdvara som är mycket låg. Det använder upp till 1 GB minne men CPU: n som emuleras är en Pentium II 333Mhz som gör saker tröga under uppstart och inuti det direkta operativsystemet. Som ett enkelt exempel startade vi Mini XP från Hirens BootCD i MobaLiveCD och VirtualBox, MobaLiveCD tog 2 minuter 10 sekunder att starta på skrivbordet, VirtualBox tog bara 33 sekunder.
Eftersom det inte har skett några uppdateringar sedan 2009 kommer det ibland inte att starta en ISO-bild eller USB-flashenhet korrekt, troligtvis på grund av en nu ganska föråldrad version av QEMU. MobaLiveCD är fortfarande kompakt och användbar men dess körsträcka beror helt på om du kan få den att fungera, en uppdatering skulle definitivt vara välkommen men tyvärr verkar projektet ha varit ganska övergivet.
Ladda ner MobaLiveCD
2. Starta en ISO-bild direkt från VirtualBox
VirtualBox är en oerhört populär gratisprogramvara för att skapa och köra virtuella operativsystem och kan köra en virtuell CD / DVD-skiva i en virtuell maskin (VM) med hjälp av datorns verkliga optiska enhet eller en ISO-bild. Detta är idealiskt för att starta och testa en ISO men det finns flera steg att gå igenom varje gång du vill starta en annan bild. Här visar vi hur du konfigurerar en virtuell maskin och kan köra ISO-filer med några klick.
1. Om du inte redan har det, ladda ner och installera VirtualBox . Observera att vi har testat den här metoden med Portable VirtualBox och den fungerar inte.
2. Kör programmet och klicka på Ny för att skapa en ny maskin, namnge den ISOBoot . Du MÅSTE använda ISOBoot (inklusive huvudstäder) eller så måste du redigera saker manuellt senare. För typ / version använder du allt du vill.
3. Tilldela tillräckligt med minne för att ISO-bilderna ska kunna startas, 512 MB-1 GB borde vara gott. Välj "Lägg inte till en virtuell hårddisk" och klicka på Skapa.
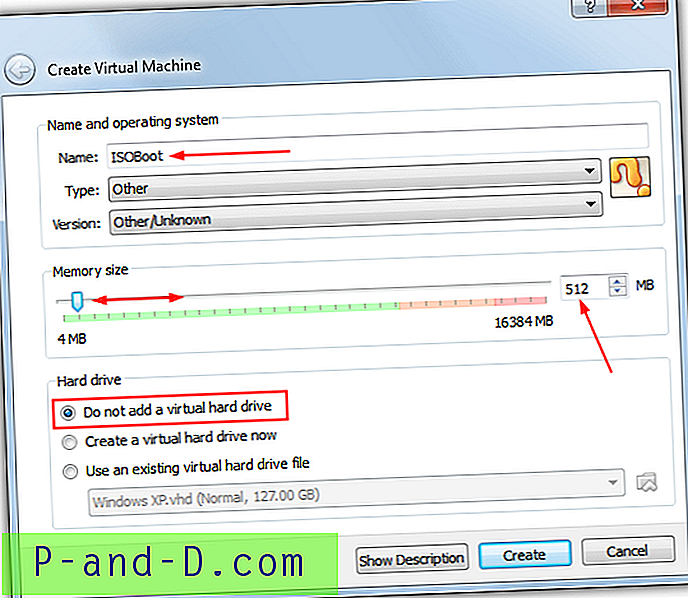
4. Nu med den nya valda VM klickar du på Lagring till höger, klickar på Tom enhet i lagringsträdet och byter från IDE Secondary Master till IDE Primary Master i rullgardinsmenyn CD / DVD Drive. Klicka på OK och stäng VirtualBox.
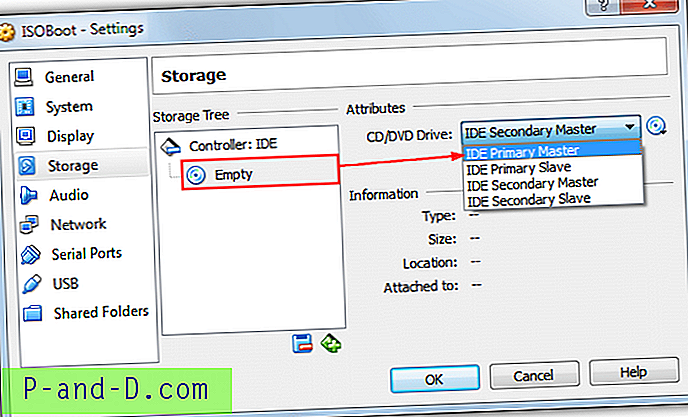
5. Tricket är att få VirtualBox att ladda och starta en ISO-bild från skrivbordet utan att du behöver starta programmet först, gå till Lagringsinställningar och manuellt söka efter filen varje gång. Ladda ner följande fil:
Ladda ner ISOBoot_VirtualBox.bat
Batchfilen injicerar det valda ISO-filnamnet i den virtuella ISOBoot-maskinen och kör sedan automatiskt den som startar till ISO-bilden. Du kan antingen släppa en ISO-fil på BAT-ikonen eller starta den som ett kommando. För att underlätta saker, kopiera BAT-filen till:
C: \ Program Files \ Oracle \ VirtualBox
Ladda sedan ner zip-filen nedan, öppna den och dubbelklicka på Installera filen för att importera data till ditt register:
Ladda ner ISOboot_VirtualBox_Context.zip
Detta skapar en postmeny i kontextmenyn, så när du högerklickar på en ISO-fil i Explorer kommer en menypost att låta dig klicka och köra ISO-filen inuti VirtualBox automatiskt. Kör Ta bort_ISOboot_VirtualBox.reg från zip för att ta bort posten i snabbmenyn.
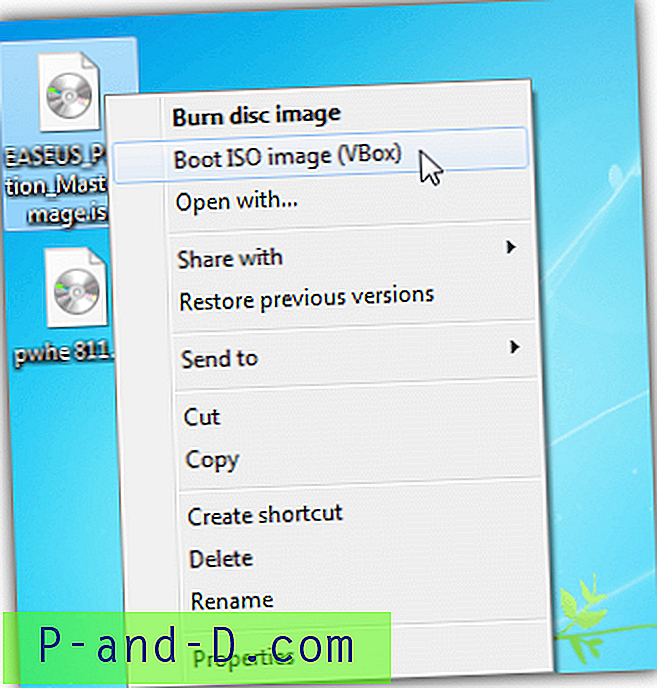
När du är klar stänger du helt enkelt av VM. Dessa filer är beroende av att VirtualBox installeras på standardplatserna, du måste redigera dem manuellt om detta inte är fallet. Om du inte ser rätt klickpost kan det vara så att ett annat program har tagit över ISO-filtypen, i vilket fall måste du redigera registerfilen själv. Titta på (Standard) Datavärde i HKEY_CLASSES_ROOT \ .iso för att se vad som har tagit över från standarden för "Windows.IsoFile" och justera registerfilen i enlighet därmed.
3. Starta en ISO-bild direkt från VMware Player
VMware Player är också en populär gratis virtualiseringsprogramvara även om vi föredrar VirtualBox på grund av den värdefulla snapshot-anläggningen. Det kan också konfigureras för att automatiskt starta upp till en ISO-bild på liknande sätt, så här.
1. Om du inte redan har gjort, ladda ner och installera VMPlayer (längst ner på nedladdningssidan).
2. Starta VMPlayer och klicka på "Skapa en ny virtuell maskin". Välj "Jag kommer att installera operativsystemet senare" och sedan Nästa. För Gästoperativsystemet väljer du Annat / Annat (Viktigt!) Och klickar på Nästa igen.
3. Namnge den virtuella maskinen ISOBoot och klicka på Nästa. På skärmen Diskkapacitet kan du lämna standardvärdet på 8 GB, detta kommer inte att användas eftersom du inte använder den virtuella hårddisken. Klicka på Nästa -> Slutför och stäng VMPlayer, saker som användbart minne kan redigeras senare.
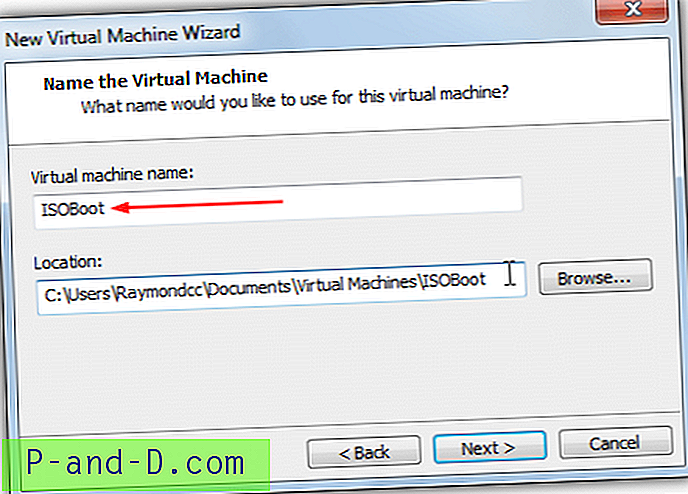
4. Den här metoden är ungefär densamma som VirtualBox, ladda ner batchfilen nedan och släpp antingen ISO-filen på den eller använd den som ett kommando med ett argument med ISO-filnamnet.
Ladda ner ISOboot_VMware.bat
För att lägga till snabbmenyn, kopiera BAT-filen till:
C: \ Programfiler (x86) \ VMware \ VMware Player
eller för 32-bitars systemanvändning
C: \ Programfiler \ VMware \ VMware Player
Ladda ner Zip nedan, öppna den och kör installationsfilen för att importera data till ditt register, använd den medföljande x86 eller x64-filen beroende på ditt värdsystem.
Ladda ner ISOboot_VMware_Context.zip
Om allt fungerar kommer du att ha en högerklick-post för att direkt starta en klickad ISO-fil med VMware Player.
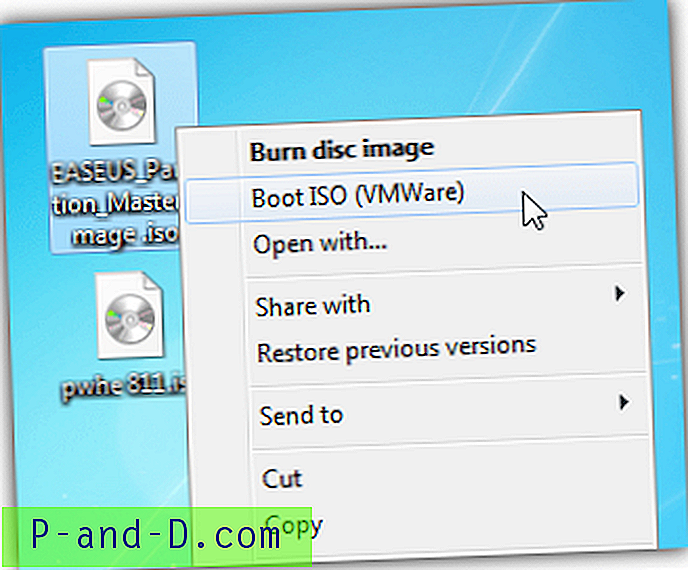
Liksom VirtualBox-inställningen ovan fungerar inte kontextposten om annan programvara tidigare har tagit över ISO-filtypen och du måste kontrollera registret för att se vilken filtyp som behöver ändras och sedan redigera registerfilen.
Slutanmärkning: Även om de är mycket större än MobaLiveCD och behöver installeras, förutom det uppenbara att kunna köra dina egna virtuella operativsystem, har både VirtualBox och VMPlayer fördelen att den virtuella maskinen du använder för ISO-uppstart kan konfigureras till kör med samma hastighet som värddatorn. Du kan också aktivera eller inaktivera alternativ som nätverk och ljud, samt tilldela grafikminne, systemminne och antal CPU-kärnor etc.
MobaLiveCD kan å andra sidan vara ganska opålitliga och otroligt långsamma för att starta upp bilder eftersom det emulerar låg slutmaskinvara och inte har uppdaterats på flera år, vilket innebär att VirtualBox eller VMware Player kan vara stora tidsbesparare om du tycker att du testar Linux-distros eller startbar ISO bilder ofta.