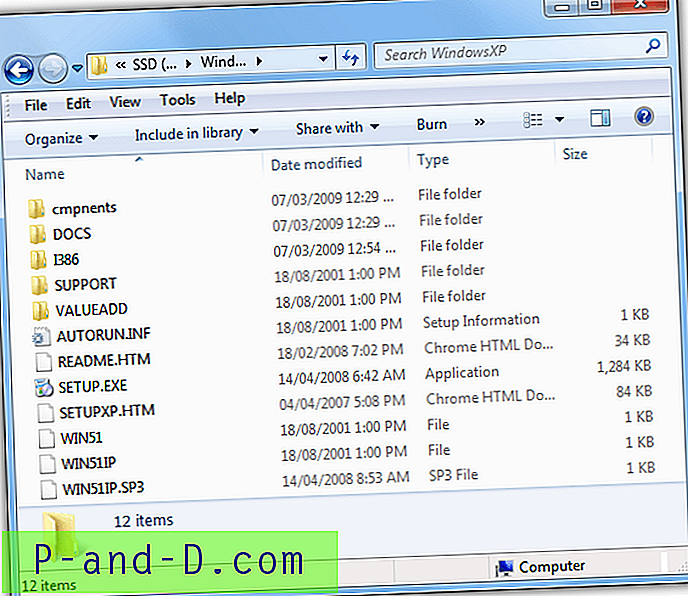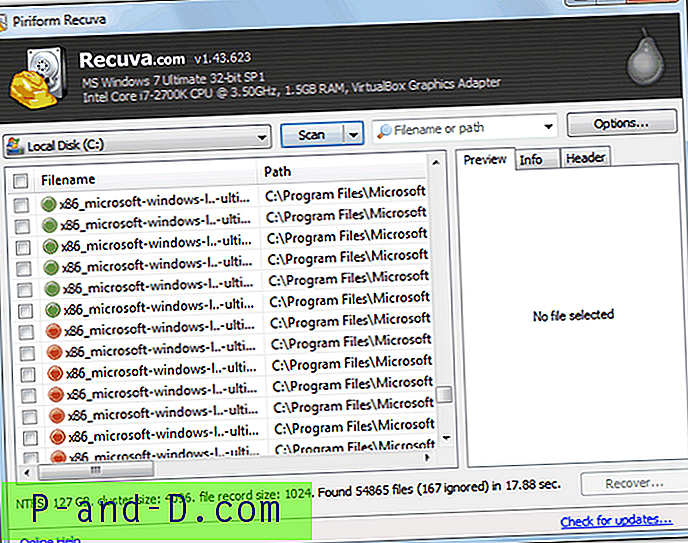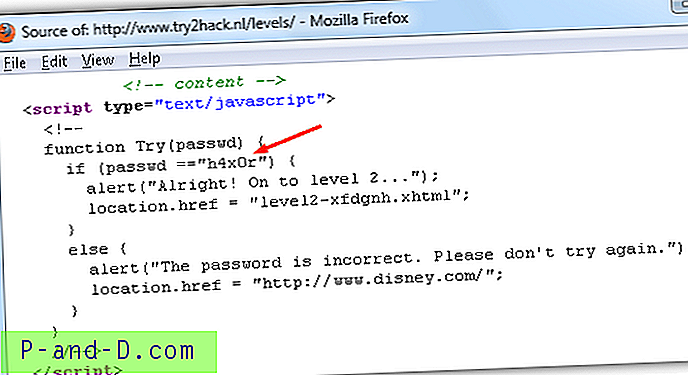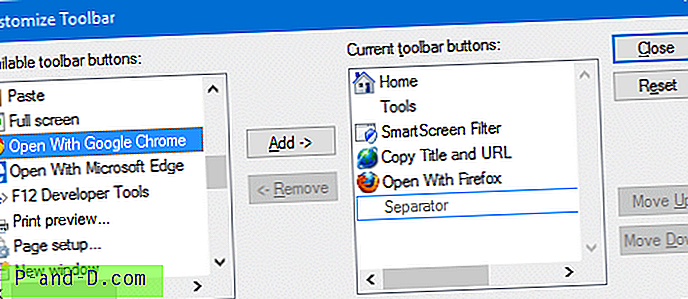Nästan varje hårdvara som är ansluten till din Windows-dator visas i Enhetshanteraren som en installerad enhet. Detta inkluderar grafikkort, CPU: er, USB-enheter, diskenheter, nätverkskort och nästan vad som helst annat. När enheten först är ansluten till datorn hämtar Windows den och antingen installerar enhetsdrivrutinen automatiskt eller så installerar du den själv från CD eller internet.
Efter det är det inte ett problem medan enheten förblir ansluten men kan potentiellt bli ett problem om du kopplar bort den. Drivrutinen som installerades när den nya hårdvaran anslutits avinstalleras inte när hårdvaran tas bort. Med tiden kan detta göra dussintals drivrutinposter på systemet för enheter som sedan länge har tagits bort. Vissa applikationer gör också samma sak och installerar en programvarudrivrutin men tar inte bort den när du avinstallerar programvaran.
Även om hårdvaran eller programvaran inte längre är tillgänglig kommer Windows fortfarande att leta efter det vid start. Detta kan förlänga starttiden och potentiellt orsaka framtida förarkonflikter så det är vettigt att ta bort det som inte längre krävs. Eftersom Windows döljer dem som standard, visar vi dig 7 sätt att hitta och ta bort dessa gamla och oanvända enheter från ditt system. Alla metoder testades på Windows 7 och 10, se till att köra programmen eller Kommandoprompten som administratör där det är möjligt. 1. GhostBuster
GhostBuster har utvecklats med uttrycklig avsikt att möjliggöra upptäckt och borttagning av gamla, oanvända eller dolda enheter. Annars känd som spökenheter. Både installationsinstallationsprogram och portabla versioner finns tillgängliga vilket är användbart eftersom det inte är ett verktyg du använder varje dag, så installationen är egentligen inte nödvändig.
Alla oanvända enheter visas i en ljusorange färg medan enheter som används används visas i grönt. För att lägga till enheter i borttagningslistan och vända dem mörkorange högerklicka på en post och klicka på det valda Lägg till alternativet. Observera att du inte kan ta bort enskilda poster och bara kan ta bort efter enhetstyp (Generic USB Hub eller systemkort etc) eller klass (alla systemenheter eller alla diskenheter osv). När du är redo markerar du valfritt för att skapa en återställningspunktruta och tryck sedan på knappen Ta bort spöken .
Ladda ner GhostBuster
2. Nirsoft DevManView
DevManView är ett alternativt verktyg till Windows Device Manager, men det visar mycket mer användbar information. Liksom alla Nirsoft-verktyg är DevManView liten, bärbar och packar mycket i sin lilla storlek. Innan du tittar på och tar bort några enheter är det en bra idé att först ändra ett par inställningar så att saker är lättare att se.
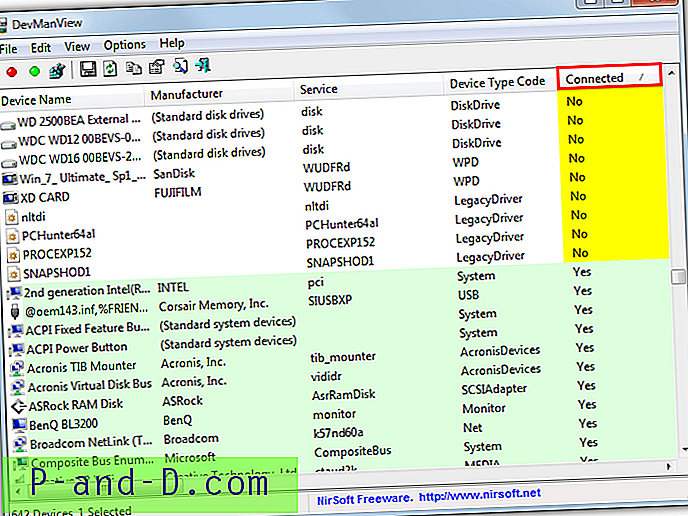
Gå till Alternativ-menyn och aktivera Markera anslutna enheter och Visa drivrutiner som inte är anslutna och spela och klicka sedan på kolumnhuvudet Ansluten för att sortera listan med vilka enheter som är anslutna och vilka inte. Klicka sedan på, Skift + klicka eller Ctrl + klicka för att välja önskade enheter och gå till Arkiv> Avinstallera valda enheter. Enheter kan inaktiveras istället för att tas bort för felsökning. Kommandoradsalternativ är också tillgängliga, / avinstallera och / use_wildcard är de mest användbara för att ta bort oanvända och dolda enheter.
Ladda ner DevManView
3. Enhetsborttagare
När det gäller en tredjeparts enhetshanteringsapplikation är Device Remover förmodligen det mest avancerade och funktionsrika program som finns tillgängligt. Tyvärr är programmet av någon anledning inte längre utvecklat och den officiella webbplatsen har försvunnit. Den senaste tillgängliga versionen är från 2014 så den är ny nog för att fungera bra för de flesta. Både bärbara och installationsversioner kan laddas ner.
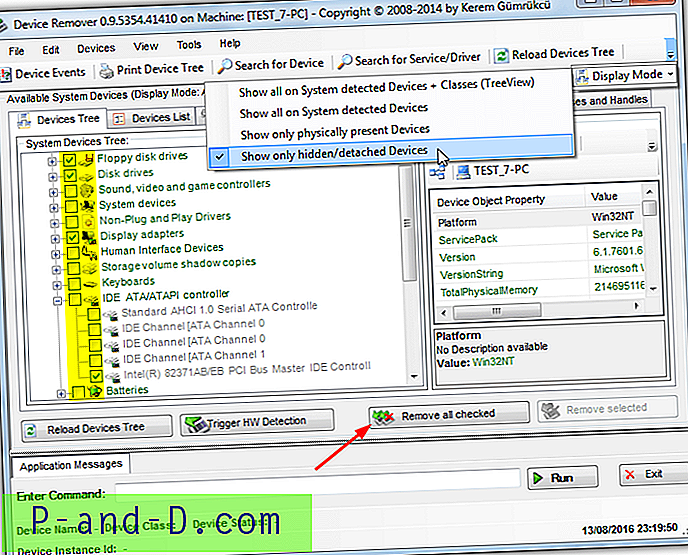
Under första körningen blir du tillfrågad om du vill låta programmet köra en optimerad rutin, så att det ska påskynda enhetsdetekterings- och uppräkningsprocessen. När de har laddats kan enheter visas i ett träd- eller listformat, som kan väljas från flikarna. Om du vill växla till att endast visa dolda enheter klickar du på Visa läge i verktygsfältet och väljer Visa endast dolda / fristående enheter .
Därifrån är det en enkel process att titta igenom enheterna och markera rutorna för alla som ska tas bort och klicka sedan på Ta bort alla markerade när de är redo. En varnings- och bekräftelsefönster för enhetsborttagning visas så att du får en sista möjlighet att ta bort ändringarna. Klicka på Ta bort alla enheter när du är redo eller Avbryt för att gå tillbaka. Även om proceduren för borttagning av enheter är ganska enkel är Device Remover ett kraftfullt verktyg så att andra funktioner måste hanteras med försiktighet.
Ladda ner Device Remover (kopia av den ursprungliga webbplatsen som betjänas av Internetarkivet)
4. Enhetsrensningsverktyg
Device Cleanup Tool är ett trevligt och enkelt program av Uwe Sieber som upptäcker enheter som för närvarande inte används och som låter dig ta bort dem. Det gör detta genom att kontrollera enheten för "För närvarande är den här maskinvaruenheten inte ansluten till datorn. (Kod 45) ”statuskod. Enhetsrensningsverktyget är portabelt med separata 32-bitars och 64-bitarsversioner, se till att använda rätt.
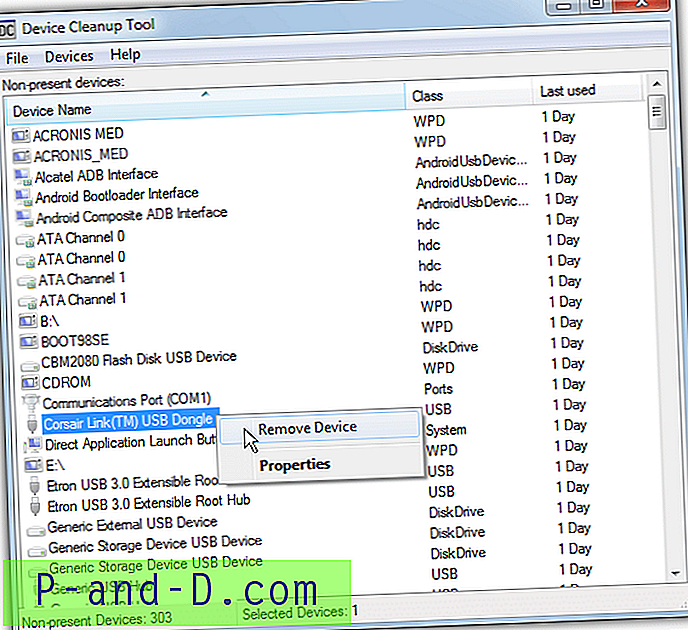
Radera enheter kan göras på individuell basis genom att klicka på varje enhet, högerklicka och välja Ta bort enhet . Flera enheter kan väljas med Shift + klick eller Ctrl + klick. Om du är osäker på enheten lämnar du den antingen eller går till Arkiv-menyn och skapar en återställningspunkt först. Alternativet Välj alla rekommenderas definitivt inte om du är helt säker på att alla enheter kan tas bort på ett säkert sätt. Den senast använda kolumnen ska visa sista gången enheten användes men ibland visar den bara sista gången den räknades upp vid start, så det är inte alltid korrekt.
Ladda ner Device Cleanup Tool
5. Enhetsrensningsverktyg Kommandoradsversion
Detta är kommandoradversionen av ovan som kommer att vara användbar för avancerade användare som tar bort enheter från batchfiler och skript. Det låter dig bara ta bort plug and play-enheter som listas som inte anslutna.
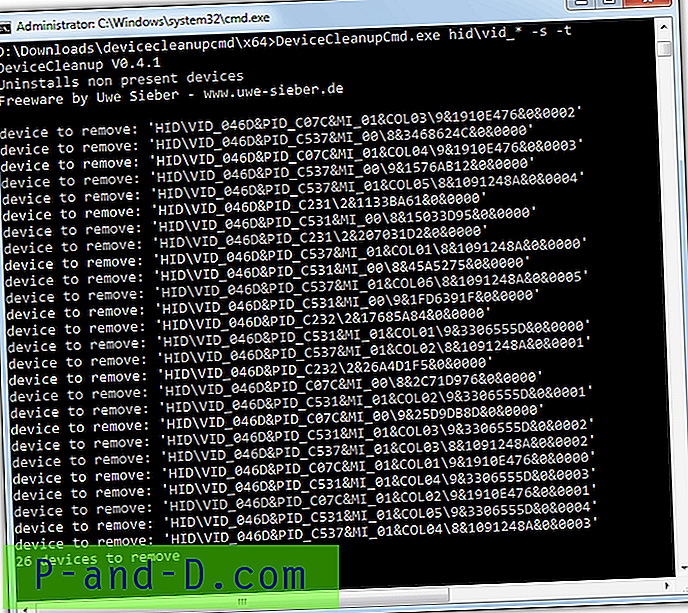
Det finns tre huvudsakliga sätt att ta bort enheter med hjälp av kommandoradsverktyget. Radering av alla enheter på en gång, radera enheter som inte har använts på xx antal dagar / månader / år eller radera med hårdvaraenhetens ID (* jokerteckenmönster accepterat). Några exempel är:
DeviceCleanupCmd * (Ta bort alla enheter)
DeviceCleanupCmd * -m: 3m (Ta bort alla enheter som inte används i mer än 3 månader)
DeviceCleanupCmd.exe HID \ vid_ * (Ta bort HID-enheter, vanligtvis tangentbord, möss, joysticks osv.)
Ett par valfria argument är -s för att kringgå skapande av en återställningspunkt och -t för att bara testa kommandot. Maskinvaru-ID finns på fliken Detaljer i fönstret Egenskaper för enheten i Enhetshanteraren. Se till att använda rätt 32-bitars eller 64-bitarsversion för ditt system.
Ladda ner enhetsrensningsverktyg Kommandorad
6. DriveCleanup
Detta är det tredje verktyget i vår lista av Uwe Sieber och till skillnad från ovan är det inte en allmän kommandoradsborttagare för enheter som inte finns. Istället tar DriveCleanup specifikt bort outnyttjade USB-hubbar, masslagringsenheter, diskar, CDROM: er, disketter, lagringsvolymer och bärbara Windows-enheter. Det rensar också registret och tar bort poster relaterade till dessa enheter.
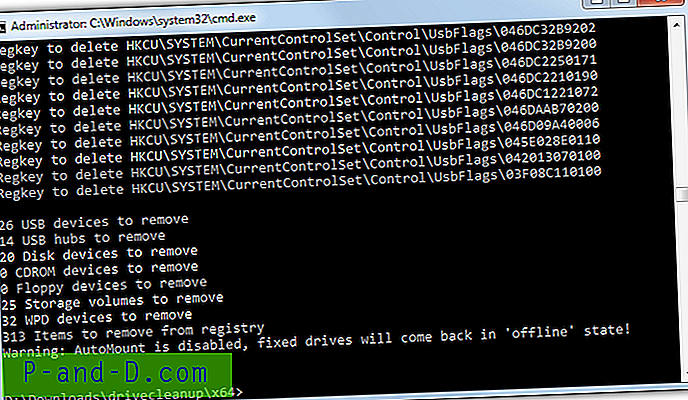
Verktyget kör automatiskt raderingen och rengör vid dubbelklick, så var försiktig om det inte är det du vill ha. När du kör från kommandoraden kan du ange -t-argumentet för att bara köra ett test. Eller ange ett antal argument för att specifikt ta bort de enhetstyper du vill ha. Till exempel tar -f och -c endast bort diskettenheter och CDROM-enheter, readme listar de andra argumenten. Liksom de andra två verktygen här av Uwe Sieber, kör 32-bitars eller 64-bitarsversionen som matchar ditt system.
Ladda ner DriveCleanup
7. Ta bort dolda enheter med Windows Enhetshanterare
Det inbyggda Windows-drivrutinen och enhetsverktyget, Enhetshanteraren, kan också visa och ta bort dolda enheter från systemet. Det har en extra förmåga som de andra verktygen inte gör, vilket i vissa fall är ett alternativ att ta bort gamla eller redundanta filer relaterade till drivrutinen du tar bort. Det övergripande problemet med att använda Enhetshanteraren för den här uppgiften är att det inte är lätt att ta bort flera enheter på en gång.
Innan du kan se och redigera dolda enheter i Enhetshanteraren måste ditt system få besked om att visa dem. Detta händer inte som standard och en ny miljövariabel måste läggas till i Windows först.
1. Högerklicka på datorn / denna PC-skrivbordsikon> Egenskaper> Avancerade systeminställningar, klicka på knappen Miljövariabler. Alternativt trycker du på Win / Start, skriver env i sökningen och trycker på Enter.
2. Tryck på den övre knappen Ny. Ange DEVMGR_SHOW_NONPRESENT_DEVICES som variabelnamn och 1 som variabelvärde. Tryck på OK två gånger.
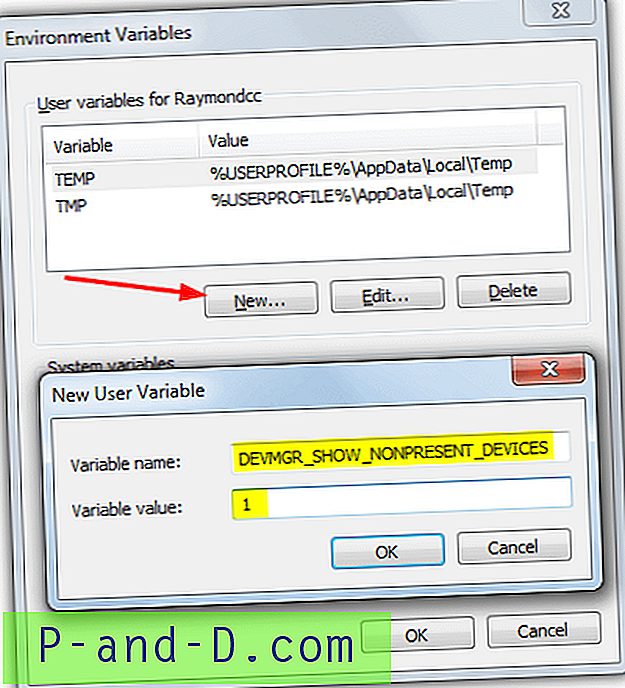
3. Starta nu Enhetshanteraren genom att högerklicka på Dator / Denna PC> Egenskaper> Enhetshanterare. Eller skriv devmgmt.msc i Start eller dialogrutan Kör. För enkelhets skull har vi skapat en liten batchfil som lägger till miljövariabeln i systemet och kör Device Manager automatiskt. Hämta helt enkelt Set_DEVMGR_SHOW_NONPRESENT_DEVICES.bat och dubbelklicka på den.
4. I Enhetshanteraren går du till Visa-menyn och väljer Visa dolda enheter . Detta kommer att återuppbygga huvudfönstret med extra kategorier som disketter och styrenheter, drivrutiner som inte är plug-and-play, lagringsvolymer och skugga.
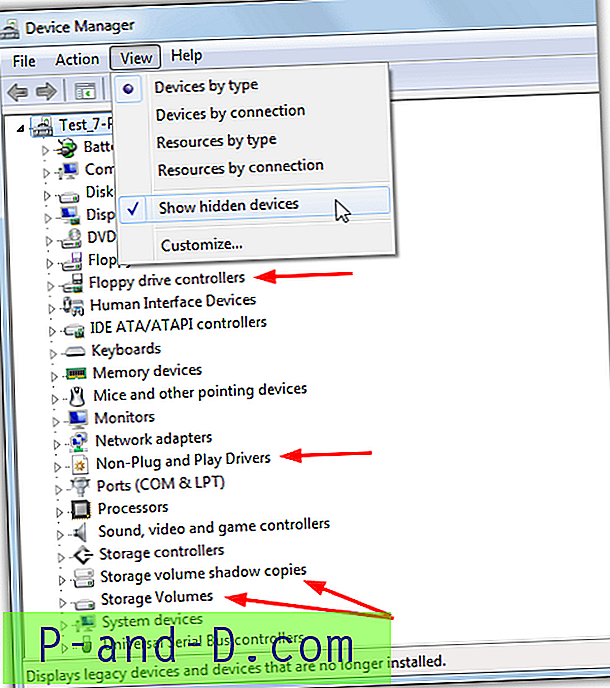
5. Nu är alla dolda enheter synliga. Du kan gå igenom kategorierna och leta efter enheter du inte vill ha. Enheterna som inte används har dimma ikoner, helt enkelt högerklicka på en och välj Avinstallera för att ta bort posten.
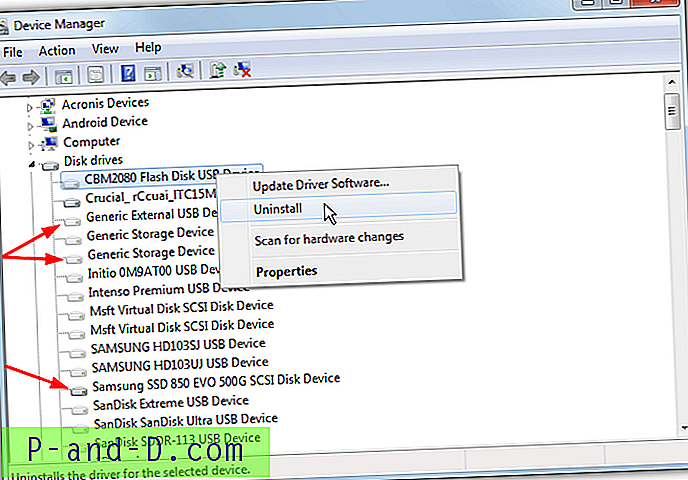
Vissa tredjepartsenheter som grafikkort, ljudkort, skrivare etc har ett extra alternativ i avinstallationsbekräftelsefältet. Det här är kryssrutan “Radera drivrutinsprogramvara för den här enheten”. Om du använder den kommer du att ta bort drivrutinsfiler som är anslutna till enheten utöver registerposten. Om du någonsin ansluter enheten igen måste du troligen installera om drivrutinen manuellt.
Redaktörens anmärkning: Vissa enheter är dolda av Windows och är tänkta att vara dolda. Ett antal exempel finns vanligtvis i nätverksanslutningar, ljudenheter, system och non plug and play. Det rekommenderas att du INTE automatiskt väljer alla dolda enheter för radering i något av ovanstående program. Om du inte är erfaren eller säker, ta bara bort de uppenbara uppenbara poster som en gammal USB-lagringsenhet eller spelkontroll.