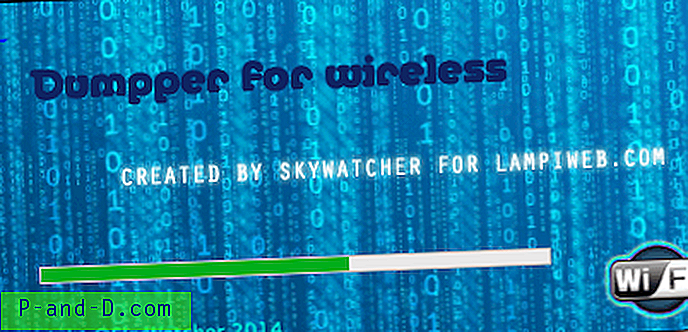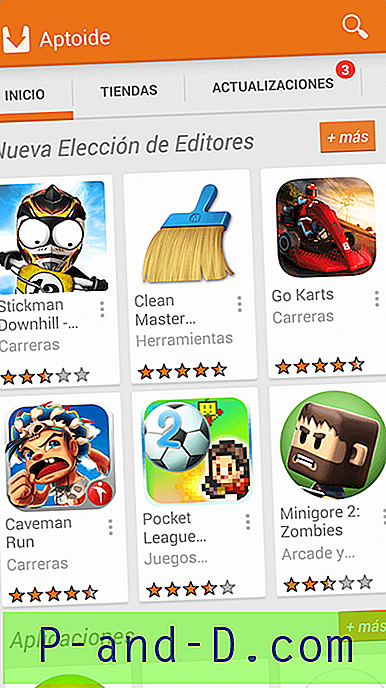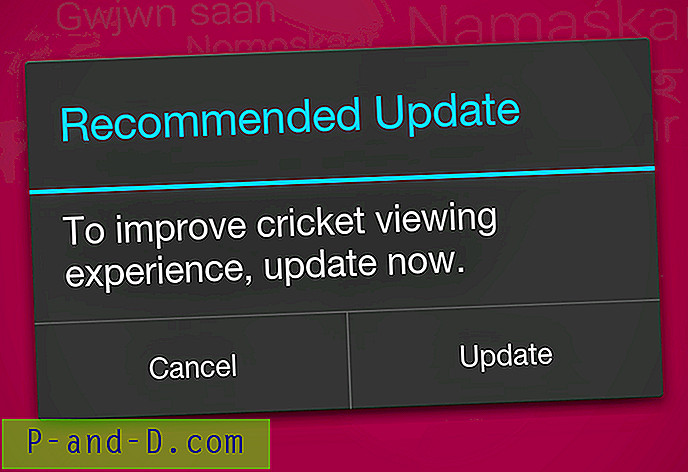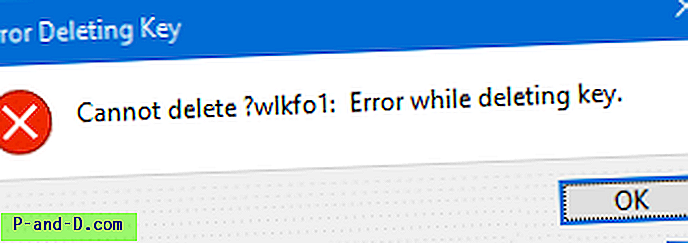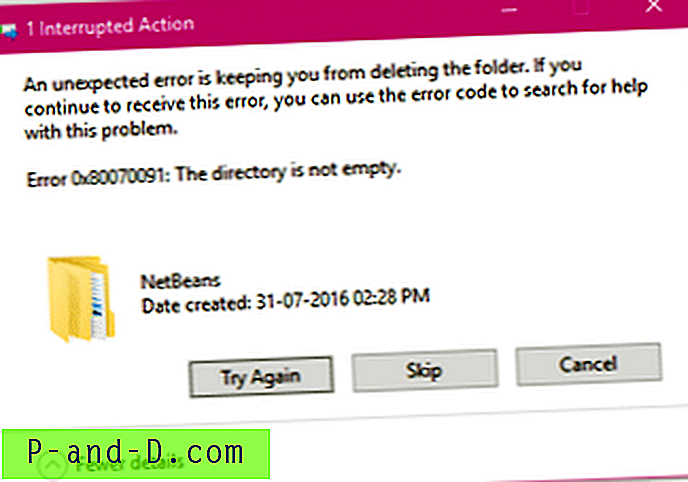Windows-meddelandefältet, även känt som systemfältet, visar systemklockan och andra viktiga ikoner som nätverks- och ljudvolym som standard. Det har utvecklats sedan det först dök upp och är för närvarande uppdelat i två delar, synliga ikoner och dolda ikoner. De dolda ikonerna visas när du trycker på upp-pilen längst till vänster. Windows avgör vilka ikoner som ska gå i det dolda området och hur många som är permanent synliga.
Det är ganska lätt att kontrollera dig själv vilka ikoner som finns i huvudanmälningsområdet. Högerklicka bara på klockan och välj "Anpassa meddelandesymboler". Windows 10-användare måste också klicka på "Välj vilka ikoner som ska visas i aktivitetsfältet" i Inställningar. I Windows 7 har du möjlighet att visa ikoner och aviseringar permanent, dölja dem och inte visa några aviseringar, eller bara visa meddelandepopups när de visas. Windows 10 har möjlighet att sätta ikonerna i det synliga meddelandefältet (på) eller i det dolda området (av).
![]()
Huvudproblemet med fönstret som visar alla ikoner för meddelandefältet är oanvända eller till och med avinstallerad programvara kan lämna poster bakom och det kan bli lite rörigt. Även om de överflödiga ikonerna inte visas i antingen huvud- eller dolda meddelandefält, rekommenderas det att ta bort dem om det finns ett antal oanvända poster. Det finns inget sätt att ta bort någonting genom fönstret för utvalda ikoner och det måste göras manuellt. Här är 6 sätt du kan göra det på. Obs: Ett problem med att ta bort oanvända ikoner för anmälningsområdet är att de inte kan tas bort selektivt och alla måste raderas på en gång. Detta är inte ett stort problem eftersom använda applikationer kommer att lägga till sina ikoner tillbaka till området. En sak du tappar är dock den anpassade inställningen för ikoner som ska visas eller döljas, så du måste konfigurera ikoninställningarna igen genom meddelandefönstret.
1. Rengöring för anmälningsområdet
Det här verktyget kommer från samma utvecklare som den användbara nätverksaktivitetsindikatorn och nätverksljusprogrammen, ITSamples. Programmet är portabelt och inte mer än 100 kB i storlek med separata 32-bitars och 64-bitarsversioner.
![]()
Kör bara programmet och tryck på Rensa-knappen så kommer det att gå igenom processen för att rensa nödvändiga registerposter. Sedan startas Explorer igen, vilket du behöver göra för att slutföra borttagningen. Även om det står för Windows 7 i titelfältet fungerar verktyget bra i Windows 10, men se till att stänga alla Explorer- eller Inställningsfönster innan du kör.
Ladda ner meddelanden Cleaner
2. CCleaner
I själva verket har ett av de mest populära verktygen för system- och skräpstädning genom tiderna ett alternativ inbyggt för att rensa cache för meddelandefältet. Du kanske missar det eftersom alternativet är grått och inte aktiverat som standard. Om du har CCleaner installerat på ditt system behöver du inte använda något annat för uppgiften.
![]()
Allt du behöver göra är att öppna CCleaner-fönstret och markera rutan Cache Notifications Cache i avsnittet Standard på fliken Windows Cleaner. När du markerar rutan kommer en dialogruta att visa att Explorer måste startas om manuellt. Klicka på Kör renare för att rensa cachen. Antingen döda och starta om Explorer.exe från Task Manager eller använda det här enkla omstart Explorer-batchskriptet.
Ladda ner CCleaner
3. Fackrensare 2
Tray Cleaner 2 är ett mycket enkelt och bärbart verktyg som bara har tre knappar i sitt användargränssnitt, Clean, Exit och About. Vid lansering kommer Tray Cleaner att berätta om det finns några poster att rengöra eller inte. Rengöringsknappen vitas ut om det inte finns något att rengöra, vilket förmodligen betyder att du har tagit bort cachen utan att starta om Explorer efteråt. När programmet öppnas trycker du helt enkelt på knappen Rensa.
![]()
En användbar funktion är att programmet kommer att säkerhetskopiera TrayIcons registernyckel där de nödvändiga värdena lagras. Dubbelklicka på den filen för att återställa allt. Konstigt nog kommer det inte att starta om Explorer automatiskt eller till och med varna för att du måste starta om det manuellt för att ändringarna ska träda i kraft. Tray Cleaner fungerar med Windows XP och nyare system.
Ladda ner Tray Cleaner 2
4. Systemfackrensare
System Tray Cleaner är ett program vi har nämnt tidigare eftersom det är ganska användbart att identifiera ikoner i facket som inte har ett synligt namn. Även om det kan vara lite överdrivet att bara ta bort de redundanta ikonerna från facket, blir Systemfackrensare ganska värdefullt om du vill göra båda det och kontrollera alla ikoner som du inte är säker på samtidigt.
![]()
Efter installationen högerklickar du på fackikonen för programmet och väljer "Visa information endast för fackikoner". När sidan med dina aktuella fackikoner visas trycker du bara på knappen Återställ standardfack . Efter att ha fått varningen om att Explorer kommer att startas om rensas ikonerna som för närvarande inte är kopplade till ett löpande program.
Ladda ner System Fack Cleaner
5. Ta bort meddelandesymbolerna via registret
Verktygen ovan gör samma sak som är att ta bort de nödvändiga registervärdena. De gör det bara enklare och bekvämare från ett användargränssnitt. För att göra det själv öppnar du Regedit från Start eller Kör-dialogrutan (Win + R) och navigerar till följande knapp.
HKEY_Current_User \ Software \ Classes \ Local Settings \ Software \ Microsoft \ Windows \ CurrentVersion \ TrayNotify
För säkerhet, säkerhetskopiera nyckeln först genom att högerklicka på TrayNotify och välja Export, ge sedan den säkerhetskopierade .REG-filen ett namn. I det högra fönstret hitta värdet Namn på IconStreams, högerklicka och ta bort det. Gör samma sak för PastIconStream.
![]()
Explorer måste sedan dödas och startas om. För att göra det via Task Manager, avsluta Explorer.exe-processen och gå till Arkiv> Ny uppgift (Kör ...) och skriv Explorer i rutan Öppna. Alternativt kan du ladda ner batchskriptet för omstart av Explorer som gör det åt dig.
6. Använd ett batchskript för att ta bort registerposter
Med manuell borttagning ett steg längre är det enkelt att använda ett enkelt batchskript för att ta bort de två registervärdena. Alternativet kan också läggas till för att avsluta och starta om Explorer-processen så att den uppträder i stort sett samma som tredjepartsverktygen. Den största skillnaden är att batchskriptet bara använder inbyggda Windows-kommandon.
Vi har redan skapat ett enkelt skript som frågar om du vill säkerhetskopiera TrayNotify-tangenten på skrivbordet, sedan ta bort värdena och äntligen fråga om du vill starta om Explorer för att slutföra processen.
Ladda ner Notification_Area_Cleaner.bat