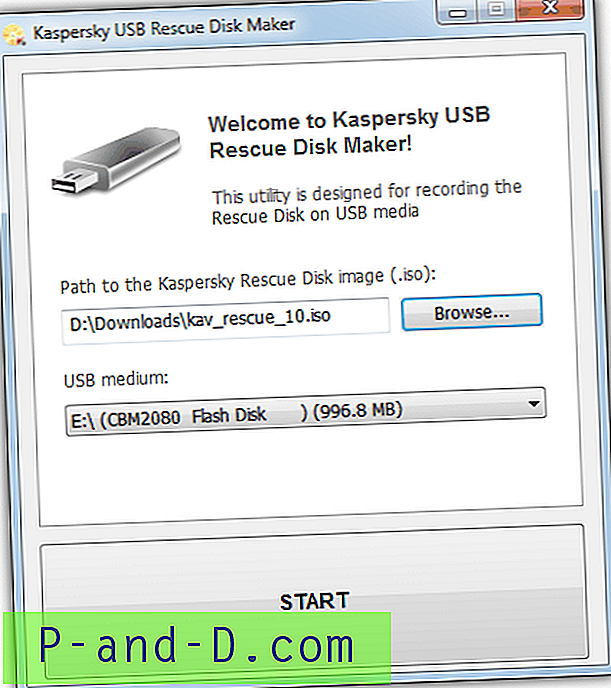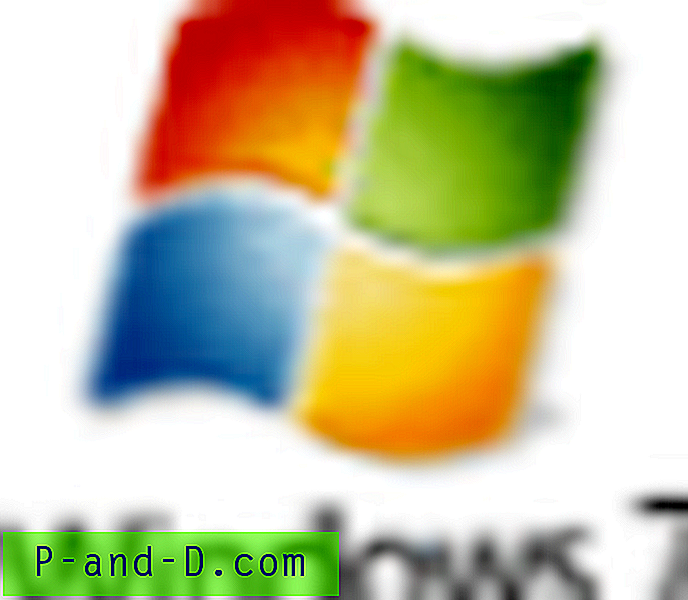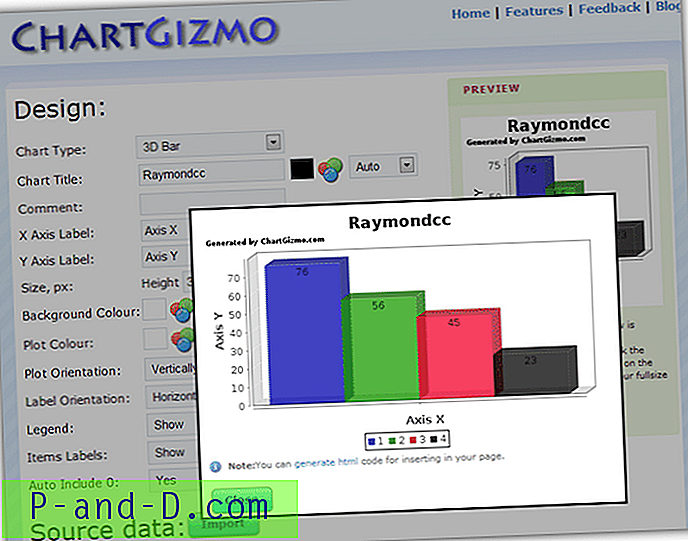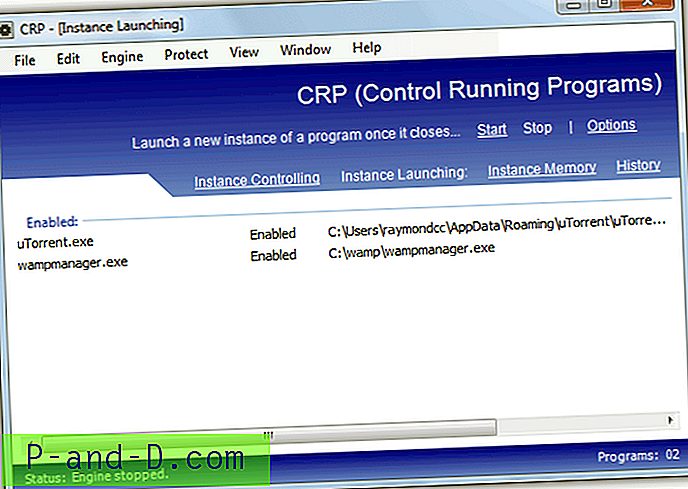När du vill visa eller döda en löpande process eller uppgift i Windows är det uppenbara att göra öppna Windows Task Manager, leta efter vad du vill döda och klicka sedan på Avsluta process eller Avsluta uppgift. Även om du inte är en fan av Windows-versionen finns det många alternativa verktyg för hantering av uppgifter som kan göra grunderna medan du erbjuder fler funktioner och mer avancerad funktionalitet
En begränsning med Windows Task Manager är dess oförmåga att döda mer än en process samtidigt. Detta krävs ibland om det finns skadliga eller potentiellt oönskade program i systemet eftersom de ofta består av mer än en process. Om du dödar en process kommer en annan relaterad process att starta om den snart efteråt. Det är också liknande när man försöker döda processer som styrs av tjänster eftersom bakgrundstjänsten helt enkelt kan starta programmet igen.
Genom att avbryta alla processer som orsakar problemet på en gång ger det inget chansen att svara och hoppas stoppa saker som du inte vill köra. Eftersom Windows Task Manager inte kan göra det behöver du en annan metod, här är sex för dig att prova. 1. Multi-Process Killer
När det gäller användarvänlighet är Multi-Process Killer ungefär så enkelt som du kan önska dig. Trots att det är en bärbar körbar Java krävs Java Runtime Environment för att Multi-Process Killer ska fungera så att den måste laddas ner och installeras separat om inte redan på ditt system.
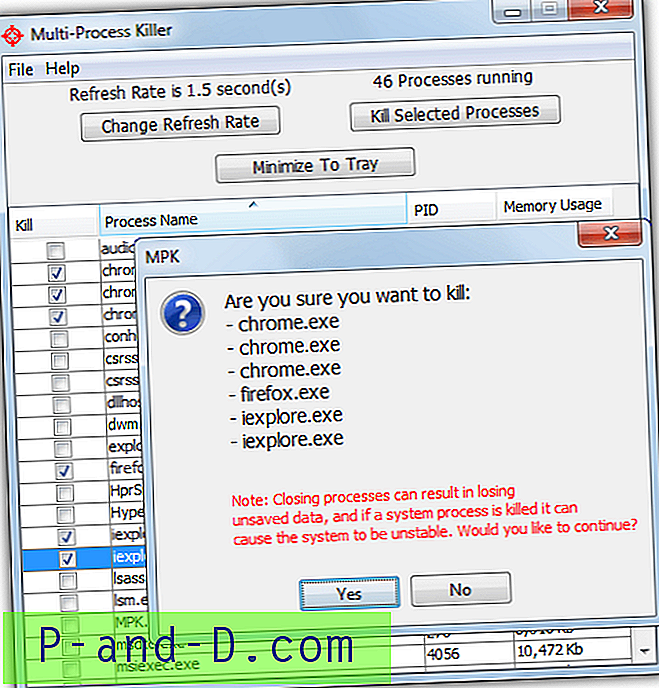
Kör programmet, välj de processer som du vill avsluta genom att kryssa för i rutorna och klicka sedan på knappen Döda valda processer . Efter en bekräftelsefält ska allt du bad om avslutas. Det enda alternativet att tala om är att ändra uppdateringshastigheten för processlistan från 1, 5 sekunder.
Ladda ner Multi-Process Killer
2. Ultimate Process Killer
Precis som Multi-Process Killer ovan är Ultimate Process Killer ett fristående bärbart program som visar dig alla processer som körs och låter dig döda dem i batchar. Detta program kräver emellertid inte Java Runtimes för att fungera och är bara 153KB i storlek.
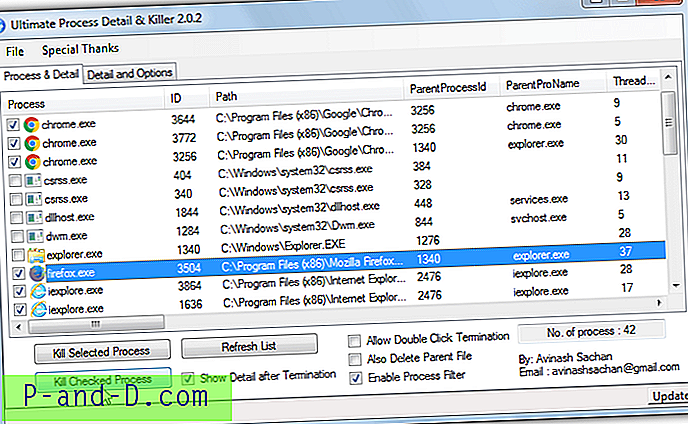
Kör bara programmet eller uppdatera listan om det redan är öppet, kryssa i för processrutorna du vill döda och tryck sedan på Kill Checked Process, proceduren är omedelbar och har inga bekräftelsedialogrutor. För att döda en enda process klickar du på den och trycker på Kill Selected Process, ett alternativ är också tillgängligt för att avsluta en enda process med dubbelklick. En användbar funktion är den enkla loggningen med "Visa detalj efter uppsägning" som berättar hur proceduren gick på fliken Detaljer och alternativ.
Ladda ner Ultimate Process Killer
3. KillProcess
Detta program är lite annorlunda eftersom KillProcess förutom att vara en enkel uppgiftshanterare också kan använda sig av fördefinierade processlistor. Dödlistorna kan sedan laddas på din egen eller någon annan dator och alla körprocesser i listan kommer att dödas (eller inverteras och inte dödas) med ett klick på en knapp. Tyvärr är listorna från författaren föråldrade och stoppas i Windows 7, du kan dock enkelt göra dina egna.
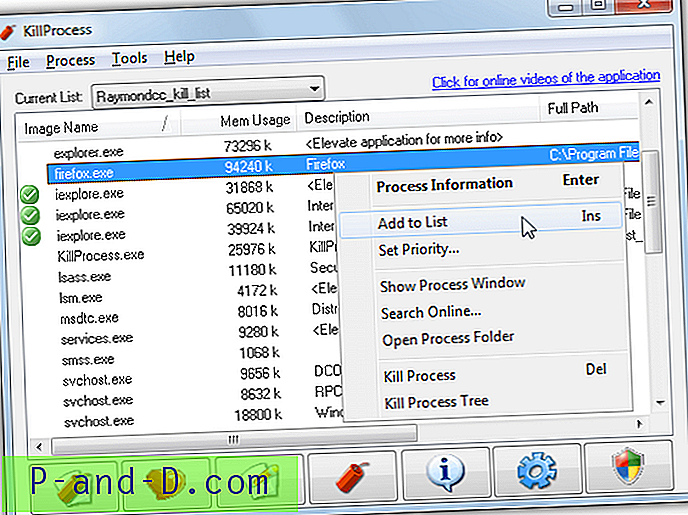
För att skapa en lista för batchdödningsprocesser, gå till File> New Kill List, ge den ett namn och plats. Klicka sedan på vilken process som helst i listan och tryck på Infoga-tangenten (eller högerklicka och ”Lägg till i listan”), och när du är redo trycker du på den nedre vänstra knappen för att köra listan och döda de valda processerna. Lägg alternativt till andra körbara filer till listan manuellt i redigeringslistfönstret. Dödslistor kan inverteras och förvandlas till listor över processer som ska hållas genom att använda kryssrutan i Redigera dödslista> Listinformation.
En användbar funktion som är värd att nämna är förmågan för KillProcess att aktivt sitta i facket och titta på körningsprocesslistan och döda specifika processer i Kill List så snart de körs. För att göra det markerar du processen medan du redigerar listan och markerar rutan Skanna efter process. Så fort programmet visas i listan med processer som körs kommer KillProcess automatiskt att döda det igen.
Ladda ner KillProcess
4. MiTec Task Manager Deluxe
Det finns flera uppgiftshanterare runt, men inte alla kan flervalsprocesser för terminering av batch. Till exempel kan den mest populära uppgiftshanteraren Process Explorer bara välja en process åt gången. Vi har valt att titta på MiTec Task Manager Deluxe eftersom det är en av de enklaste att utföra batchprocessdrab förutom att den är bärbar och har möjligheten att ersätta Windows Task Manager om du vill.
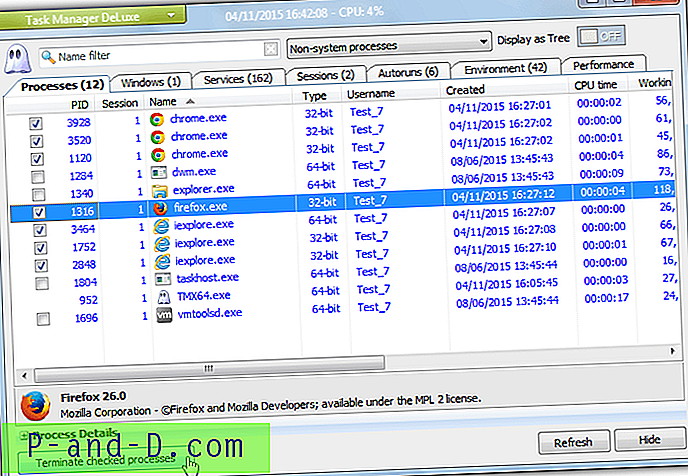
Liksom andra program har MiTec Task Manager en enkel markeringsmetod för att kryssa för rutorna för varje process att döda och sedan klicka på knappen Avsluta kontrollerade processer längst ner. Något användbart är rullgardinsmen överst som kan dölja systemprocesser och endast visa processer som inte är system, där du hittar köra skadliga program eller tredjepartsprogram som du är mer benägen att döda. Separata 32-bitars och 64-bitarsversioner finns tillgängliga.
Ladda ner MiTec Task Manager Deluxe
Ytterligare: Även om det inte använder rutor för att välja processer för avslutning, är en annan populär uppgiftshanterare som kan flera döda Process Hacker. Att välja vad man ska döda är ungefär som Windows Utforskare, Shift + klicka, Ctrl + klicka eller klicka och dra för att välja processer och tryck sedan på Del-tangenten.
5. Auto Kill Any Process
Auto Kill Any Process liknar KillProcess genom att ha möjlighet att skapa listor som sedan kan användas för att batchavbryta processer, även om de här gången kallas hitlister. Till skillnad från KillProcess är den fortfarande i aktiv utveckling och listas som kompatibel med Windows 8.1, men såvida du inte använder Universal Extractor för att packa upp MSI-installationsprogrammet måste det installeras.
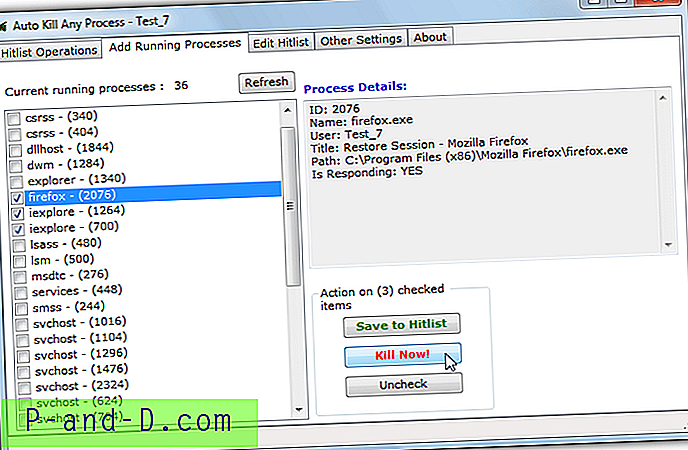
Löpande processer kan läggas till en hitlista och batchavslutas varje gång du kör listan eller dödas omedelbart. Gå till fliken Lägg till körprocesser genom att markera varje process som ska dödas från listan och klicka sedan på Spara i Hitlist eller Kill Now! Du kan naturligtvis skapa, redigera och köra anpassade hitlistor när du vill. Ett annat användbart alternativ i andra inställningar är timern som kommer att köra de valda hitlistorna varje inställt antal minuter från systemfältet.
Ladda ner Auto Kill Any Process
6. Döda flera processer från kommandoraden eller skript
Förutom Task Manager har Windows ett inbyggt kommandoradsverktyg som kan döda körningsprocesser från ett kommandotolkfönster eller skriptfil. Taskkill är tillgängligt i alla nya versioner av Windows (exklusive XP Home) och kan enkelt döda flera olika processer samtidigt genom att antingen ange deras bildnamn eller processidentifierare (PID), båda finns i Task Manager. Syntaxen är ganska enkel:
Taskkill / T / F / IM Firefox.exe / IM Iexplore.exe / IM Chrome.exe [/ IM processname.exe]
Med tillägget av / F kommer kommandot ovan att tvinga döda alla instanser av Firefox, Internet Explorer och Chrome med hjälp av de angivna bildnamnen. Använd / PID {nummer} istället för / IM {name} om du vill döda en process med PID. Att använda PID kommer inte att döda flera processinstanser med samma namn, till exempel alla Chrome.exe, eftersom varje process har en annan PID.
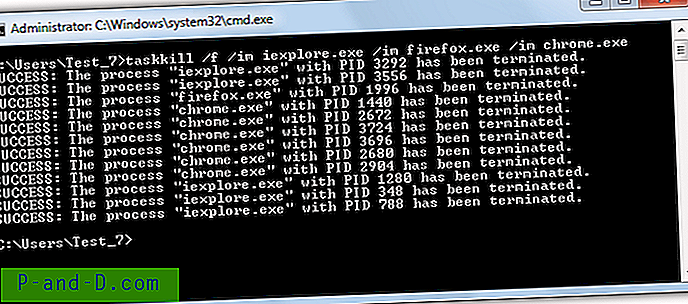
Du kan också lägga till ett kommando som liknar ovan i platsrutan när du skapar en genväg på skrivbordet, detta kommer automatiskt att döda alla valda processer med ett dubbelklick.